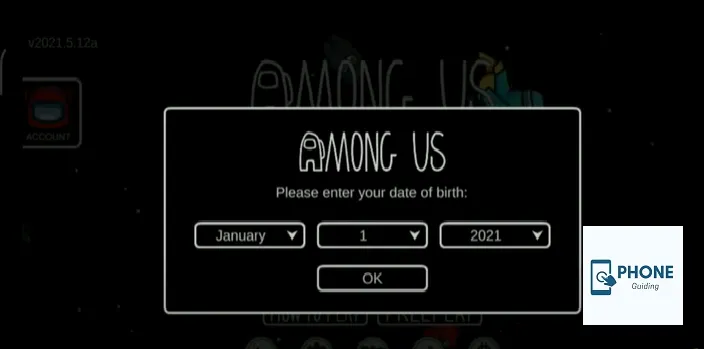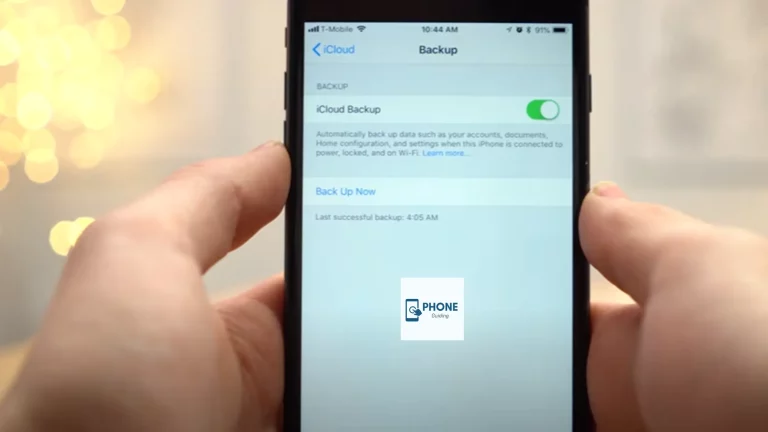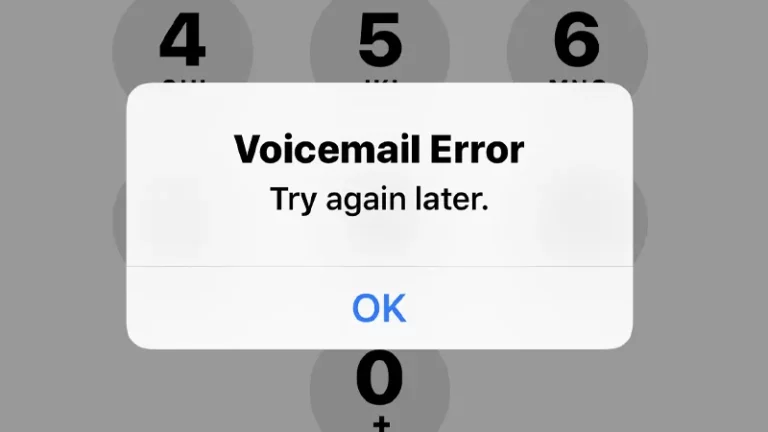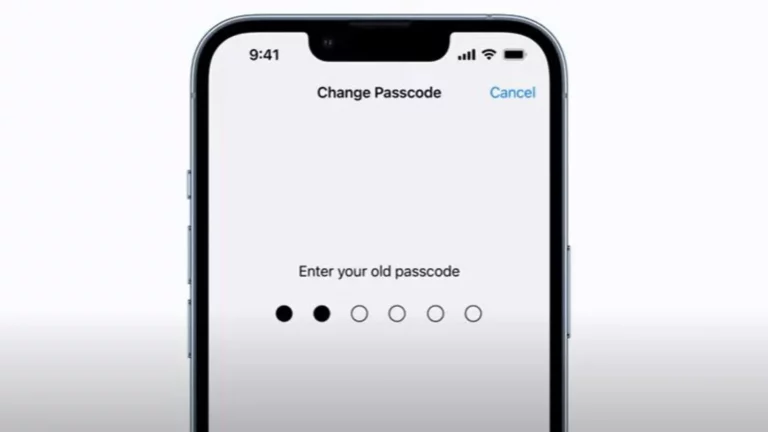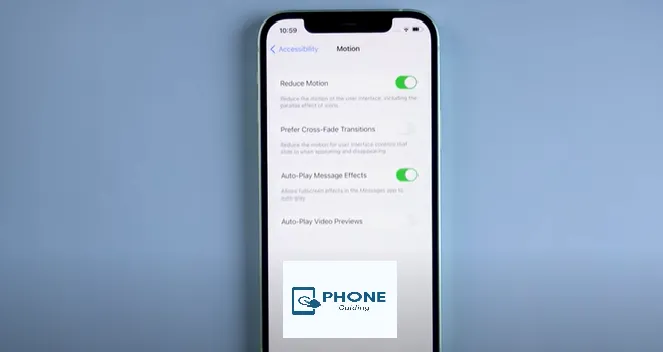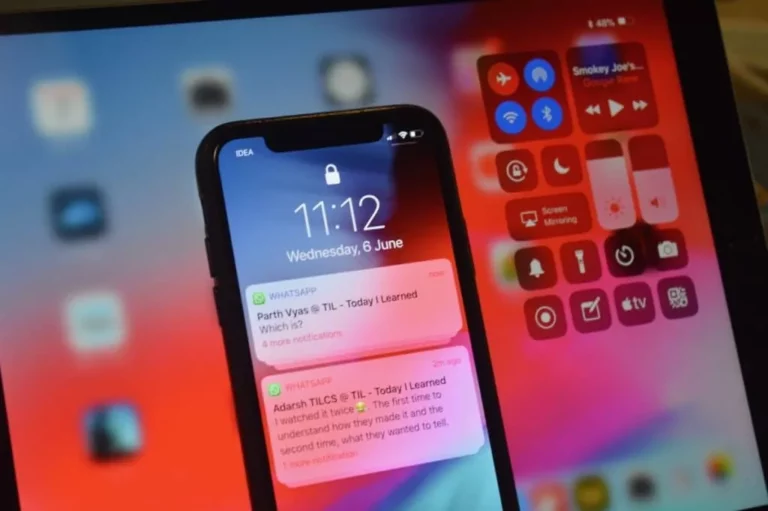What To Do If QR Codes Not Working On An iPhone?
With QR codes, you can quickly and easily start by scanning a code block. There is a built-in QR code scanner in the iPhone camera app that functions properly without the need for additional software or extensions.
However, the QR code scanner occasionally needs to function appropriately; either the camera app fails to scan it or displays a pop-up to launch the necessary website or app. Here are some ways to fix your QR codes if they are not working on your iPhone.
Why Don’t My QR Codes Not Work on iPhone?
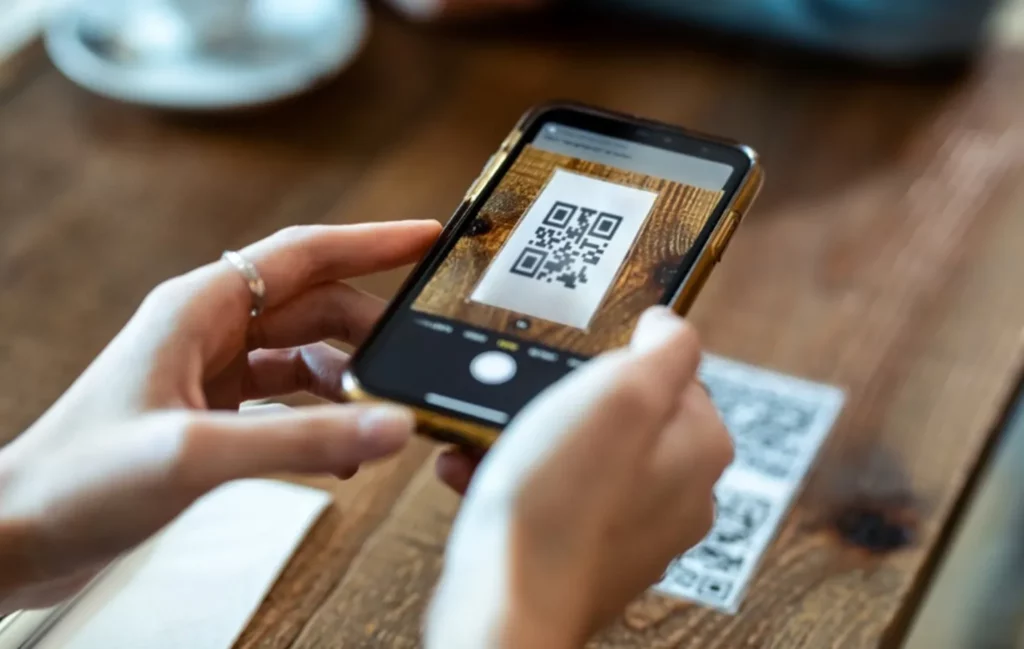
Do you need clarification as to why you’re QR codes not working on your iPhone and keep showing error messages appearing on your iPhone? This is a typical QR code problem that can occur for several reasons, including:
- Your iPhone’s operating system is not iOS 11 or later.
- Your iPhone’s camera app does not have QR scanning turned on. There is only one detection of the QR that has been generated from the QR code generator.
Whatever the reason, the solutions below will help you fix the QR code problem on your iPhone quickly and expertly.
Enable QR Code Scanner
Working on iPhone and iPad, the Quick Response (QR) code scanner is turned on by default. This can also be one of the reasons why your QR codes need to be fixed on your iPhone. To reactivate the QR scanner from the camera settings, follow these instructions.
If you or someone else with access to your iPhone turned it off.
- Your iPhone or iPad should now be in the Settings app.
- Tap the Camera after swiping down.
- Enable QR Code Scanning. Here’s how to activate the iOS device’s built-in QR code scanner:
From this point on, when you point the camera of your iPhone at a QR code, it will read the code and display the prompt to perform the necessary action, typically visiting a website. Do this if your QR codes need to be fixed on your iPhone.
Use Photo Mode
There is no special mode or switch in the iPhone Camera app for scanning QR codes. The camera won’t recognize and scan the QR code if you’re shooting in portrait, video, time-lapse, slo-mo, pano, or any other mode. However, you must be in photo mode for the built-in scanner to recognize and scan the QR code.
- Make sure you are in photo mode by swiping left or right.
- The iPhone will quickly scan a QR code if you point it in its direction afterward.
Position the Camera Correctly
The iPhone Camera app should make big, bright, and clear QR codes easy to recognize and read. However, occasionally the QR code you try to scan could be too small, fuzzy, or confusing. If the QR code is on a screen, try to zoom in on it in these situations. It should also increase the screen’s brightness (using the QR code).
- If the QR code is printed on paper, try scanning it from various angles.
- Take the iPhone, for instance, and move it closer, further, etc.
- The scan ought to should be effective after a few attempts.
Important: Occasionally, you might need help to see the button or action link in the camera’s viewfinder. However, if you tap the little code scanner button, it will provide several appropriate options.
Some Codes Cannot Be Scanned
Some QR codes can only be scanned inside the right apps. For instance, if a payment app generates a QR code, only that app (or those supported by it) can likely scan it. The iPhone camera won’t add a border with a yellow highlight or recognize such a code when you point it at it.
Force Restart the Camera App after Quitting It
Closing and opening the camera app while running in the background should assist if the iPhone QR code scanner needs to be fixed.
- To view all open apps, swipe up from the bottom of the screen or double-press the Home button.
- The Camera app card can then be closed by dragging it up.
- Open the camera app and point at a QR code after a few seconds.
Switch Off Your iPhone
Sometimes, certain things cannot function properly because you haven’t reset your device. Turn off your iPhone if your iPhone Camera QR code isn’t working. Please turn it on after roughly 30 seconds have passed. Your iPhone’s scanner issues should be resolved after that is finished.
Utilize The QR Code Reader in Control Center If Your QR Codes are Not Working On iPhone
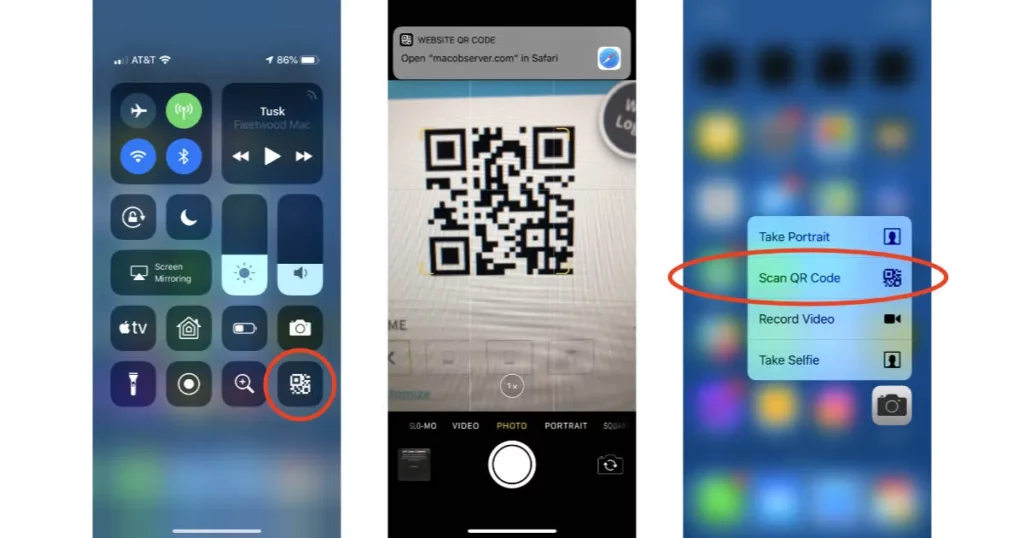
As previously indicated, there is neither a toggle nor a way to force the Camera app to scan a QR code. The QR code reader can be added to the iOS Control Center. This button’s sole function is to scan QR codes. Nothing or no photographs are taken by it. This should be useful if you continually struggle to scan a QR code with the iPhone camera.
- Open the settings app also on your iPad or iPhone.
- Click on Control Center.
- Pick the Code Scanner option from the green + button. The Control Center may now scan the QR codes option by adding the following:
- To the iPhone Control Center, add a code scanner
- To scan a QR code successfully, open the Control Center and select the code scanner button. If the area around the QR code is too dark, tap the flashlight icon.
IPhone Software Update
Updating your iPhone will solve if a flaw in the current versions of iOS software causes the issue. To download and install your iPhone’s latest iOS version, navigate to Settings > General > Software Update.
Reset Every Setting
Finally, if the QR code is not working in any of the ways you have tried to work for you, there may be a more serious issue. Resetting all of your iPhone’s settings should resolve any QR code problems.
Tips for using the iPhone Camera to Scan QR Codes
The QR code scanning functionality on the iPhone device is better and faster. In contrast to other mobile operating systems, this phone’s camera can read QR codes without needing a special app.
- Unlock your device first, then select the Camera app from your iPhone’s list of built-in apps. After that, aim the camera at your QR code and wait for the software to read it.
- Your iPhone will send you to the URL in the QR code you scanned.
Conclusion
A QR code is an acronym for a quick response code. QR code scanning is the simplest method for accessing the particular web pages hidden behind a QR code. However, you should take privacy protection seriously. Make sure you avoid giving an unknown website your banking or personal information. Verify the QR-coded web pages again you visit.
FAQs
Do iPhones have a scanner for QR codes?
A built-in QR Code scanner is available on iPhones running iOS 11 and later. It may be accessible from the Control Panel or the default camera app. Click on the Camera icon on the iPhone to access the QR Code reader, then point the device at a QR Code to see the information.
Can a photo be used to scan a QR code?
It’s straightforward to scan QR Codes from a photo using Google’s image recognition capabilities.
How do I fix a QR code not scanning on my iPhone?
If a QR code is not scanning on your iPhone, try the following steps:
* Make sure that your iPhone is running the latest version of iOS.
* Make sure that your iPhone’s camera is working properly.
* Make sure that the QR code is displayed properly.
*Hold your iPhone steady and correctly position it before the QR code.
* Use a QR code reader app compatible with your iPhone.
What should I do if my iPhone’s QR code reader app is not working?
If your QR code reader app is not working on your iPhone, try the following steps:
* Make sure that the app is up to date. Outdated apps may not work properly.
* Make sure you have granted the app permission to access your camera.
* Try uninstalling and reinstalling the app.
* If the app is still not working, try using a different QR code reader app.