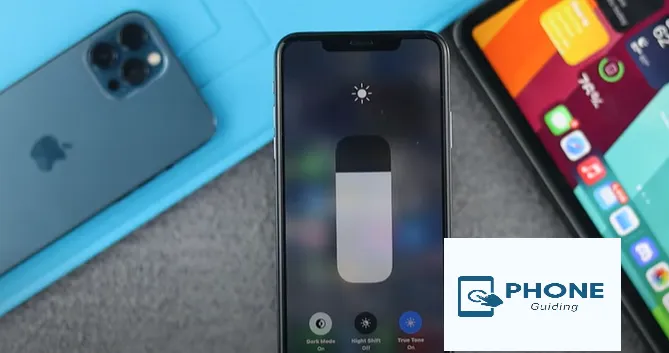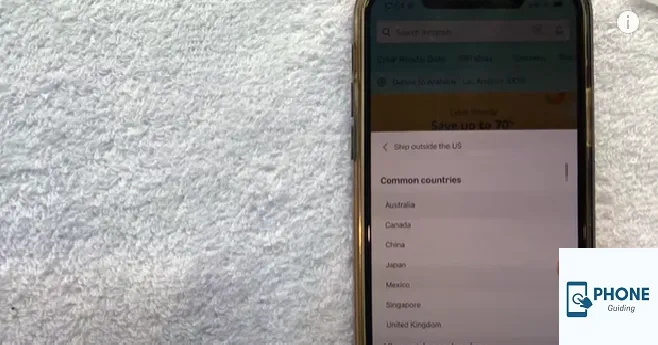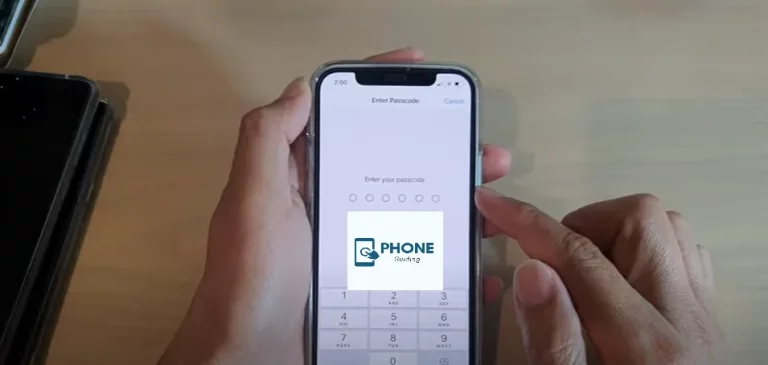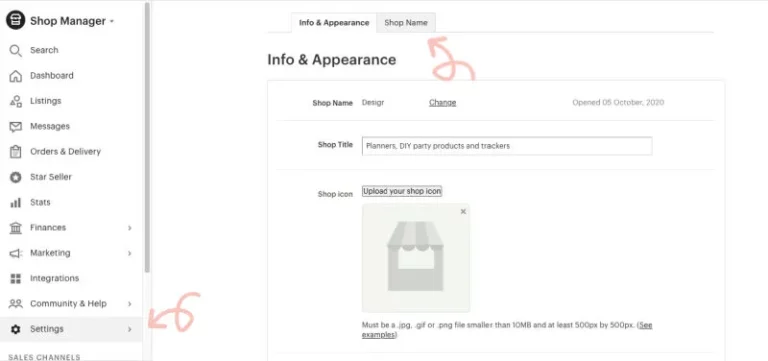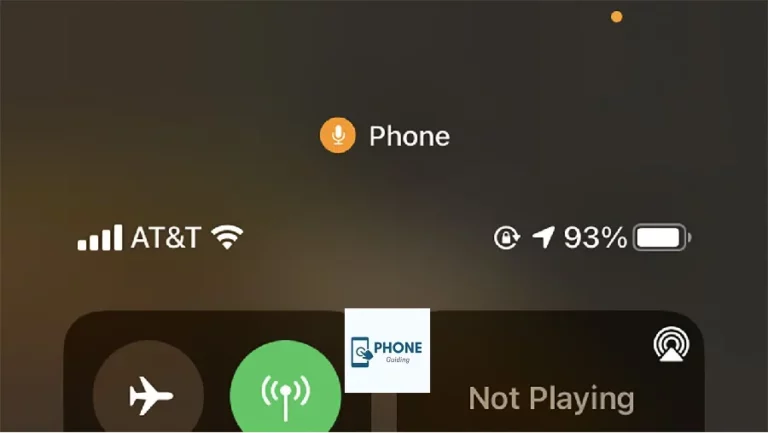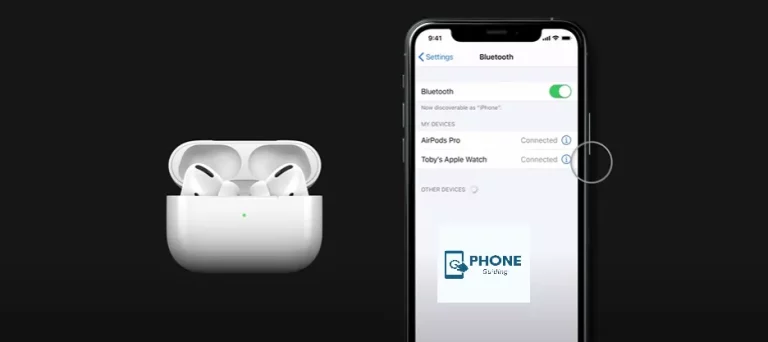What To Do If iPhone Auto Brightness Not Working?
The majority of smartphones include the important feature of auto brightness. You no longer have to change the brightness on your phone by hand when the light changes. iPhones have also had this feature for a while, but it needs to be made clear when this simple feature will stop working.
There are several possible causes for this brightness issue, ranging from incorrectly configured settings to sloppy screen protector installation. But it would help if you didn’t manually adjust the brightness because of those factors. Using our compiled troubleshooting advice, you can solve your iPhone’s auto display brightness problem.
What Leads To The iPhone’s Auto-Brightness Problem?
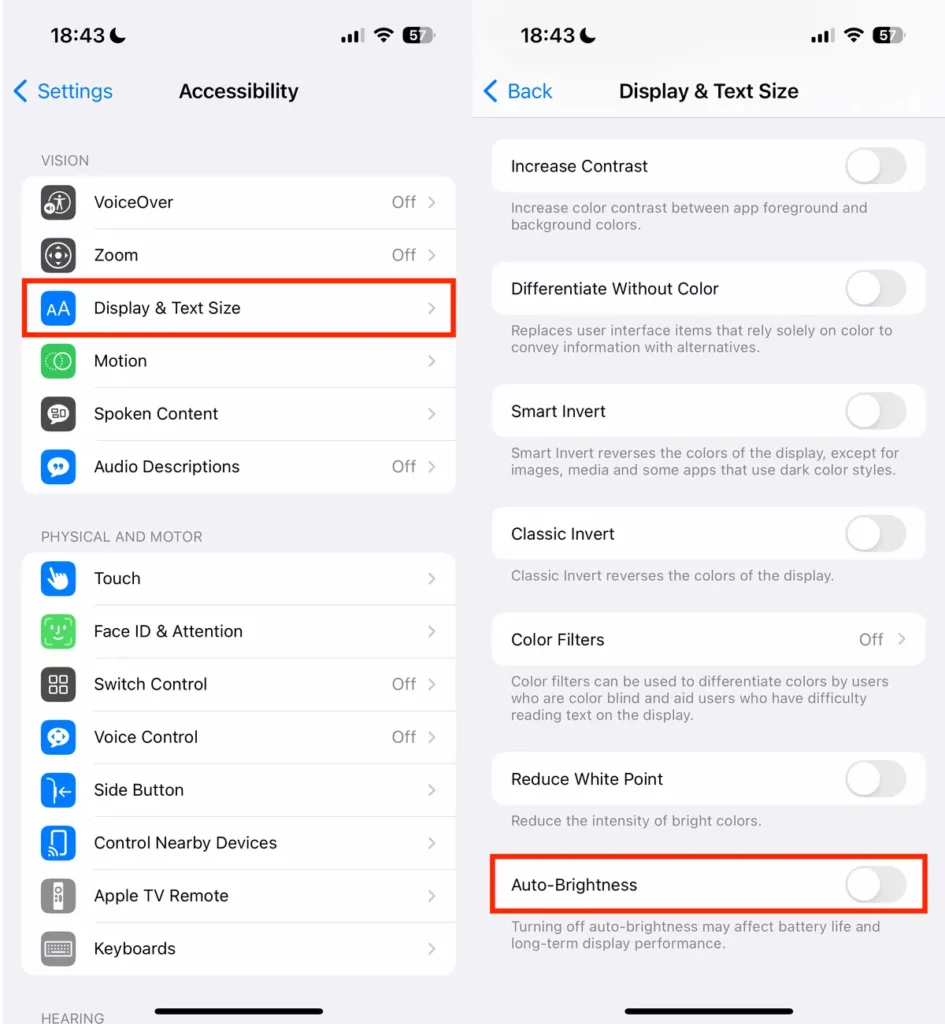
The iPhone’s auto brightness may cease functioning for several reasons. For instance, the problem might be caused by a screen protector that is defective or damaged, by dust obstructing the ambient light sensor, or by an inexpensive iPhone accessibility display text size replacement from a third party. In addition to all these factors, an unrelated software fault might always be the culprit behind your iPhone’s malfunctioning ambient sensor and auto-brightness feature issues.
Steps to Fix If iPhone Auto Brightness Not Working
Following are the top techniques for fixing if iPhone auto brightness is not working:
Remove the Screen Shielder
Your iPhone detects your current lighting conditions using the integrated ambient light sensor and modifies the screen brightness as necessary. The sensor in your screen protector can be blocked, making it impossible for your iPhone to change the auto brightness. So, you should remove any screen protector to see if it helps.
In the same way, consider removing any protective cases covering the top sensors if you’re using them.
If iPhone Auto Brightness is Not Working, Clean Up Your iPhone
- The next thing you should do is wipe your iPhone with a gentle, dry towel after removing the cover and screen protector.
- The top of the notch houses the integrated ambient light sensor.
- Any sweat or grease that may have been covering the sensor can be removed by cleaning it.
Auto-Brightness Off/On
It’s now time to update the iPhone auto-brightness not working settings. You may have previously tried this, but it’s still worthwhile.
- Step 1: Launch the iPhone’s Settings app and select Accessibility.
- Step 2: Click iPhone displays & Text Size under Vision. Turn off the switch next to the iPhone auto brightness at the bottom of the page by scrolling down.
Avoid Using Low Light Mode
If you’ve been using the iPhone Screen Zoom tool to make things easier to read, it’s possible that the auto-brightness setting is being messed with. In particular, if you unintentionally turn on low-light mode, your iPhone’s brightness will remain low. This is how to alter that.
- Step 1: Access your iPhone’s Settings menu. Zoom can be found under Accessibility.
- Step 2: Tap Zoom Filter, ensure Low Light is not selected and restart your iPhone.
Turn Night Shift Off
- The Night Shift feature occasionally conflicts with the auto-brightness option, much like Screen Zoom.
- Consider turning off this function by following the instructions below if you’ve been using it to lessen the blue light emanating from your iPhone.
- Launch the Settings app and select Display & Brightness in the first step.
- Open the Night Shift settings in step two.
- Next, deactivate the switch next to Scheduled and Manually Enable Until Tomorrow.
Renew IOS
Now would be an excellent time for iOS updates, if needed. Search for and apply any pending iOS updates. A bug is likely acting up with the auto-brightness if you still need to update the iOS version of your iPhone.
Open the Settings app also on your iPhone to check for software updates. Go to General and click the menu option for Software Update.
Any pending updates should be downloaded and installed. You should also examine if your iPhone can adjust the brightness independently.
Quit IOS Beta
Problems arise from utilizing any version, not simply an outdated one. Such problems can also occur when using iOS beta releases for early adopters. Many iPhone owners using the iOS 15.2 betas reported issues with the auto-brightness feature. Thankfully, once they moved to a stable build, the problem was fixed.
You should update to a stable build to resolve the iPhone’s auto brightness feature issue.
Automize and Unwind
When it comes to screen brightness, there is no one ideal setting. Your screen brightness should automatically adjust as you switch between different lighting situations for a comfortable viewing experience.
The options above should make it simple for you to resolve any problems with the auto-brightness feature that may be causing you to adjust brightness manually constantly.
Finally,
That’s it! Has the auto brightness function on your iOS device reverted to normal? I sincerely hope one of these excellent fixes resolves your iPhone’s annoying problem. Please provide the technique you used to resolve this issue. And also, remember to leave a comment below if you know of other effective workarounds or hacks that can help with the iPhone auto brightness not working problem.
FAQs
Why doesn’t my auto-brightness function?
Adaptive Brightness reset all Device Health Service app settings to solve the issue. Until a permanent remedy is made available, try using third-party Android screen brightness apps if the sensors function. If not, run a standard sensor test to find hardware problems.
How can I make adaptive brightness function properly?
. Go to Apps > See all apps in the Settings app after opening it.
· Tap Device Health Services from your app details list as you scroll through it.
· Select Storage & Cache from the menu.
· To manage space, click the button.
· Press the button marked Reset Adaptive Brightness.
How can my auto brightness sensor be tested?
Look for the “Change brightness automatically also when lighting changes” check box in the settings accessibility display text under Brightness and color. Then select it to use this function to determine if your PC has an ALS.
Is True tone the same as auto-brightness?
According to what I understand, both apps rely on the ambient light sensor on the phone. Still, True Tone also considers the color of the ambient light in addition to brightness, whereas auto-brightness only modifies the total brightness to adapt to changing lighting situations. So, does the regular auto-brightness still function after a new screen is installed?
Why is my auto brightness not working on iPhone 11?
If your iPhone brightness is not working in iOS 11, caused by some errors in iOS settings, you can try to fix this issue by resetting all settings on your iPhone. And this operation won’t cause any data loss, do it without worry. Go to “Settings” > “General” > “Reset” > “Reset All Settings”