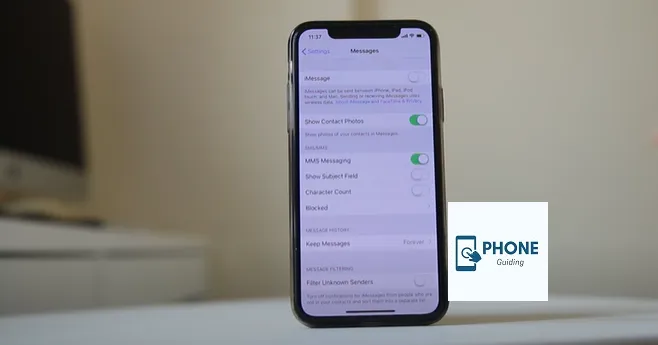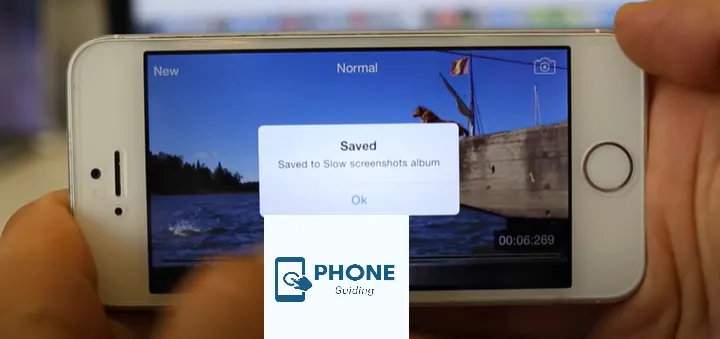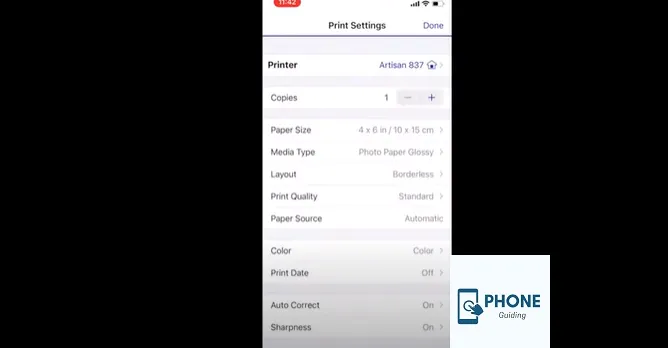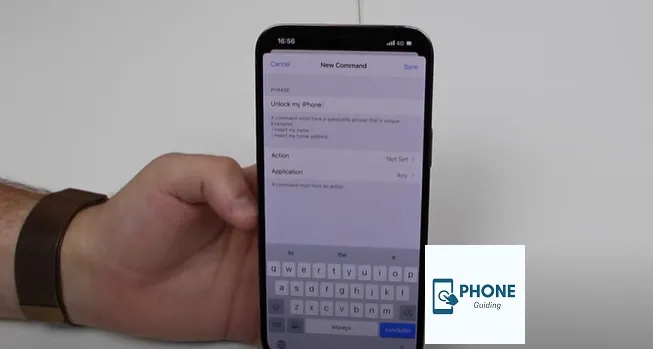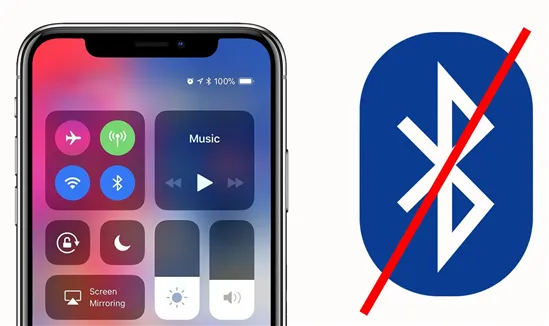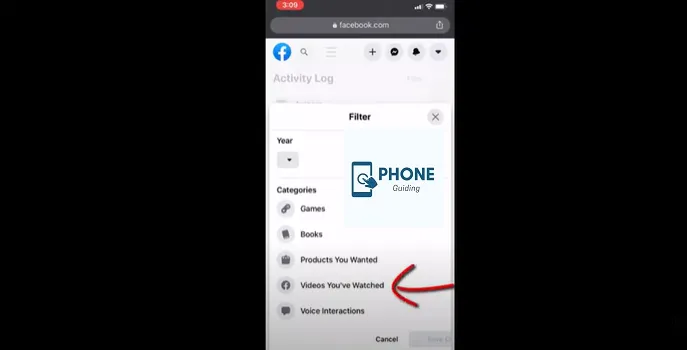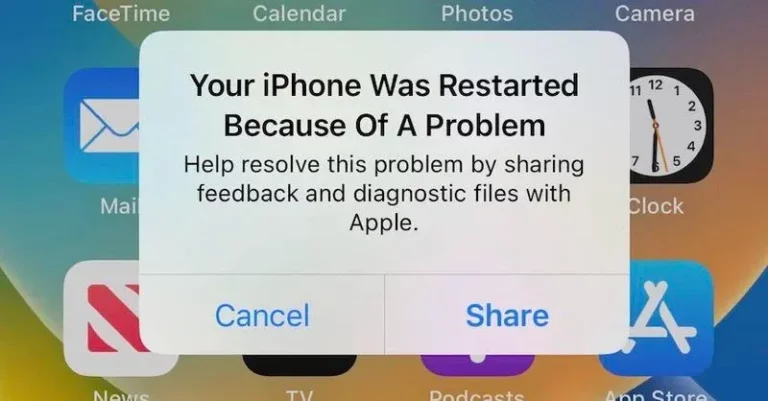How Do You Change iMessage To Text Message On iPhone?
You need a SIM card on your iPhone or iPad to send a standard SMS text. If the recipient uses iOS, the text will appear green on their device. An iMessage is sent over WiFi or cellular data and is shown in blue on the recipient’s device. Only other iOS devices can receive iMessage. If the sender or recipient uses a different operating system, like Android, you can’t use iMessage to send or receive this message.
You can turn iMessages into text messages to have group conversations with other iPhone users or to be able to read your conversations on more than one device. Additionally, it can be used if there is no mobile signal. Interested in learning how to switch from text messages to iMessage? You will be guided through every step of this essay. Users of the iPhone and iPad should follow the same advice.
When you want to view conversations on many devices or start group chats, iMessage is helpful.
IMessage: A Useful Weapon
Even though iMessage is usually helpful, there are situations when sending an SMS text message is preferable. Turning your bubble from blue to green can be done manually or, in some cases, automatically. Apple’s iMessage program utilizes wifi to operate, and you cannot send or receive iMessage if you turn it off.
IMessage may occasionally only function if you’re in a place with good reception. Fortunately, you can quickly switch to an ordinary sent-as-text message iPhone.
SIM Card Loader

You need a SIM card loaded on your iPhone or iPad to send a standard SMS text message. If the recipient uses iOS, the text will appear green on their device. An iMessage is sent over WiFi or cellular data and is shown in blue on the recipient’s device.
It allows you to add a blue dot to an SMS or iMessage to indicate it is new and remind you to check it out again.
Messages Marked As Unread In IOS 15, IOS 13, and IOS 14
Even if you do not have enough time to read or answer a message immediately, you may keep it as a new message with a notification badge on the Messages app by designating it as unread. Long-press the discussion and then hit the “Label as Unread” option to mark a thread as unread.
Deleted Message Recovery
The Messages app now has a new “Recently Deleted” section that collects the recently deleted texts under the “Filters” interface if a communication you sent was accidentally deleted.
You can recover any messages that you unintentionally deleted by accident here.
IOS 16 Recently Deleted Messages
You can delete or recover a single message from this interface’s specific “Delete All” and “Recover All” choices, or select all the messages simultaneously.
Message Junk Reporting
Apple allows users to report spam communications to specific carriers in the United States by expanding the built-in “Report Junk” option in the Messages app to cover SMS/MMS messages.
What You Should Know About iMessage To Text Message Is As Follows!
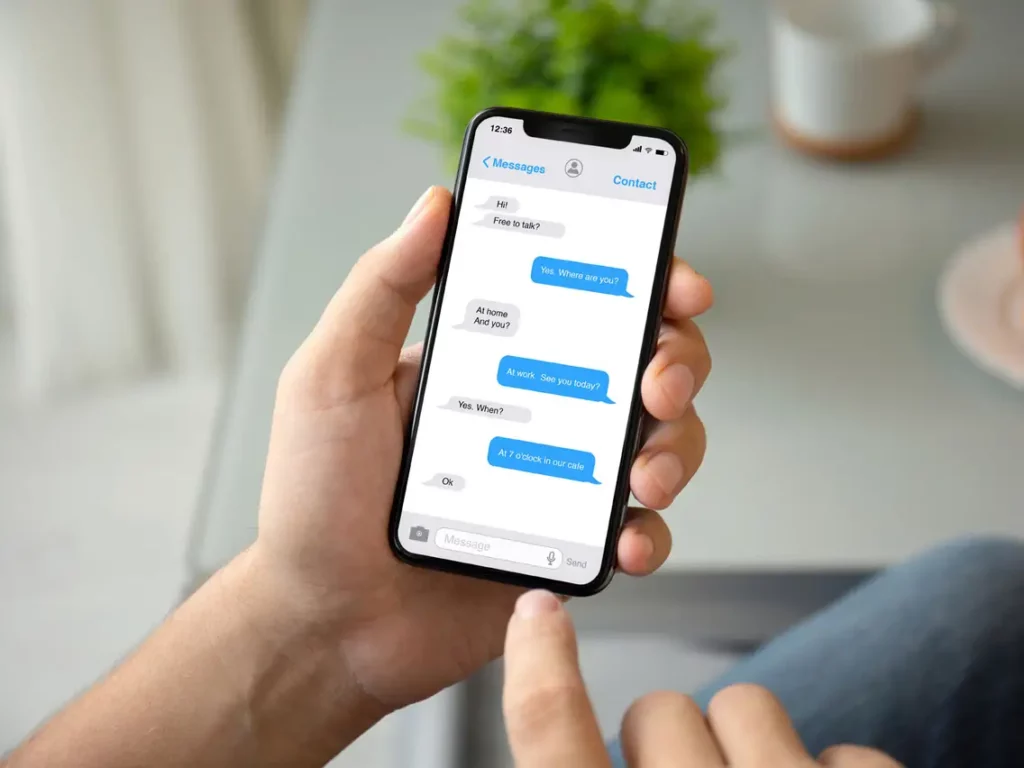
How to text iMessage to a text message from iPhone settings to transmit iMessage. We must check your settings before you can send an SMS. How to set text message settings on an iPhone
- Go to Messages under Settings.
- Enable the send a message as SMS option by scrolling down.
- IPhone text message sending using iMessage
- Following the activation of the option, follow these instructions to send a text rather than an iMessage.
- The Messages app sends text as an SMS rather than an iMessage.
- Open the window for the person you wish to text.
- After finishing your message, click the Send button.
- Tap and hold the message bubble you just sent quickly. It will fill a menu with a few options.
- As you choose to Send as a Text Message, see how your blue bubble changes to
IOS 16: Report Trash Message
In iOS 16, you can choose the “Report Junk” option by long-pressing an SMS/MMS message in the Messages app’s Unknown Senders section. You can use this option to designate a message as spam, submit it to Apple and Verizon, and afterward delete it.
The option to submit SMS/MMS texts to both Apple and carriers is new, while the Report Junk tool for iMessage has been there for a while.
A Menu with Indeed A Few Different Methods Will Populate
Observe as you choose to Send a Text Message, and your bubbles change from blue to green. That’s how you know your message has been sent as an SMS rather than an iMessage. It will fill a menu with a few options.
Watch as you choose to Send a Text Message or one contact, and your bubble changes from blue to green. That is how you can tell whether your message was sent as an iMessage or an SMS text. That concludes the discussion of how to text-message send iMessage on an iPhone, in terms of automatically.
IMessage to Text Message to Non-Apple Users
Without an Apple device (iPhone, iPad, Mac, etc.), your recipient will, by default, receive text messages rather than iMessage. You’re all set if the bubble is green.
Beyond Blue Bubbles: Understanding Messaging on Your iPhone
Switching between iMessage and SMS/MMS on your iPhone can feel confusing. Let’s delve deeper into these topics to empower you to make informed choices:
Understanding iMessage and SMS/MMS:
- Explain the key differences:
- iMessage: Apple’s messaging service, free between iPhones, iPads, and Macs. Offers features like blue bubbles, end-to-end encryption, and iMessage effects.
- SMS/MMS: Standard messaging service used across all phones, often incurring carrier charges. Limited to text and basic multimedia.
- Benefits and drawbacks:
- iMessage: is feature-rich, secure, and free within the Apple ecosystem. Limited to Apple devices and might incur charges when sent to non-Apple users.
- SMS/MMS: universally compatible but lacks features and incurs carrier charges.
- Costs and carrier limitations:
- SMS and MMS typically involve per-message or data plan charges, depending on your carrier. Check your plan details for specific costs.
- Some carriers might restrict features like group messaging or multimedia when using SMS/MMS.
Switching Between Services:
- Permanently vs. temporarily:
- Permanently: Disable iMessage to switch to SMS/MMS for all messages, regardless of recipient.
- Temporarily: Enable “Send as SMS” within the message thread for individual conversations only.
- Group message compatibility:
- Switching within a group chat can cause green bubbles (SMS/MMS) for non-iPhone users, potentially affecting message delivery and features.
- Consider alternative messaging apps supporting mixed platforms if group compatibility is crucial.
- Troubleshooting common issues:
- Delivery failures: Ensure the correct recipient number and carrier compatibility. Check for signal strength or network issues.
- Missing messages: Verify iMessage/SMS settings on both sender and receiver devices. Restart devices if necessary.
Advanced Options and Considerations:
- Third-party messaging apps:
- Apps like WhatsApp, Signal, or Telegram offer cross-platform compatibility, additional features, and varying encryption options.
- Explore options and weigh privacy, features, and compatibility needs before choosing.
- The future of messaging:
- Universal Chat standards and RCS messaging aim to bridge gaps between services, potentially offering richer features and wider compatibility in the future.
- Stay informed about these developments to make informed choices as technology evolves.
- Accessibility considerations:
- Switching services might affect screen reader compatibility or assistive technology use.
- Choose options that maintain accessibility features important for your needs.
By understanding these aspects, you can navigate the world of iPhone messaging with confidence, choosing the most suitable service for each situation and ensuring clear communication across platforms. Remember, technology should empower you, and informed choices lead to a more seamless and enjoyable messaging experience.
Conclusion!
These instructions outline everything you must do before creating the message if you want to override a text and send it as an iMessage. Even though iMessage is a helpful feature, you should re-enable text messaging to communicate with individuals who don’t own iOS devices. We hope you’ve found this guide on switching text messages on your iPhone or iPad to iMessage useful and that you continue to enjoy using your Apple device.
How should you proceed if your iPhone won’t send texts?
There are numerous issues and solutions for an iPhone that won’t send texts. You can restart your iPhone or turn off text message forwarding.
If you aren’t receiving text notifications, what should you do?
We’ve produced a guide for all of your potential iMessage notification issues. One of these fixes will work if you’re not receiving iMessage notifications.
Why display iMessage as a text message instead of a text message on my iPhone?
When the recipient owns an Apple device, your iPhone switches to iMessage. Messages automatically switch to green text messages if you don’t have an Internet connection. The only thing you also have to do is enable iMessage in Settings.
Can I send an iMessage to a non-Apple device?
No, iMessage can only be sent between Apple devices. To send a message to a non-Apple device, you must send a regular text message (SMS).
Can I change all future messages to text messages instead of iMessage?
Yes, you can change all future messages to be sent as text messages by turning off the iMessage toggle in the Settings app.