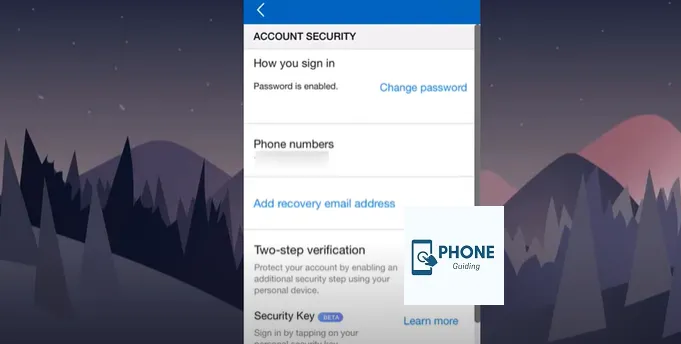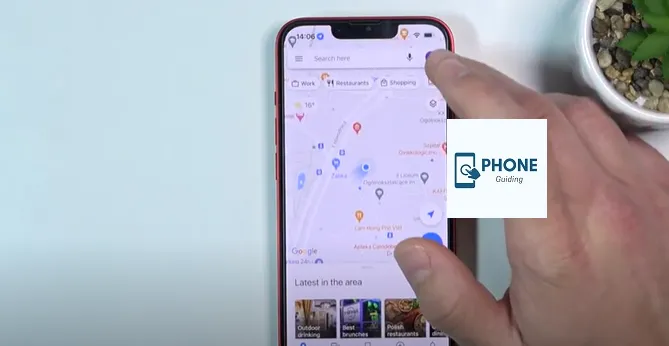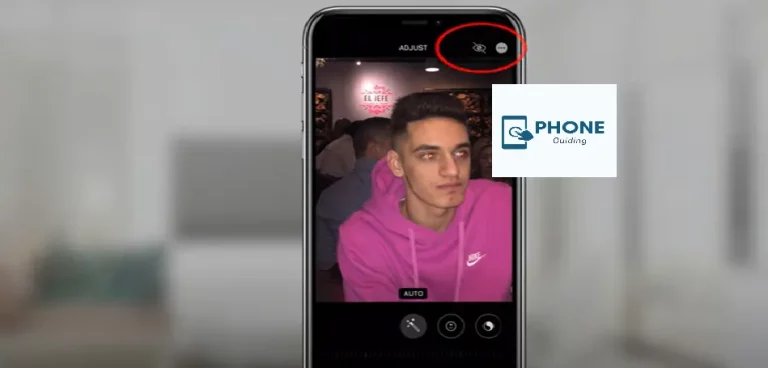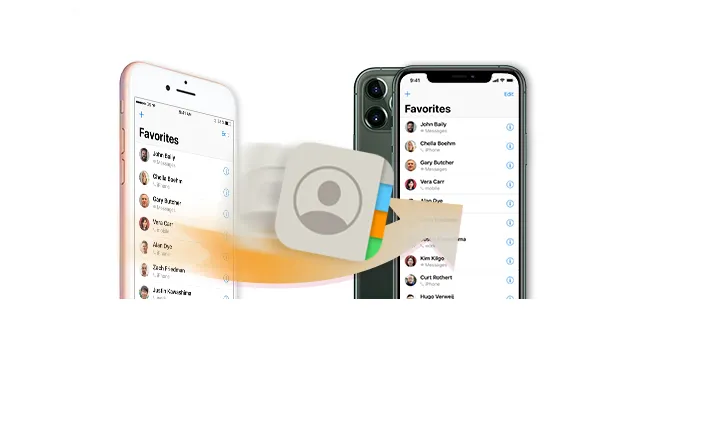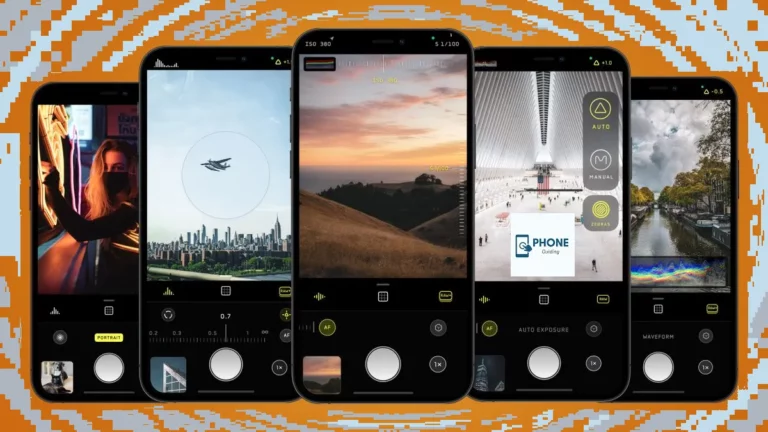How to Stop your iPhone from Tracking: Protecting Your Privacy in a Connected World
In today’s digital age, our smartphones have become an integral part of our lives, providing us with convenience and connectivity like never before. However, this increased reliance on smartphones has also raised concerns about privacy and data security. One of the major concerns is iPhone tracking, where your device continuously collects and shares your location data, potentially compromising your privacy.
In this blog post, we will explore various methods to stop your iPhone from tracking, empowering you to take control of your personal information and maintain your privacy in a connected world.
Understanding iPhone Tracking:
Before diving into how to stop your iPhone from tracking, it’s crucial to understand how and why your device collects location data. Apple’s iOS, like many other operating systems, utilizes location services to enhance user experience, provide location-based features, and offer personalized recommendations.
Some common apps that use location data include maps, weather, ride-sharing, and social media apps. While the intention is to provide a seamless user experience, it raises concerns about data privacy and the potential misuse of this information.
Why Should You Stop iPhone Tracking?
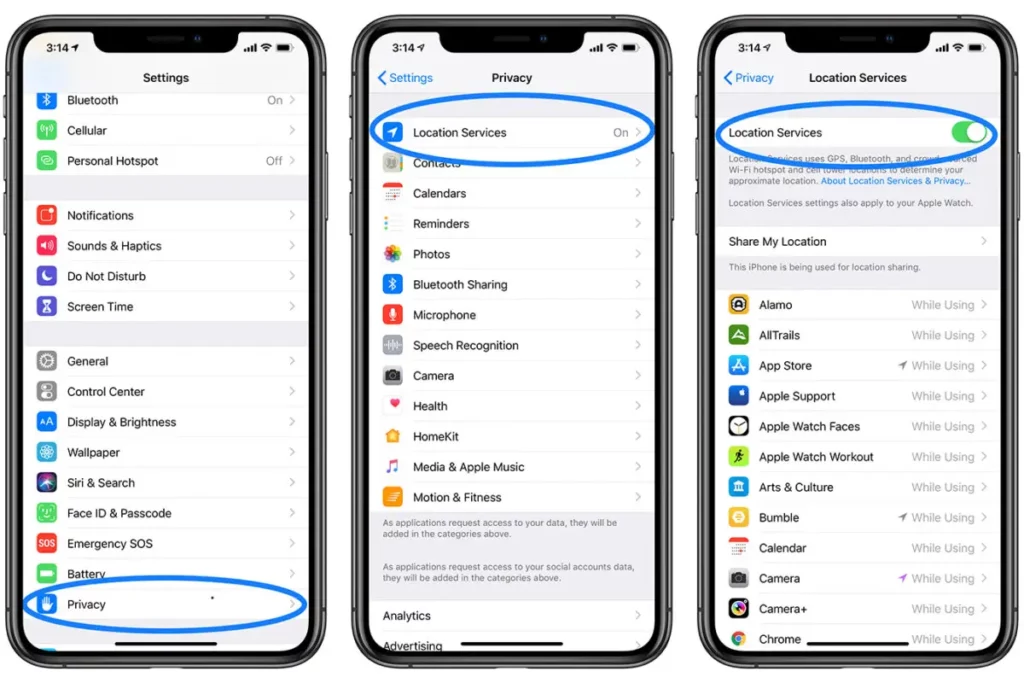
While location tracking can benefit certain features, some users may prefer to limit or disable this function to protect their privacy. Here are a few reasons why you might want to stop iPhone tracking:
- Privacy Concerns: Your location data can provide detailed insights into your daily routines, favorite places, and personal preferences. This information can be misused or compromised, leading to potential privacy breaches.
- Battery Life: Constantly transmitting location data can consume significant battery life, reducing your iPhone’s overall performance and longevity.
- Reduce Data Usage: Location tracking involves data transfer between your device and servers, contributing to your data plan usage. By disabling it, you can save on data costs.
- Avoid Targeted Advertising: Some advertisers use location data to target users with location-specific ads. By stopping tracking, you can minimize personalized advertisements.
Stop your iPhone from Tracking:
Now that we understand the importance of limiting iPhone tracking let’s explore various methods to achieve this:
Adjust Location Services Settings:
IOS offers granular control over which apps can access your location data. Follow these steps to manage location services:
- Go to “Settings” on your iPhone.
- Tap on “Privacy” and then select “Location Services.”
- You’ll see a list of apps with three options: “Never,” “While Using the App,” and “Always.” Choose the appropriate setting for each app based on your preferences.
Selecting “While Using the App” should suffice for most apps, as it only accesses your location while the app is actively in use.
Disable Share My Location:
Apple’s “Find My” feature allows you to locate your lost or stolen device and share your location with friends and family. Disabling this feature can prevent unnecessary tracking if you don’t use this feature.
- Navigate to “Settings” and select your Apple ID at the top.
- Tap on “Find My.”
- Turn off “Share My Location.”
System Services Location:
IOS also has various system services that use your location data, such as “Significant Locations,” “Location-Based Apple Ads,” and “Location-Based Suggestions.” You can manage these settings by following these steps:
- Go to “Settings” and select “Privacy.”
- Tap on “Location Services,” then scroll down and select “System Services.”
- Disable any services that you do not wish to use.
Limit Ad Tracking:
Apple allows limiting ad tracking, reducing the personalized advertising you receive based on your location and other data. To do this:
- Open “Settings” and select “Privacy.”
- Tap on “Apple Advertising.”
- Turn on “Limit Ad Tracking.”
How Do You Know Your iPhone is Being Tracked?
Detecting whether your iPhone is being actively tracked or monitored by unauthorized parties can be challenging, as modern surveillance techniques are designed to be stealthy and difficult to identify. However, there are some signs that might indicate your iPhone is being tracked or monitored:
- Unusual Battery Drain: If you notice a sudden and significant decrease in your iPhone’s battery life, it could be a sign that some app or service is running in the background, possibly tracking your device’s location.
- Unusual Data Usage: Surveillance apps or tracking software may consume data as they transfer information from your device to remote servers. If you notice a spike in data usage without any apparent reason, it’s worth investigating.
- Strange Background Noises during Calls: If you hear unusual clicking sounds, echoes, or other noises during phone calls, it could be a sign of call monitoring or eavesdropping.
- Increased Data Uploads: Check your iPhone’s data usage statistics to see if an unusually high amount of data is being uploaded, which could indicate data from your device is being sent elsewhere.
- Delayed Shutdown or Restart: If your iPhone takes an unusually long to shut down or restart, it could be due to surveillance software running in the background.
- Overheating: Surveillance apps running in the background may cause your iPhone to heat up, especially when you’re not actively using it.
- Suspicious Apps: Review the apps installed on your iPhone and research their developers to ensure they are trustworthy and not known for privacy violations.
- Unusual Text Messages or Pop-Ups: If you receive strange text messages, emails, or pop-up notifications that contain suspicious links or prompts, avoid interacting with them, as they could be phishing attempts to install tracking software.
- Unfamiliar Accounts in the “Find My” App: Check your iPhone’s “Find My” app to see if any unknown accounts are listed. Someone might track your device through this feature if they can access your Apple ID credentials.
It is essential to note that experiencing one or two signs does not necessarily mean your iPhone is being tracked. Many factors can affect device performance, battery life, and data usage. However, if you notice several of these signs occurring together, it might cause concern.
If you suspect your iPhone is being tracked or monitored without your consent, taking action immediately is crucial. Here are some steps you can take:
- Update iOS: Make sure your iPhone is running the latest version of iOS, as updates often include security patches that address vulnerabilities.
- Change Passwords: Change your Apple ID password and all other important account passwords associated with your iPhone.
- Run Anti-Malware Software: Install reputable anti-malware or security apps from the App Store and run a thorough scan to identify any potentially harmful apps.
- Factory Reset: If you still suspect surveillance, perform a factory reset to remove unwanted software. However, remember to back up your data before doing this, as a factory reset erases all content on your device.
- Avoid Untrusted Sources: Only download apps and software from the official App Store or trusted sources to minimize the risk of malware.
- Contact Apple Support: If you strongly believe your iPhone is compromised, contact Apple Support for assistance and guidance.
Always prioritize your privacy and be vigilant about potential threats to your device’s security. Regularly review your device settings and apps to ensure your data remains secure and protected from unauthorized access.
How to Stop Individual App Tracking on iPhone
Apple introduced the App Tracking Transparency (ATT) feature in iOS 14.5 and later versions, allowing users to control individual app tracking and allowing or denying apps from tracking their activity across other apps and websites. Here’s how to stop individual app tracking on your iPhone:
Update to the Latest iOS Version:
Ensure your iPhone is running iOS 14.5 or a later version. If you are not using the latest version, go to “Settings” > “General” > “Software Update” to check for and install any available updates.
Check App Tracking Permissions:
When you open apps that want to track your activity, you’ll be prompted with a notification explaining the app’s tracking intentions. You can either “Allow Tracking” or “Ask App not to Track.”
Allow or Deny Tracking:
When an app requests permission to track you, you can choose to “Allow Tracking” if you trust the app and believe that tracking will enhance your experience. Alternatively, you can select “Ask App not to Track” to deny tracking for that specific app.
Review and Change App Tracking Permissions:
If you’ve already granted or denied tracking permission for an app and want to change it later, follow these steps:
- Go to “Settings” on your iPhone.
- Scroll down and select “Privacy.”
- Tap on “Tracking.”
Here, you’ll see a list of apps that have requested permission to track your activity. Toggle the switch next to each app to enable or disable tracking per your preferences.
Reset Tracking Permissions for All Apps:
If you want to reset tracking permissions for all apps and start fresh, follow these steps:
- Go to “Settings” on your iPhone.
- Scroll down and select “Privacy.”
- Tap on “Tracking.”
- Toggle off the switch for “Allow Apps to Request to Track.”
- A pop-up will appear, asking you to confirm the change. Tap “Ask App not to Track.”
By disabling the “Allow Apps to Request to Track” option, you automatically deny tracking requests from all apps going forward. However, apps you’ve previously given permission to track won’t be affected until you individually change their tracking settings, as described in step 4.
Manage Location Tracking Separately:
It’s essential to note that App Tracking Transparency is specifically for tracking user activity across apps and websites for targeted advertising purposes. Location tracking is managed separately under “Settings” > “Privacy” > “Location Services.” You can control which apps can access your device’s location and adjust their permissions accordingly.
Turn off Precise Location Find My Friends
If you want to turn off precise location sharing for the Find My Friends app on your iPhone, you can follow these steps:
- Open Settings: Unlock your iPhone and locate the Settings app on your home screen. A gear icon represents it.
- Privacy Settings: Scroll down and tap on “Privacy.”
- Location Services: Inside the Privacy settings, select “Location Services” to access location-related options.
- Find My: Look for “Find My” in the list of apps that use location services and tap on it.
- Share My Location: You’ll find an option called “Share My Location.” Tap on it.
- Precise Location: In the Share My Location settings, you’ll see an option called “Share My Location Precisely.” Toggle this option off to disable precise location sharing.
By turning off precise location sharing, your iPhone will still be visible on the Find My Friends app, but the accuracy of your location will be reduced to a larger area instead of an exact pinpoint.
Please note that the steps provided are based on iOS as of my last update in September 2021, and the process might vary slightly if you are using a newer version of iOS. However, the general location of the settings should remain similar, and you should be able to find the “Share My Location Precisely” option within the Find My settings.
Conclusion:
Maintaining your privacy and data security is crucial in today’s digital world. By understanding and managing your iPhone’s location tracking features, you can take control of your personal information and protect yourself from potential privacy breaches.
Following the steps outlined in this blog post, you can enjoy a safer and more private experience with your iPhone while staying connected to the world. Remember, being informed and proactive is the key to safeguarding digital privacy in an increasingly interconnected society.
FAQs:
Will disabling location services affect the functionality of my apps?
Yes, some apps may require location data to function properly. For example, navigation apps, weather apps, and ride-sharing services heavily rely on location data. When you disable location services for these apps, certain features may not work as intended.
How can I temporarily enable location tracking for specific apps?
You can enable location services for specific apps when needed and disable them afterward. Follow the steps in Section III and choose the “While Using the App” option for the desired apps.
Can I completely hide my location from everyone?
While you can limit location tracking, some essential services, like emergency calls or navigation, may still require access to your location. It is challenging to hide your location completely, but you can minimize unnecessary tracking through the abovementioned methods.
Can I completely disable all tracking features on my iPhone?
While you cannot entirely disable all tracking features on your iPhone without affecting essential services like emergency calls and navigation, you can significantly limit tracking by adjusting your device’s settings. Go to “Settings” > “Privacy” > “Location Services” to manage which apps can access your location data, and choose the “While Using the App” option for most apps. Turn off “Share My Location” in the “Find My” settings and disable unnecessary system services that use location data.
Will stopping app tracking affect my app experience or functionality?
Stopping app tracking might impact certain app features that rely on location data, but most apps should still function correctly. For example, navigation and weather apps may require access to your location to provide accurate results. However, popular apps like social media or news usually work fine without precise location data. Remember that you can enable location services for specific apps when needed and disable them afterward to balance privacy and functionality.
Can I prevent tracking for all apps at once?
Disabling the “Allow Apps to Request to Track” option prevents tracking for all apps at once. Go to “Settings” > “Privacy” > “Tracking” and toggle off the switch for “Allow Apps to Request to Track.” By doing this, your iPhone will automatically deny tracking requests from all apps, ensuring no new app can track your activity. However, apps you’ve already granted permission to track won’t be affected, and you may need to revisit individual app settings to revoke tracking permissions.