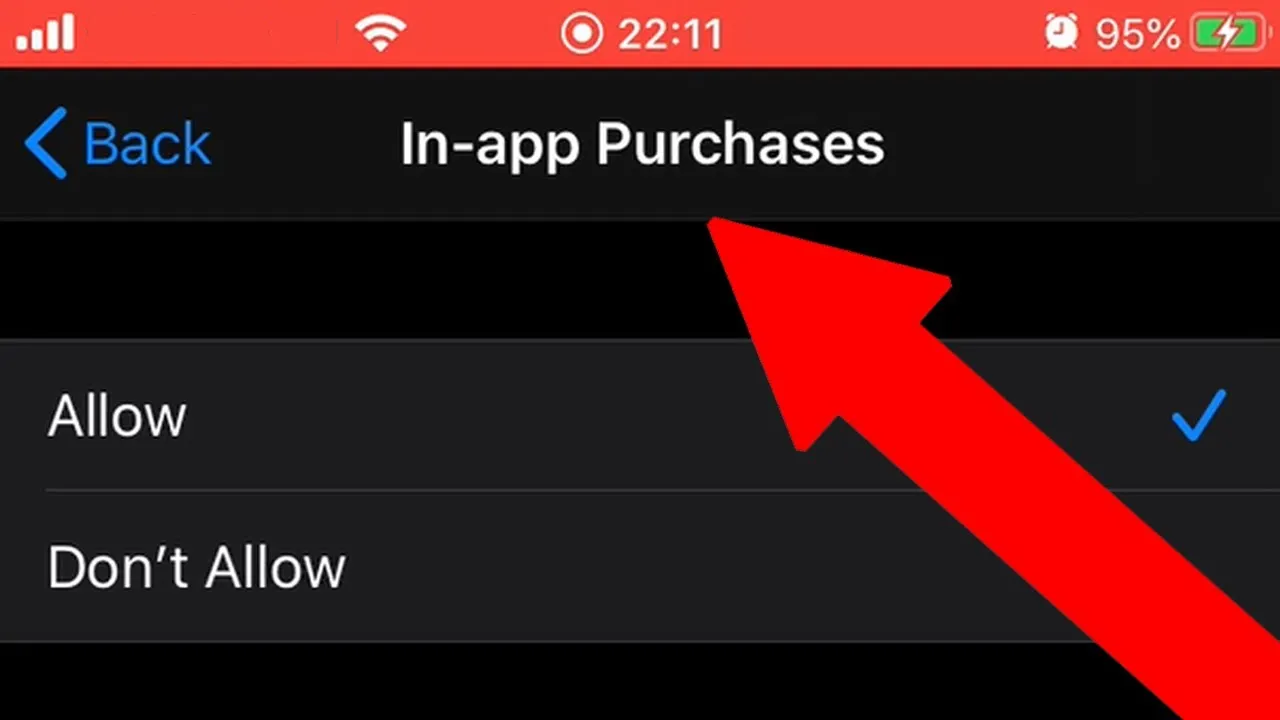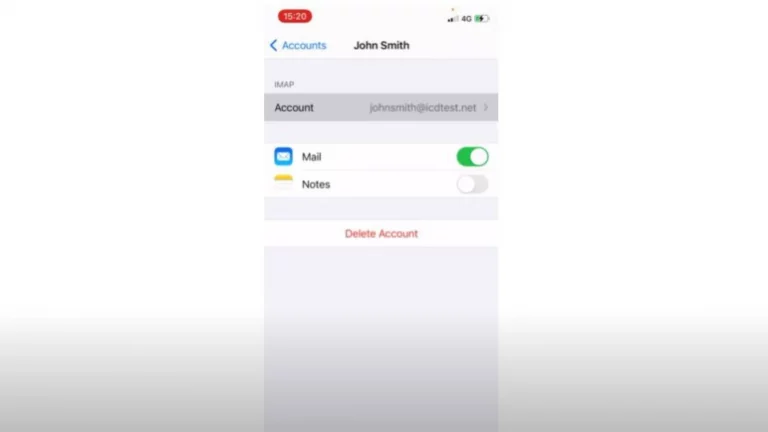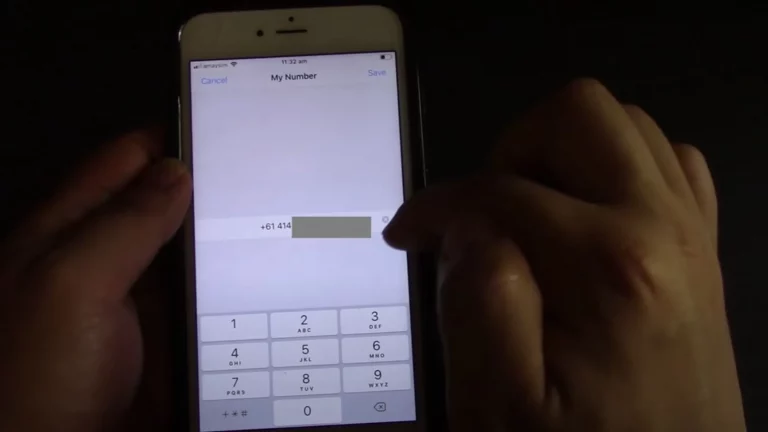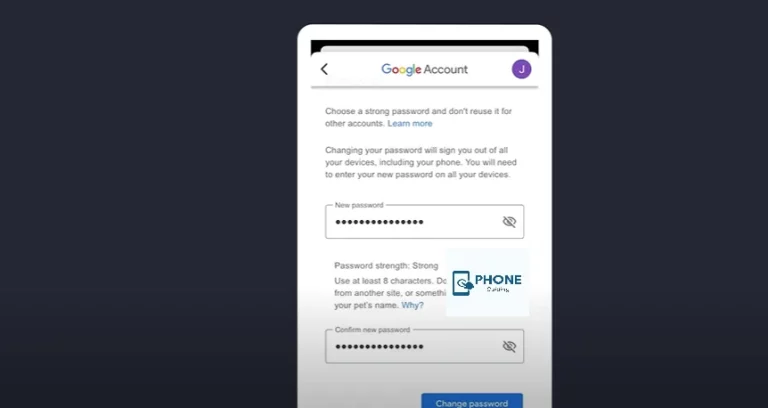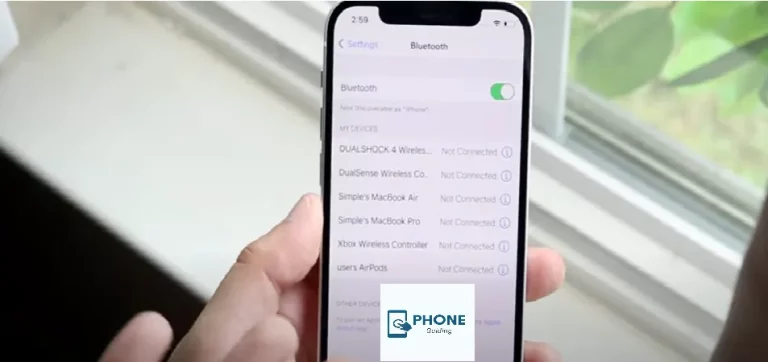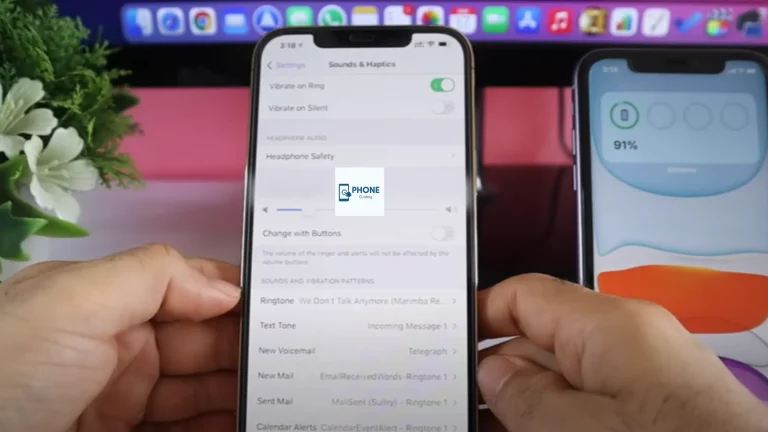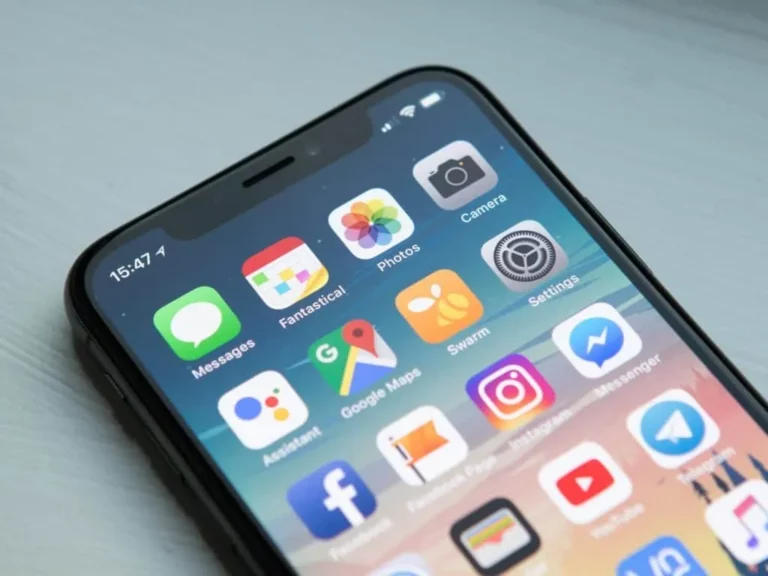How to Change In-App Purchases On iPhone?
Any further app purchases made within an app, such as more lives in a game, are in-app purchases. On Apple smartphones, they turn on or off in-app purchases with only a few touches. In-app purchases are a part of any apps you’ve lately downloaded for iOS, especially if they’re games. A once-rare occurrence has become commonplace, and applications are now flooded with offers to purchase virtual things that don’t exist outside the game. Anything that can be purchased for money, from jewels and other lives to clothes and ammo, has probably been done so by a developer.
By disabling in-app purchases, you can avoid the urge to spend money while using applications and prevent children from using real money—your real money—to purchase imaginary items. Here is all the information you require concerning the apps purchased.
What Do You Mean By “In-App Purchases”?
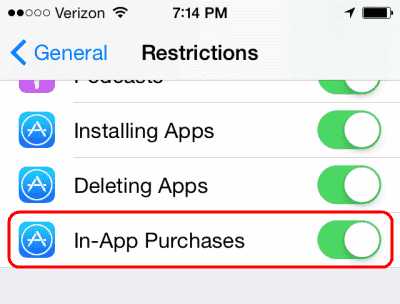
App purchases are things you make while using an app on your computer or mobile device. They can be in the shape of an eBook, the option to play a game without being interrupted by advertisements, and more.
Three Categories of in-App Purchases Exist:
- Unlockable: Content or features can only be permanently unlocked through in-app purchases. Ebooks and gaming add-ons are two examples.
- Expendables: Expendable in-app purchases are frequently seen in free-to-play games that let players purchase coins or power-ups to improve gameplay by assisting them in completing levels or obtaining entertaining virtual objects.
- Subscriptions: Ongoing payments (typically levied monthly or annually) that grant access to an application or permit usage of more advanced features than those available in the free version.
How to Make In-App Purchases On An iPhone or iPad Active or Inactive
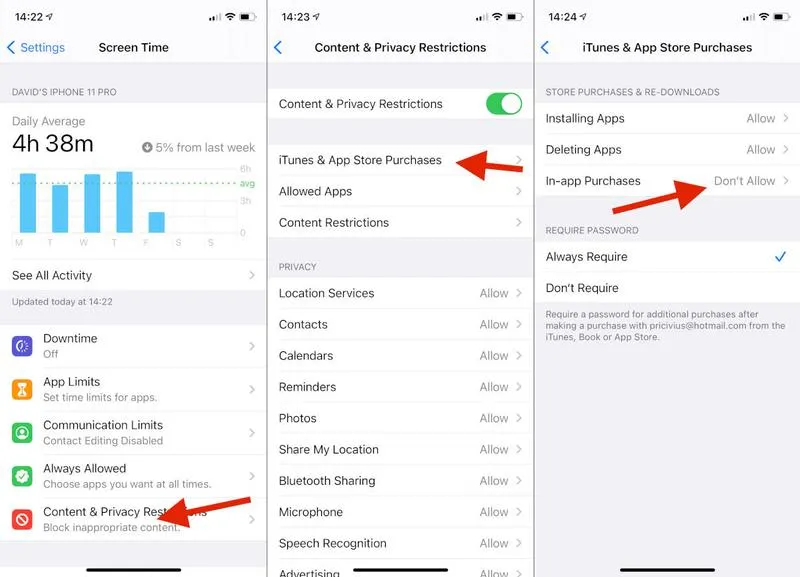
- Open the settings app
- Launch the Settings application.
- Select Content & Privacy Restrictions after selecting Screen Time.
- Slide the slider to enable Content & Privacy Restrictions. It will look green if it is switched on.
- Tap iTunes app store purchases.
- Tap In-app Purchases, then decide whether to allow them or not.
Avoid Making Unauthorized Purchases
By heading to the iOS device Settings > Screen Time > Content & Privacy Restrictions > Allowed Apps, you can also stop unwanted transactions within apps.
- Disable the iTunes Store from the Allowed Apps menu.
- By doing this, your iPad or iPhone won’t be able to access the iTunes Store. You can use the same protocol to restrict access to other apps that sell in-app items.
How to Make an IOS Device’s Ask-To-Buy Feature Work
The Ask to Buy function assists in turning off in-app purchases and helps parents and guardians prevent kids from making unauthorized in-app purchases. To set up Ask to Buy, you must first enable family sharing. You can choose one user to authorize app purchases while using Family Sharing. The principal user will be informed if someone tries to make a purchase that is not allowed to do so. Parents can then review and approve the investment using their Apple ID.
- Tap your name and choose Family Sharing.
- While on the Home screen, tap Settings.
- Locate and tap your child’s name.
- To activate it, tap Ask to Buy.
How to Stop Children’s iPad or iPhones From Making In-App Purchases
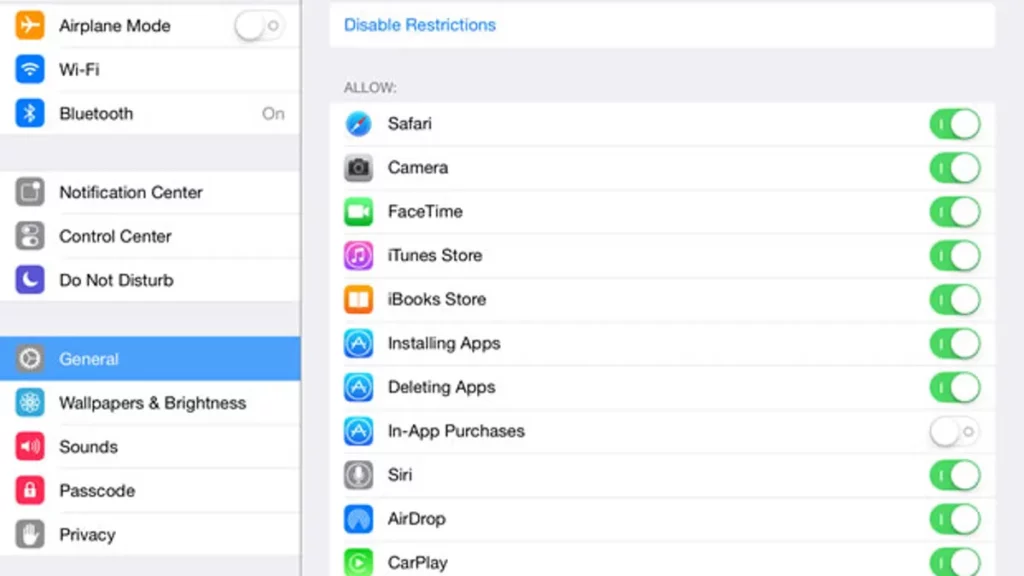
The process for disabling in-app purchases on a child’s iPhone is the same as described above, except that you must set up a Screen Time Passcode for a child’s device.
- Select the Turn on Screen Time option under Settings > tap screen time.
- Select “This is My Child’s iPhone” on the following screen by tapping Continue.
- Select the Not Now option to proceed to the next screen when asked to plan downtime and set app restrictions on your child’s phone on the following two screens.
- Select Continue on the Content & Privacy screen.
- You will be asked to enter and confirm your 4-digit Screen Time Passcode on the following two displays.
- Your Apple ID and password must be entered on the following screen.
- Swipe down and touch on Content & Privacy Restrictions on the following screen. Enter your four-digit Screen Time passcode when prompted.
- Select iTunes & App Store Purchases and turn the switch next to Content & Privacy Restrictions to the ON position on the Content & Privacy Restrictions screen.
- Tap in-app purchases from the iTunes & App Store Screen.
- Pick the Don’t Allow option on the next screen to prevent in-app purchases on your child’s iPhone.
Thanks to this, your child won’t ever inadvertently make purchases while playing video games.
Blocking In-App Purchases
- Tap Screen Time in the Settings app on the iPhone, iPad, or iPod touch.
- Tap Switch On Screen Time > Turn On Screen Time > This Is My iPhone/iPad, or This Is My Child’s iPhone/iPad if screen time content privacy restrictions are currently off. Tap Use Screen Time Passcode if it’s your smartphone, then enter a passcode. When you get to that screen during setup, add a Parent Passcode if the device belongs to your child.
- Set a separate passcode for settings screen time again from the device passcode. Your children can access the device passcode, not the Screen Time passcode.
- Select Content & Privacy Restrictions, then turn on the corresponding button on the following screen.
- Select Purchases from the iTunes & App Store. Enter the Screen Time Passcode when requested.
- From the list of limitations, select In-app Purchases, and then change it to Don’t Allow.
You’ve been successful in preventing in-app purchases in this device’s apps.
On Mac
On a Mac, in-app purchases cannot be blocked from credit cards, but they can be disabled on an iOS device owned by you or a family member.
- Select System Preferences or System Settings by clicking the Apple icon.
- Make sure Screen Time is selected and switched on.
- Could you turn it on under Content & Privacy?
- Click Store Restrictions after that.
- Finally, deselect the Allow In-App Purchases checkbox and click Done.
Can you Delete the Apple App Purchase History?
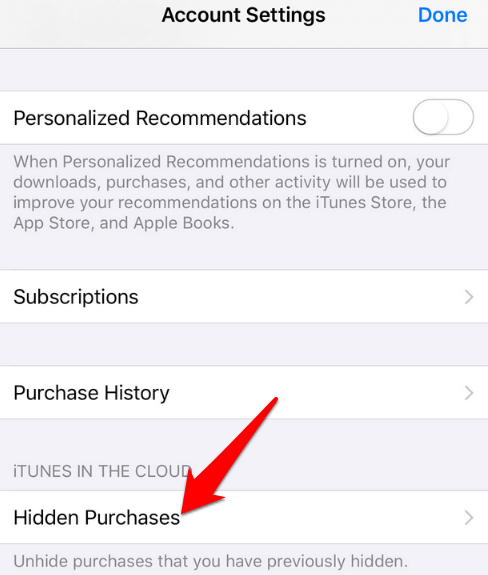
Apple does not provide a direct option for users to delete their app purchase history. The purchase history is associated with your Apple ID, and Apple maintains a record of your app purchases for your account’s security and convenience.
However, Apple allows you to hide your app purchase history so it’s not visible on your device. Here’s how you can do it:
- Open the App Store on your iPhone or iPad.
- Tap on your profile picture or the “Account” icon in the top right corner.
- Authenticate using your Apple ID password, Touch ID, or Face ID.
- Scroll down to the “Purchase History” section and tap on it.
- You should see a list of all your purchased apps. Swipe left on the app you want to hide.
- Tap the “Hide” button next to the app you want to hide.
Please note that hiding a purchase only removes it from the visible list on your device. The purchase history remains associated with your Apple ID and can still be accessed from your account settings.
Remember that Apple’s policies and features may change over time. So checking the latest information and updates from Apple’s official support documentation is always good. Or contact Apple Support directly if you have specific concerns about your app purchase history.
Conclusion:
This is all about how you change app purchases on your iPhone.
FAQs
How can I modify the iPhone’s purchase settings?
Launch the Settings app. Touch your name. Click on Media & Purchases. Select the setting you want by tapping Password Settings.
How can I get my iPhone’s in-app purchases to work again?
The following steps will access your device’s settings, where you may see if in-app transactions are enabled:
· Access the following menus: Screen Time > Content & Privacy Restrictions > iTunes & App Store Purchases > In-app Purchases.
· Choose “Allow”
Can I get a refund for an accidental In-App Purchase on my iPhone?
You can request a refund for accidental in-app purchases on your iPhone. Here’s how:
a. Go to the “Report a Problem” website using your web browser on a computer or mobile device.
b. Log in with your Apple ID and password.
c. Find the in-app purchase you want to request a refund and click “Report” next to it.
d. Follow the on-screen instructions and select the reason for the refund request.
e. Submit the form, and Apple will review your request.
Alternatively, you can contact Apple Support directly and explain the accidental purchase situation to them. They may be able to assist you with the refund process.
How can I disable In-App Purchases on my iPhone to prevent accidental purchases?
To disable In-App Purchases on your iPhone, follow these steps:
a. Open the “Settings” app on your iPhone.
b. Tap on “Screen Time” (if you’re using iOS 12 or later) or “Screen Time & Content Restrictions” (if you’re using iOS 11 or earlier).
c. If prompted, set up a Screen Time passcode.
d. Tap on “Content & Privacy Restrictions” and then turn on the toggle for this feature.
e. Tap on “iTunes & App Store Purchases.”
f. Under the “In-App Purchases” section, select “Don’t Allow.”
After following these steps, In-App Purchases will be disabled on your iPhone, and you won’t be able to make purchases within apps without re-enabling the feature. This can help prevent accidental purchases, especially if children use your device.