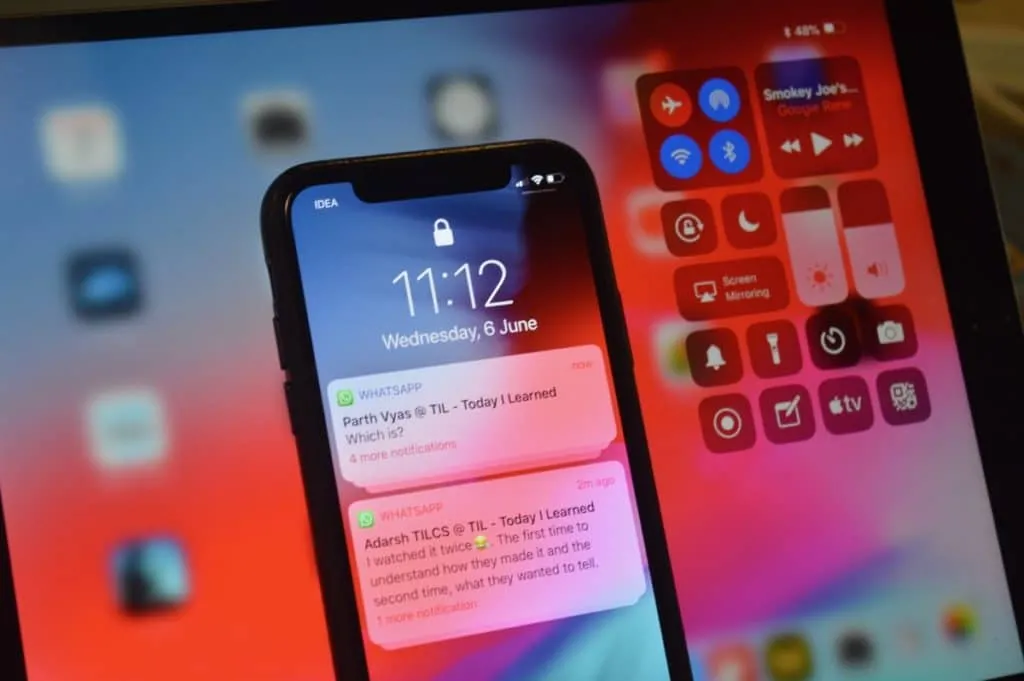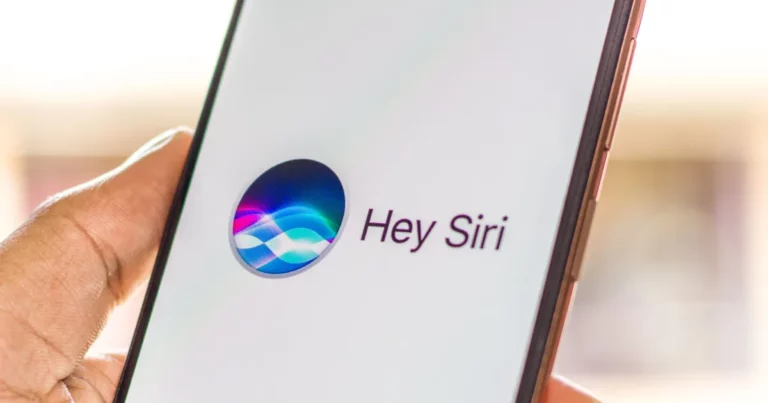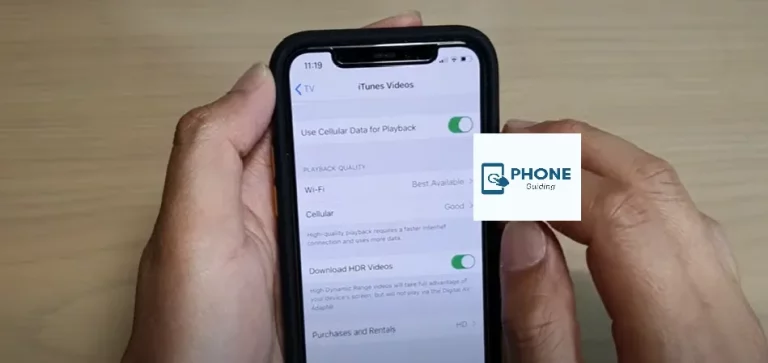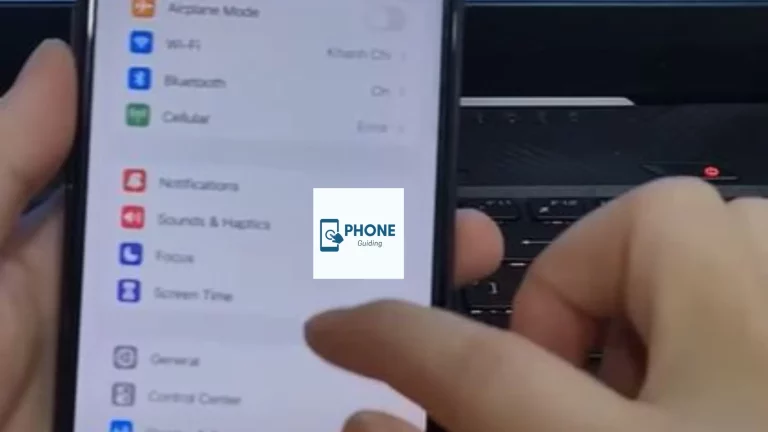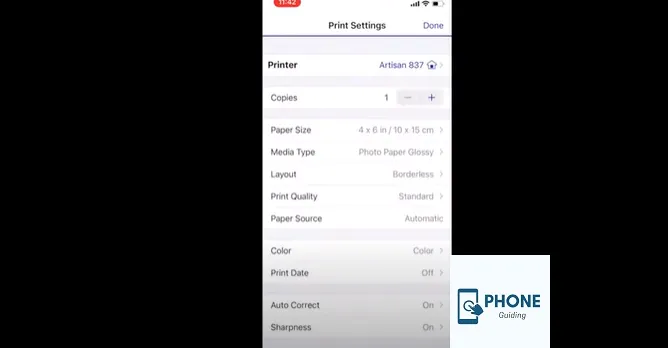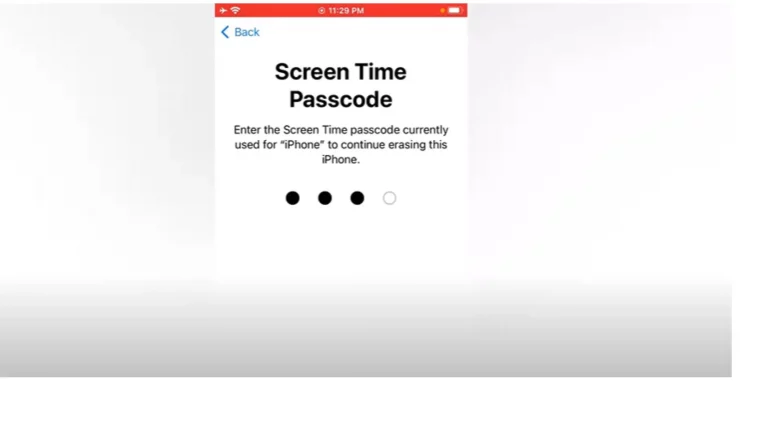App Notifications Not Appearing on iPhone: Troubleshooting and Enabling Notifications
Smartphone notifications play a vital role in keeping us connected and informed. Whether it’s a message from a loved one, a social media update, or an important work email, we rely on our iPhones to deliver timely notifications. However, what happens when these notifications suddenly stop appearing on your iPhone? It can be frustrating and even cause you to miss important information.
In this comprehensive guide, we’ll delve into the common reasons behind app notifications not appearing on iPhones and provide step-by-step solutions to enable notifications for your favorite apps. Whether you’re facing issues with text messages, social media notifications, or email alerts, we’ve got you covered. Let’s resolve those pesky notification problems and ensure you stay connected to the digital world.
Understanding the Basics of iPhone App Notifications
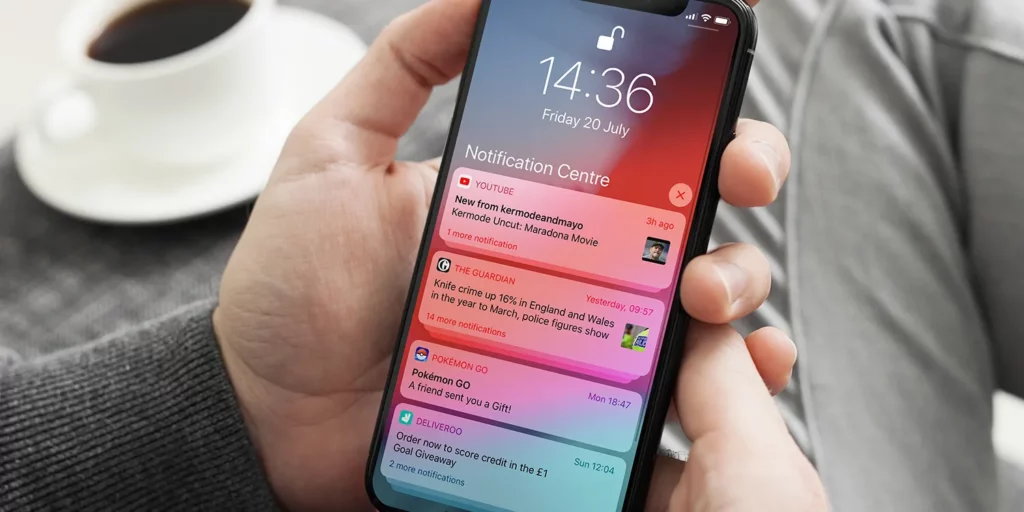
Before we dive into troubleshooting app notification issues, it’s essential to understand how notifications work on iPhones. Notifications are messages, alerts, or app updates on your device’s lock screen or in the Notification Center. They serve as a way for apps to communicate with you and keep you informed about various events or activities.
Notifications can come in various forms, including banners, alerts, badges, and sounds. They are designed to be both informative and user-friendly, allowing you to quickly access relevant information without opening the respective apps. To ensure a seamless notification experience, keeping your iPhone’s settings up-to-date and tailored to your preferences is crucial.
Common Reasons for App Notifications Not Appearing
When your iPhone stops displaying notifications from specific apps, it can be due to various factors. Understanding these common reasons can help you pinpoint the issue and find a solution:
- Do Not Disturb Mode: One of the most common culprits for missing notifications is the “Do Not Disturb” mode. This feature silences all incoming notifications and calls temporarily. Make sure it’s not activated unintentionally.
- App-Specific Settings: Some apps allow you to customize notification settings individually. Ensure the app you’re having trouble with has notifications enabled in its settings.
- Notification Center Settings: Check if the app’s notifications are allowed in the Notification Center. Go to “Settings” > “Notifications” and make sure the app is set to display notifications.
- Background App Refresh: Apps may not send notifications if restricted from running in the background. Go to “Settings” > “General” > “Background App Refresh” and enable it for the problematic app.
- Software Updates: Outdated iOS versions can lead to notification problems. Ensure your iPhone is running the latest iOS version by going to “Settings” > “General” > “Software Update.”
- Storage Issues: Insufficient storage space can cause notification problems. Free up storage by deleting unnecessary files or apps.
Enabling App Notifications on iPhone
Now that you’ve identified the potential reasons behind missing app notifications, let’s explore how to enable notifications for various apps on your iPhone:
Method 1: Adjusting Notification Settings
- Open “Settings” and scroll down to find “Notifications.”
- Select the app for which you want to enable notifications.
- Toggle on the “Allow Notifications” option.
- Customize notification settings, including sound, badges, banners, and alerts, according to your preferences.
- Ensure that “Show in History” and “Show on Lock Screen” are also enabled for the app.
Method 2: Check Do Not Disturb Settings
- Go to “Settings” and tap on “Do Not Disturb.”
- Make sure “Do Not Disturb” is turned off.
- Check if you have scheduled “Do Not Disturb” to be active during specific hours.
- Under “Silence,” select “Always” or “Only while iPhone is locked” based on your preference.
Method 3: Background App Refresh
- Navigate to “Settings” and choose “General.”
- Scroll down to “Background App Refresh” and tap on it.
- Toggle “Background App Refresh” for the app that does not send notifications.
Method 4: Software Update
- Ensure your iPhone is connected to Wi-Fi and has sufficient battery life.
- Go to “Settings” > “General” > “Software Update.”
- If an update is available, tap “Download and Install.”
- Follow the on-screen instructions to update your iOS.
Method 5: Check App-Specific Settings
- Open the app you’re having notification issues with.
- Look for an in-app settings menu or preferences section.
- Verify that notifications are enabled within the app.
- Method 6: Clear Storage Space
- Head to “Settings” > “General” > “iPhone Storage.”
- Review the list of apps and files using storage and remove unnecessary items.
Troubleshooting Specific App Notifications
Sometimes, specific apps may have unique notification issues. Here’s how to troubleshoot some common scenarios:
1. Text Message Notifications (iMessage and SMS)
- Check if the sender’s contact is blocked. Unblock them if necessary.
- Ensure that “Messages” is allowed in Notification Center settings.
- Restart your iPhone and check if notifications resume.
2. Social Media Notifications (Facebook, Twitter, Instagram)
- Open the respective app and navigate to its notification settings.
- Verify that the app has the necessary permissions for notifications.
- Log out and log back into the app to refresh your settings.
3. Email Notifications (Apple Mail, Gmail, Outlook)
- Check the email app’s settings for notification preferences.
- Make sure your email account is configured correctly in the app.
- Check your email account’s spam folder for missed notifications.
Advanced troubleshooting of app notifications
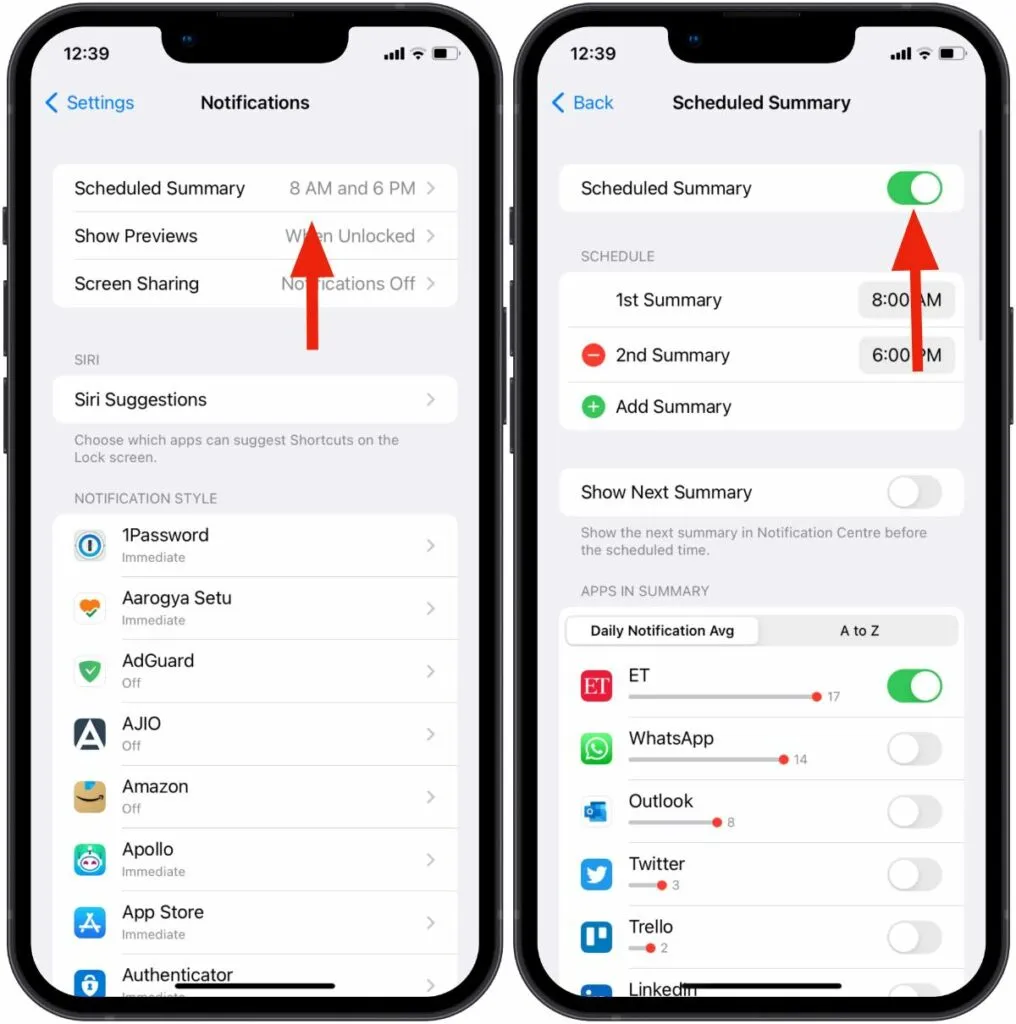
If you’ve tried the methods mentioned above and are still facing notification issues, it may be time to consider the following advanced troubleshooting steps:
1. Reset All Settings
- Go to “Settings” > “General” > “Reset.”
- Select “Reset All Settings.”
- This will reset all settings, including Wi-Fi passwords, but won’t delete your data.
2. Reset Network Settings
- In “Settings,” go to “General” > “Reset.”
- Choose “Reset Network Settings.”
- This will reset Wi-Fi, cellular, and VPN settings.
3. Restore iPhone
- Make a backup of your iPhone using iCloud or iTunes.
- Go to “Settings” > “General” > “Reset.”
- Select “Erase All Content and Settings” to restore your iPhone to factory settings.
- Restore your backup during the setup process.
Seeking Professional Help
If all else fails and you still can’t get your app notifications to work, it may be time to seek professional assistance. Contact Apple Support or visit an Apple Store or authorized service center. They can diagnose hardware or software issues that may be causing the problem. It’s essential to rule out any hardware malfunctions that might be affecting your iPhone’s ability to receive notifications.
Conclusion:
App notifications are a crucial aspect of our digital lives, and when they don’t work as expected, it can be frustrating. However, you should be able to identify and fix the problem using the troubleshooting techniques described in this manual. Whether adjusting settings, updating your software, or seeking professional assistance, you have the tools to ensure that your iPhone delivers notifications reliably. Stay connected and informed in the digital world, and never miss out on essential updates again.