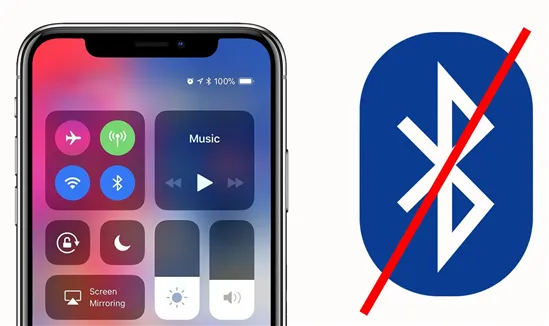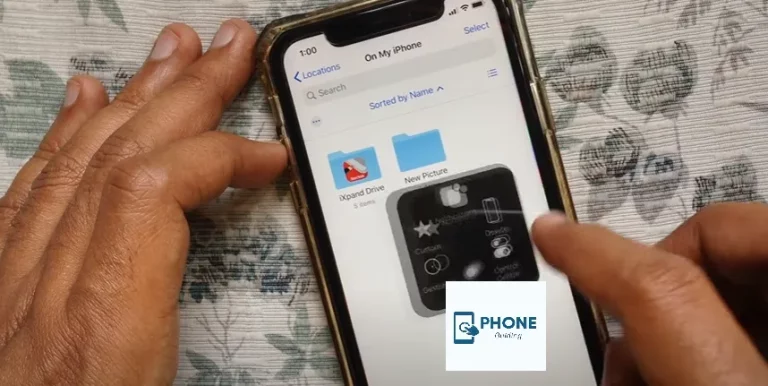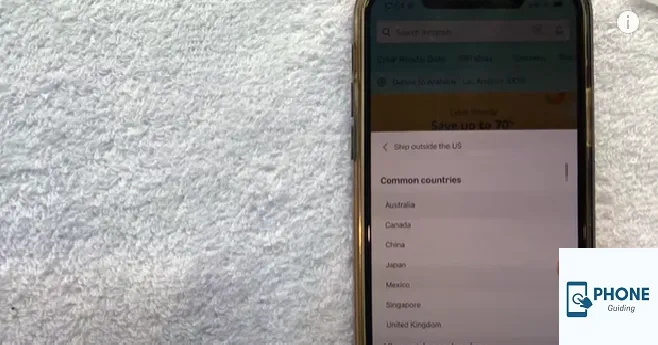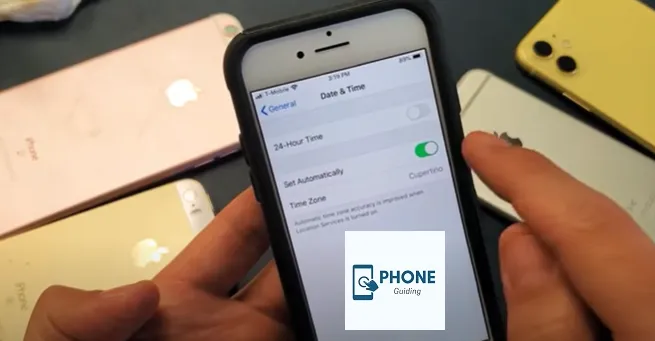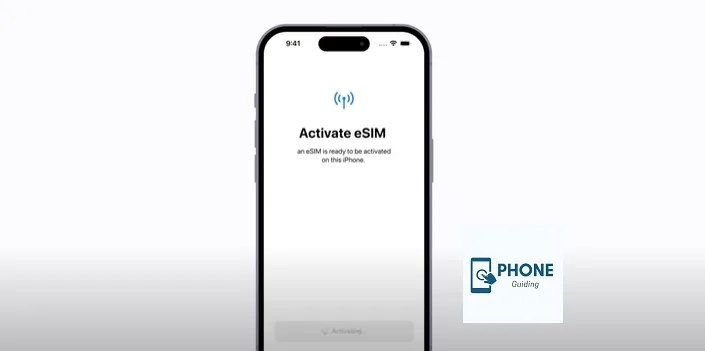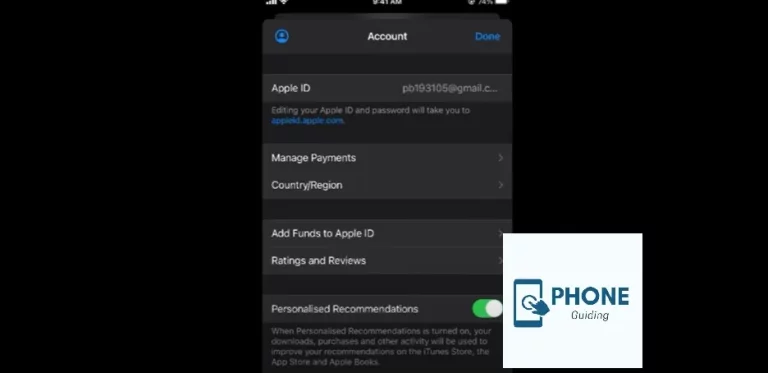Bluetooth Pairing Problems: Troubleshooting Bluetooth Pairing on iPhone
Bluetooth pairing issues can be particularly frustrating when they occur on your iPhone. Whether you’re trying to connect wireless headphones, a car stereo, or any other Bluetooth-enabled device, a smooth and reliable pairing process is essential. In this guide, we’ll explore common Bluetooth pairing problems on iPhones and provide step-by-step troubleshooting solutions to help you resolve them.
Understanding Bluetooth Pairing on iPhone
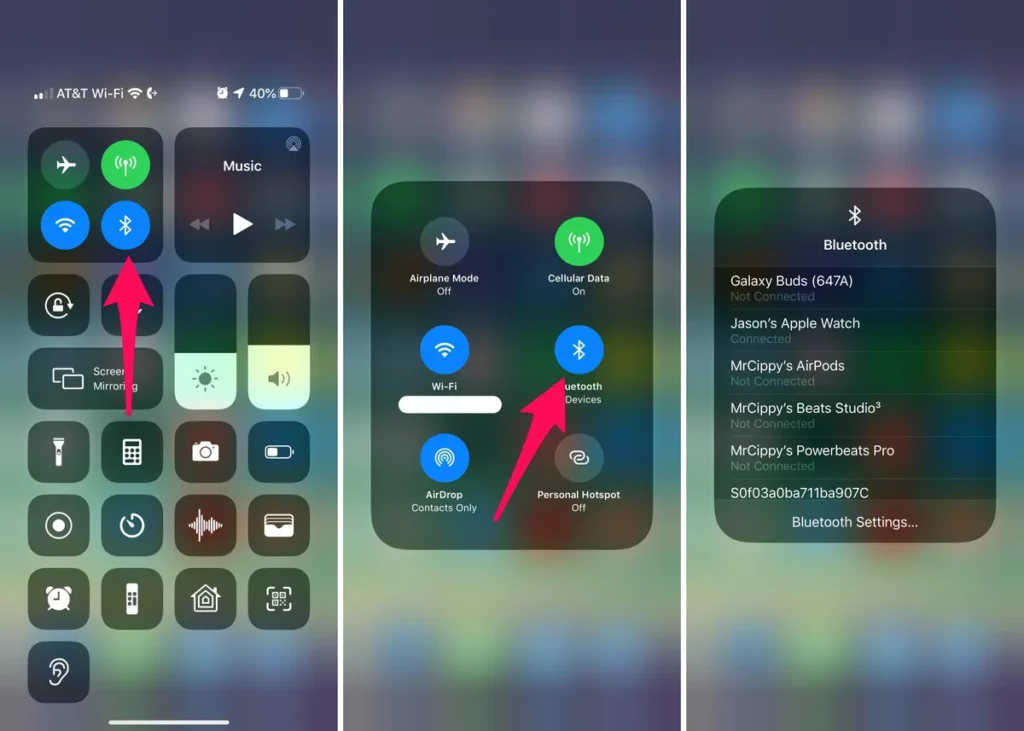
Before troubleshooting Bluetooth pairing issues on your iPhone, it’s essential to understand how Bluetooth pairing works on iOS devices. Pairing establishes a secure wireless connection between your iPhone and another Bluetooth-enabled device. This can be a Bluetooth headset, speaker, car audio system, or other compatible device.
- Typically, the Bluetooth pairing process on an iPhone involves these steps:
- Activate Bluetooth: You enable Bluetooth in your iPhone’s settings.
- Device Discovery: Your iPhone searches for nearby Bluetooth devices in discoverable mode.
- Select the Device: Select the device you want to pair with from the list of discoverable devices on your iPhone’s screen.
- Pairing Confirmation: The two devices exchange information to confirm their identities and establish trust. This may involve entering a PIN or confirming a passkey.
- Pairing Completion: Once authentication is successful, the devices are paired, and they can communicate with each other.
Common Bluetooth Pairing Problems on iPhone
Bluetooth pairing problems can manifest in various ways on iPhones. Here are some of the most common issues iPhone users might encounter:
- Device Not Discoverable
- Your iPhone may not be able to detect the Bluetooth device you want to pair with, even if the device is in discoverable mode.
- Unable to Connect
- You may successfully discover a device but encounter difficulties establishing a connection.
- Authentication Failures
- Authentication problems can arise when devices fail to confirm their identities or when you forget a PIN or passkey.
- Disconnects and Drops
- Once paired, devices may disconnect or drop their connection intermittently.
- Poor Audio Quality
- You may experience poor sound quality, audio dropouts, or lag when connecting to Bluetooth.
- Pairing Failures
- The initial pairing process may fail repeatedly, preventing devices from connecting.
- Outdated iOS Software
- Running an outdated version of iOS can lead to Bluetooth compatibility issues.
- Interference Issues
- Interference from other Bluetooth devices, Wi-Fi networks, or electronic devices can disrupt Bluetooth connections.
Now that you know about common Bluetooth pairing problems on iPhones, let’s move on to troubleshooting solutions.
Troubleshooting Bluetooth Pairing Issues on iPhone
Ensure Compatibility
Before pairing your iPhone with a Bluetooth device, ensure they are compatible. Check the device’s user manual or product specifications to confirm compatibility with iOS devices.
Activate Bluetooth and Device Discovery
Before beginning troubleshooting, make sure Bluetooth on your iPhone is enabled and in discovery mode:
To enable Bluetooth on the iPhone:
- Open the Settings app.
- Scroll down and tap on “Bluetooth.”
- Toggle the switch to turn Bluetooth on.
To put the other device in discoverable mode:
Refer to the user manual or instructions for the specific Bluetooth device. Typically, you must press and hold a button or follow a specific sequence to make the device discoverable.
Forget and Re-pair Devices
If you’re experiencing issues with a previously paired device, it’s a good idea to forget about it and repair it. Here’s how to do it:
- Open the Settings app on your iPhone.
- Scroll down and tap on “Bluetooth.”
- Under the “My Devices” section, tap the “i” icon next to the problematic device.
- Tap “Forget This Device” and confirm the action.
- Put the Bluetooth device back into discoverable mode.
- In the Bluetooth settings on your iPhone, tap the device name when it appears in the list to initiate the pairing process again.
Update iOS Software
Outdated iOS software can lead to Bluetooth compatibility issues. Ensure your iPhone is running the latest iOS version available. To check for updates:
- Open the Settings app.
- Scroll down and tap on “General.”
- Tap “Software Update” and follow the on-screen instructions to update your device.
Reset Network Settings
Resetting your iPhone’s network settings can sometimes resolve Bluetooth issues. Remember that this will also reset your Wi-Fi, cellular, and VPN settings, so note them down if needed. Here’s how to reset network settings:
- Open the Settings app.
- Scroll down and tap on “General.”
- Scroll down and tap on “Reset.”
- Tap “Reset Network Settings” and confirm the action by entering your passcode.
After the reset, reconnect to your Wi-Fi network and retry the Bluetooth pairing.
Check for Interference
Bluetooth utilizes the 2.4 GHz frequency, also used by Wi-Fi and various home appliances. Interference from these sources can disrupt Bluetooth connections. To minimize interference:
- Move away from crowded Wi-Fi networks or switch to a less congested Wi-Fi channel.
- Keep your iPhone and Bluetooth device away from microwave ovens, cordless phones, and other electronic devices that can cause interference.
- Ensure no physical obstructions exist between your iPhone and the paired Bluetooth device, such as walls or metal objects.
Following these troubleshooting steps, you can often resolve common Bluetooth pairing problems on your iPhone and enjoy a seamless wireless experience.
20 Ways to Fix Bluetooth Pairing Problems in iPhone
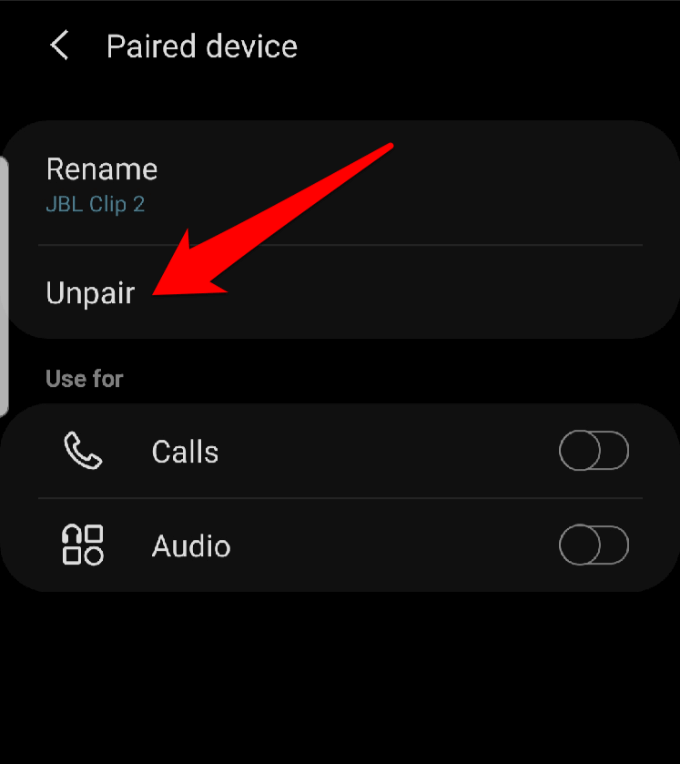
Bluetooth pairing problems can be a common source of frustration when connecting your devices wirelessly. Whether you pair a smartphone with headphones, a laptop with a mouse, or any other combination of Bluetooth-enabled devices, issues can arise. Here are 20 ways to fix Bluetooth pairing problems:
- Check Compatibility: Ensure that both your devices are compatible with each other regarding Bluetooth version and supported profiles. Check the user manuals or product specifications to confirm compatibility.
- Activate Bluetooth: Make sure that Bluetooth is enabled on both devices. On most devices, you can find this option in the settings menu.
- Device Discovery: Put the device you want to pair with into discoverable mode. This typically involves pressing and holding a button on the device or going into its settings menu.
- Clear Device Pairing History: If you’ve previously paired the devices unsuccessfully, clear the pairing history on both devices and start fresh.
- Update Firmware and Drivers: Ensure your devices have installed the latest firmware or driver updates. Check the manufacturer’s website for any available updates.
- Reboot Both Devices: Sometimes, a simple restart can resolve connection issues. Turn off both devices, wait a few seconds, and then turn them back on.
- Check Signal Strength: Ensure the devices are within the recommended Bluetooth range, typically around 30 feet or 10 meters. Being too far apart can lead to connection problems.
- Remove Obstacles: Ensure no physical obstructions exist between the paired devices, such as walls or large metal objects. These can interfere with Bluetooth signals.
- Interference Check: Be aware of other electronic devices causing interference, such as Wi-Fi routers, microwave ovens, or cordless phones. Try to minimize interference or move away from potential sources.
- Update the Operating System: If you pair with a smartphone or computer, ensure the operating system is up-to-date with the latest software updates.
- Forget and Re-pair: On your smartphone or computer, forget the Bluetooth device and then re-pair it. This can clear up any existing connection issues.
- Use Default PINs: When prompted for a PIN or passkey during pairing, use the default values provided in the device’s manual. These are typically simple combinations like “0000” or “1234.”
- Check for Power: Ensure both devices have sufficient battery life or power. Low battery levels can lead to connection problems.
- Factory Reset: As a last resort, you can perform a factory reset on the device you’re trying to pair. This will erase all settings, so use it with caution.
- Check for Software Conflicts: If multiple Bluetooth devices are connected to your phone or computer, ensure they do not conflict. Disconnect unnecessary devices.
- Safe Mode: Booting your smartphone or computer into safe mode disables third-party apps and services. Sometimes, these apps can interfere with Bluetooth connections.
- Reinstall Bluetooth Drivers: On a computer, you can try uninstalling and reinstalling Bluetooth drivers. Go to the Device Manager (Windows) or System Preferences (macOS) to do this.
- Check for Device Limitations: Some devices limit the number of devices they can connect to simultaneously. Check your device’s specifications to ensure you’re not exceeding its capabilities.
- Contact Manufacturer Support: If none of the above steps work, consider contacting the manufacturer’s customer support for specific troubleshooting steps or potential hardware issues.
- Consider Third-Party Apps: Third-party Bluetooth management apps are available for smartphones and computers. These apps may offer additional troubleshooting and customization options.
Remember that Bluetooth pairing issues can be device-specific, so the solution may vary depending on the devices you try to pair. Following these steps and being patient can often resolve Bluetooth pairing problems and allow for seamless wireless connectivity.
Conclusion
Bluetooth pairing problems can be frustrating, but most issues can be resolved with the proper troubleshooting steps. Remember to ensure compatibility, activate Bluetooth and device discovery, forget and re-pair devices if needed, keep your iOS software up to date, reset network settings as a last resort, and be mindful of potential sources of interference.
If you’ve tried all these steps and are still experiencing Bluetooth pairing problems, consider contacting the manufacturer’s support for your iPhone or the Bluetooth device for further assistance. They may have specific recommendations or updates to address compatibility issues.
Frequently Asked Questions (FAQs) Related to Bluetooth Pairing Problems:
Why won’t my Bluetooth device pair with my smartphone or computer?
Bluetooth pairing issues can occur for several reasons, including compatibility issues, outdated firmware or drivers, interference, or incorrect pairing procedures. Troubleshoot the problem by ensuring both devices are compatible, updating software, and following proper pairing steps.
What can I do if my Bluetooth connection keeps dropping or disconnecting?
Frequent Bluetooth disconnections can result from low battery levels, signal interference, or software glitches. To address this, check the battery status, eliminate potential sources of interference, and update firmware or drivers. Additionally, ensure that devices are within the recommended Bluetooth range.
Is there a universal PIN or passkey for Bluetooth pairing?
Bluetooth devices often use default PINs or passkeys like “0000” or “1234” for pairing. However, these may vary between devices. Consult your device’s manual or documentation to find the correct PIN or passkey.
Why is my Bluetooth audio device producing poor sound quality or audio dropouts?
Poor audio quality or dropouts can result from interference, low Bluetooth signal strength, or outdated software. Move closer to the paired device, minimize interference sources, and update device firmware and drivers to address these issues.
How can I check for Bluetooth interference in my environment?
Review your surroundings for wireless devices like Wi-Fi routers, cordless phones, or microwave ovens to identify potential Bluetooth interference sources. Relocate or minimize the use of these devices when trying to establish a Bluetooth connection. Additionally, ensure there are no physical obstructions between the paired devices.