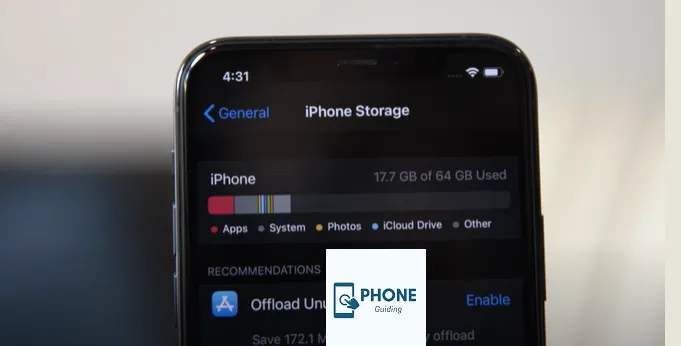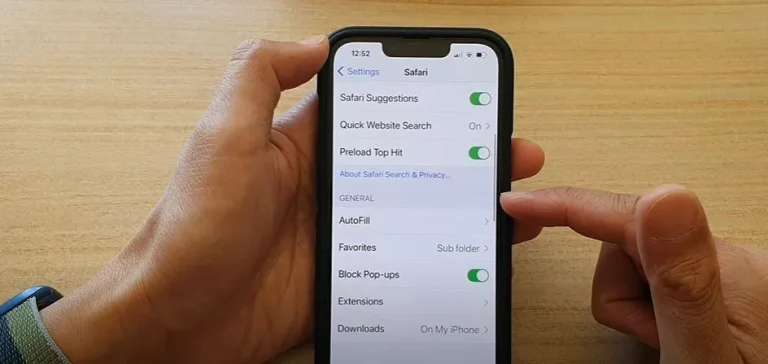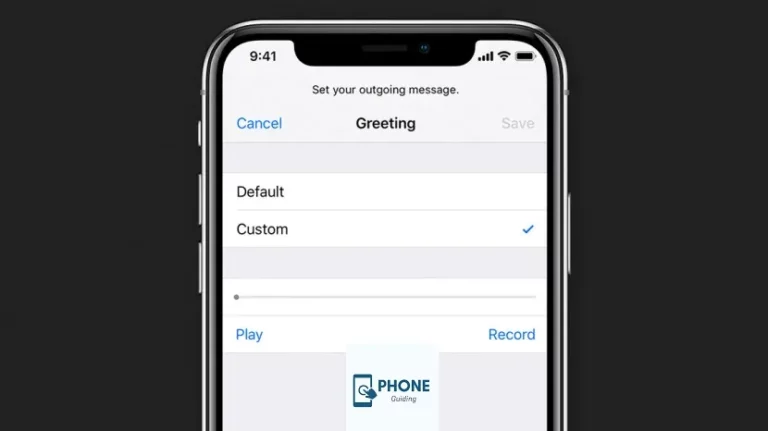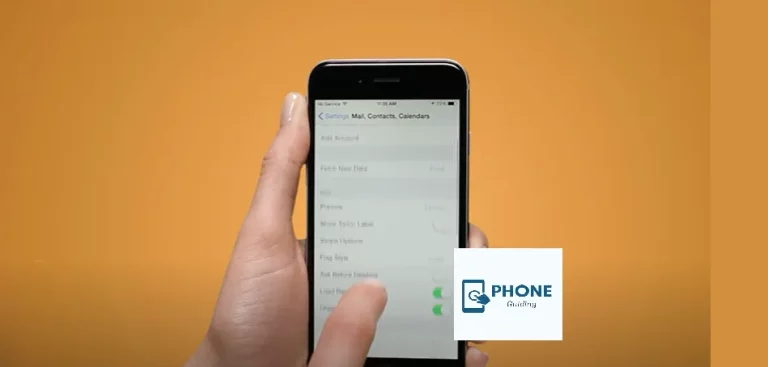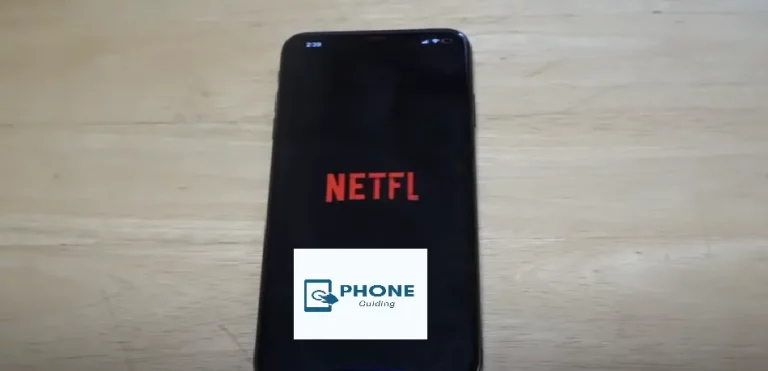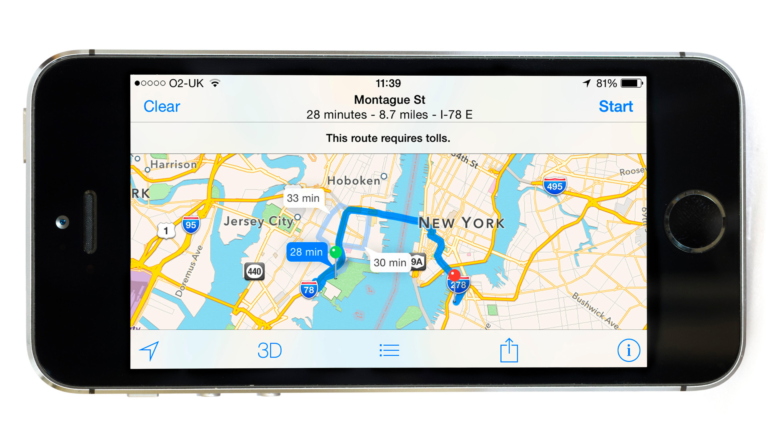How Can You Change My Media Sync Options on My iPhone?
Have you been trying to update your iPhone to the latest version of iOS only to find out that you need to change the settings for the media sync option? Updating your iPhone to iOS 13 is fine; this is only one of the most frequent. However, doing so will allow you to use many fantastic features and services to get 1 MB of free space on your iPhone.
This issue can be frustrating because most individuals need to know what it is and how to handle it. This post will help you if you run into this problem when you try to delete content from your iPhone or upgrade it. We’ll examine how to modify your device’s icon media sync settings.
We’ve compiled a detailed guide that tells you why you should change your iPhone’s media synchronization settings using a data management tool and how to do it in a few easy steps. We’ll also go through various ways to make room for new files on your iOS device.
Reasons to Alter a My Media Sync Option iPhone’s
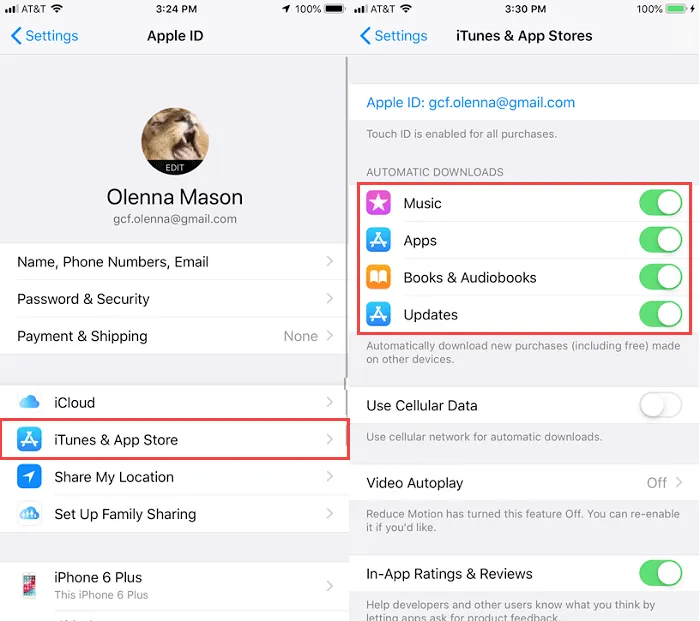
The following factors influence consumers to modify the media sync option on iPhones.
- To expand the iPhone’s storage.
- To avoid receiving irksome media sync options alerts when updating iOS devices.
- To create an iTunes backup.
- To control the files and data that your iTunes will sync.
The notice “Update to iOS 15 also requires at least 500 MB of free space on your iPhone” can appear to you. When connecting your iPhone to a PC to update it using iTunes, please plug your media sync options into your iPhone to make more storage available. This message might appear if your device needs more space to finish the update.
You will want at least 10% of the iPhone’s storage capacity to upgrade it. If you also don’t have enough storage space on your iPhone, you’ll need to make some room for new files, which is why iTunes could prompt you to modify your media sync settings.
Changing the iPhone’s Media Sync Options
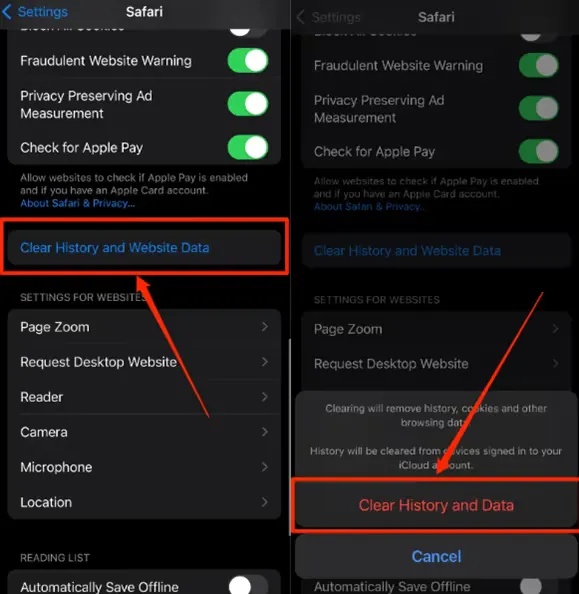
Our two step-by-step techniques will make it easy for you to alter my media sync option on your iPhone if you need help with how to do so.
Method 1: Using iTunes to Change a My Media Sync Option
You can launch iTunes to expand the storage space on your iPhone and delete apps by changing the media sync settings.
- Connect your iPhone with a lightning wire to your computer.
- Your PC and start iTunes.
- Make sure iTunes is the most recent version installed on your computer.
- Select “Device” from the menu.
- Under “Settings,” select the content type you want to cease syncing (such as “Podcasts”).
- To save the modified sync settings, uncheck the box next to “Sync Podcasts,” then click Apply.
Method #2: Using iCloud
The actions you must take to modify your iPhone’s iCloud media sync settings are shown below.
- Open the settings app.
- To open “Apple ID,” select your name in the top menu.
- Choose “iCloud.”
- Tap the toggle next to the apps you wish to stop syncing for from the list of apps on the screen.
How to Make Space on An iPhone
You can try the five step-by-step ways listed below to free up space on your iPhone now that you also know how to modify the media sync settings on your iPhone.
This will prevent the “Change the Media Sync Options” notice from appearing on your iOS device.
Method #1: Eliminating Unwanted Apps
Following these instructions may help clear up space on your iPhone by uninstalling the unused apps you hardly ever use.
- Go to Settings and select “General.”
- Choose “iPhone Storage.”
- Choose an app from the list that you last used a while ago.
Method #2: Refining Extra iPhone Pictures
You may also use these techniques in the latest version to optimize the photos to use less space, which will help you free up more space on your iPhone.
- Launch Settings.
- Click “Camera.”
- Choose “Formats.”
- On the following screen, select the “High Efficiency” option.
Method #3: Music Removal
Following these instructions, you may also assist in freeing up storage and turning off syncing on your iPhone by removing songs.
- Launch Settings.
- Click “General.”
- Choose “iPhone Storage.”
- Select “Music” from the app list that appears on the screen.
- On your iPhone, swipe left to choose the artist you wish to delete, then select “Delete.”
Method #4: Removing Safari’s Cache Files
Please also change your media sync options to free up more storage space. Using these instructions, you may free up space on your iPhone by deleting the cache in Safari.
- Go to Settings and select “Safari.”
- Then choose “Clear History and Website Data.”
Method #5: Deleting Offline Content
You can use these instructions to delete downloaded or offline content from apps like Netflix and YouTube to free up storage by updating to iOS.
- Use your iPhone to access the YouTube app.
- Select “Downloads” under “Library” from the list at the bottom.
- Select the three dots next to the video you just downloaded.
- To clear up space on your iPhone, choose “Delete from downloads” on the pop-up and repeat the procedure for each video.
Finally
This post covers modifying your iPhone’s media stop syncing and sync settings. We’ve also talked about the need to alter these sync settings. This post also includes a few techniques for freeing up storage on iPhones. Hopefully, the altered media sync choices notification won’t appear on your iOS device again.
FAQs
What does my iPhone’s media sync do?
Changing the data on your iPhone synchronized with iTunes is called the “Change iPhone media sync option.” One item you should be aware of is that, for optimal iPhone utilization, you should always ensure that it occupies at least 10% of the device’s total capacity.
What occurs if I disable sync on my iPhone?
Your data will only be available on your smartphone when you switch it off because the app will no longer link with iCloud. You can specify which apps on your device should use iCloud or disable iCloud.
How can I change the sync settings?
Use the keyboard shortcut Alt+F to pick Settings from the drop-down menu in the top right corner of the browser window. Select the profile you want to alter the settings for under Profiles > Your profile, then click Sync. The capabilities and data types that are available for syncing are listed.
Can I sync my iPhone with multiple computers?
Yes, you can sync your iPhone with multiple computers. However, syncing with a new computer will erase the previous computer’s media from your iPhone. To avoid losing data, you can transfer purchases from your iPhone to the new computer before syncing.
Can I sync my iPhone with my iCloud account?
Yes, you can sync your iPhone with your iCloud account by going to “Settings” on your device, selecting “iCloud,” and turning on the toggle switch for “iCloud Music Library” or “iCloud Photo Library.” This will allow you to access your music and photos on your iPhone, iPad, and Mac.