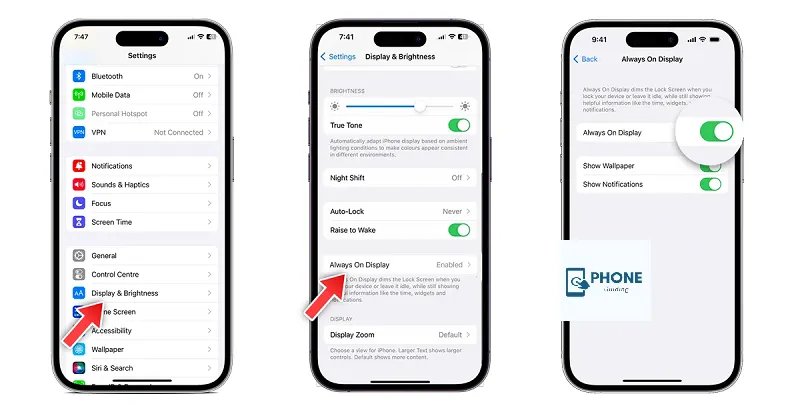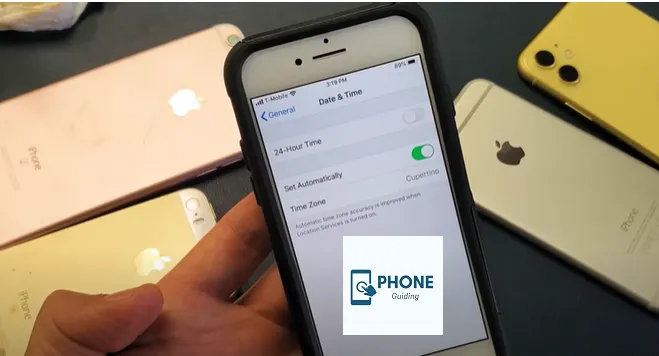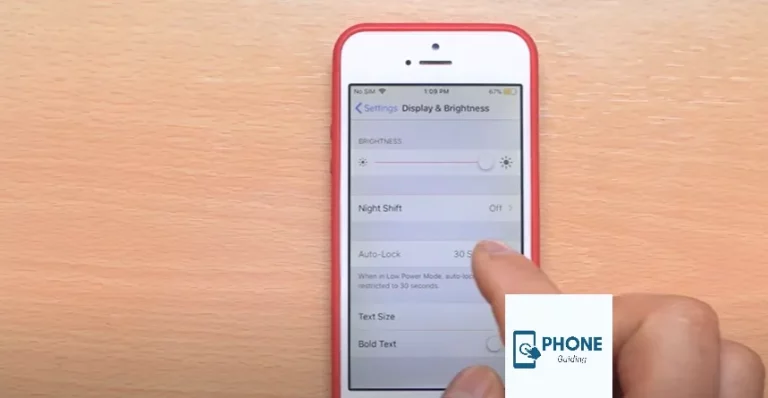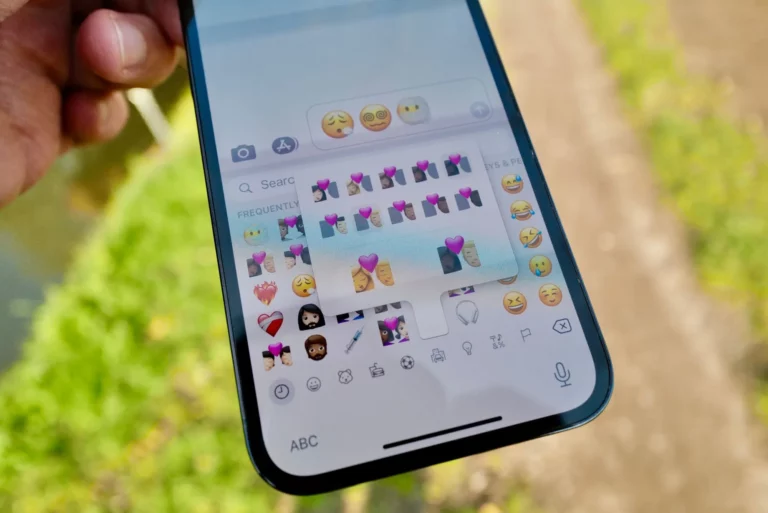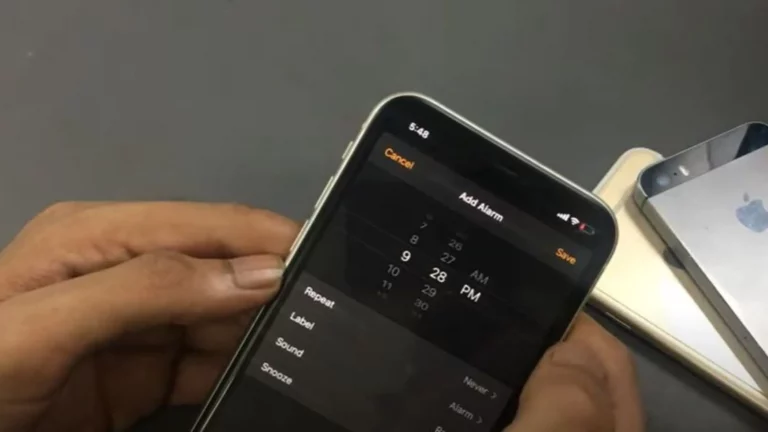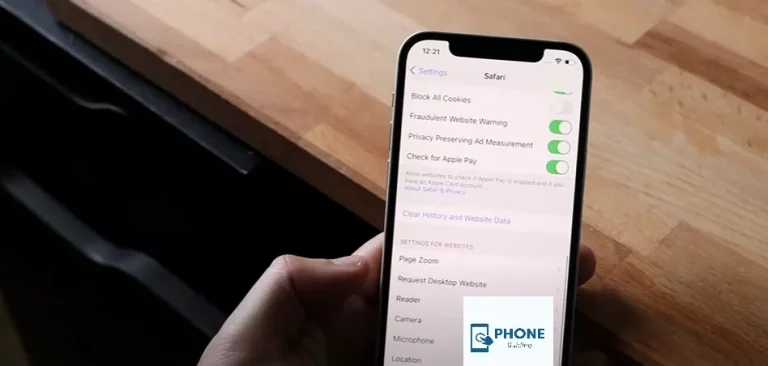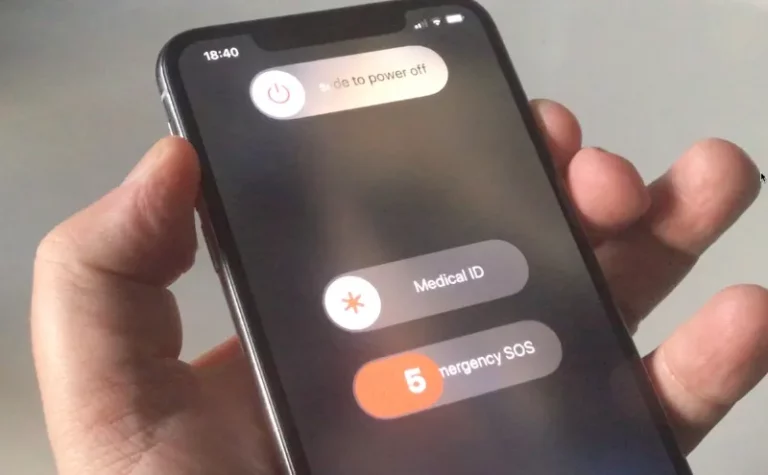How to Customize Always On Display on iPhone 14 Pro Series
The Always on Display is one of the newest features of the iPhone 14 Pro Series. This feature provides users with an easy way to check the time, date, and other information without unlocking the phone. However, the default settings may not be ideal for everyone. In this article, we will go through the steps to customize the Always on Display feature to your liking.
Understanding the Always On Display Feature
- The Always on Display feature displays important information on the iPhone 14 Pro Series even when the screen is off.
- This feature can be customized to display the time, date, battery percentage, and notifications.
- The Always on Display feature is designed to conserve battery life using a low-power display.
How to Turn On Always On Display
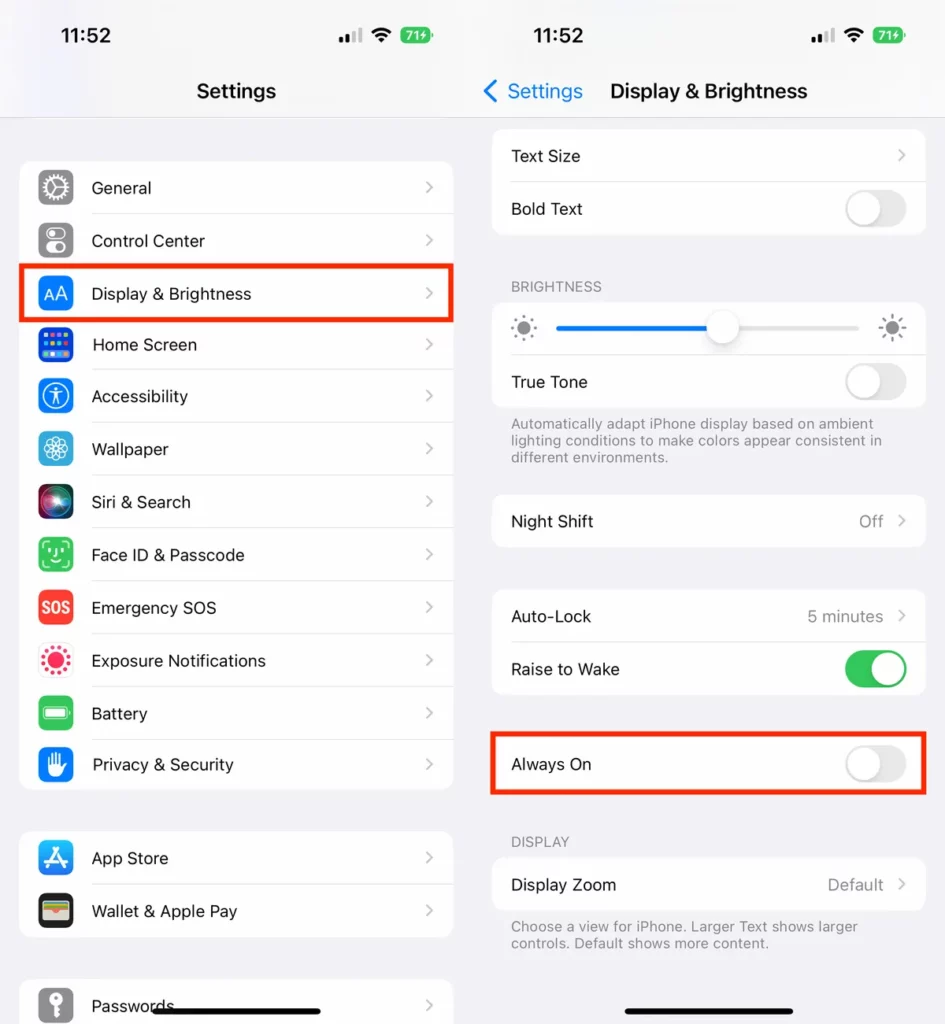
- To turn on the Always on Display feature, go to Settings > Display & Brightness > Always on Display.
- Toggle the switch to the on position.
- You can customize what is displayed on the Always on Display screen.
Customizing the Always On Display
- Go to Settings > Display & Brightness > Always on Display > Customize to customize the Always on Display.
- You can choose what information is displayed on the Always on Display screen.
- You can select the clock style, choose whether to display notifications, and set the duration that the Always on Display will be active.
- You can also customize the wallpaper displayed when the screen is off.
Tips for Using Always On Display
- Always on Display is designed to conserve battery life but will still use some power.
- To conserve even more battery life, turn off notifications or select only the most important apps to display notifications.
- If you find that the Always on Display is draining your battery too quickly, try decreasing the duration that it is active or turning it off when you don’t need it.
IPhone 14 Pro Always On Display Not Working
If your iPhone 14 Pro’s Always on Display is not working, you can try a few things to troubleshoot the issue. Here are some steps you can follow:
Restart your iPhone 14 Pro
- Press and hold the power button until the slide to power off screen appears.
- Slide the power-off slider to the right to turn off your iPhone 14 Pro.
- Wait a few seconds and then press and hold the power button again until the Apple logo appears.
Check if Always on Display is turned on
- Go to the Home Screen of your iPhone 14 Pro.
- Swipe down from the top right corner of the screen to reveal the Control Centre.
- Check if Always on Display is turned on.
- If it is turned off, turn it on by following the steps mentioned in the “How to Turn on Always on Display” section of the previous article.
Update your iPhone 14 Pro to the Latest Software Version
- Go to the Settings app on your iPhone 14 Pro.
- Tap on General.
- Tap on Software Update.
- If an update is available, tap Download and Install.
Reset your iPhone 14 Pro
- Go to the Settings app on your iPhone 14 Pro.
- Tap on General.
- Scroll down to the bottom and tap on Reset.
- Tap on Reset All Settings.
- Enter your passcode and confirm the reset.
If none of these steps work, you may want to contact Apple Support or visit an Apple Store for further assistance.
IPhone 14 Pro Always On Display Turn Off
If you want to turn off the Always on Display feature on your iPhone 14 pro, you can follow these steps:
- Go to the Settings app on your iPhone 14 Pro.
- Tap on Display & Brightness.
- Tap on Always On Display.
- Toggle off the switch next to “Always on Display.”
Once you turn off the Always on Display feature, your iPhone 14 Pro will no longer display information when the screen is locked. If you want to turn it back on, follow the same steps and toggle the switch to the on position.
IPhone 14 is Always on Display, Turned off at Night
If you want to turn off the Always on Display feature on your iPhone 14 during the night, you can follow these steps:
- Go to the Settings app on your iPhone 14 Pro.
- Tap on Display & Brightness.
- Tap on Scheduled.
- Toggle on the switch next to “Scheduled.”
- Tap on from and select when you want the Always on Display to turn off.
- Tap To and select when you want the Always on Display to turn back on.
- Exit the Settings app.
Once you set up the Scheduled feature, your iPhone 14 Pro will turn off the Always on Display feature during the time you specified. If you want to turn off the Scheduled feature or change the time, follow the same steps and adjust the settings as needed.
End
The Always on Display feature on the iPhone 14 Pro Series is a convenient way to display important information on your phone even when the screen is off.
By customizing this feature, you can make it even more useful and personalized to your needs.
We hope this article has helped show you how to customize the Always on Display on your iPhone 14 Pro Series.
Can I customize the clock style on the Always on Display?
Yes, you can choose from various clock styles in the customization options.
Will the Always on Display drain my battery quickly?
The Always on Display is designed to conserve battery life but will still use some power. If you find that it is draining your battery too quickly, try decreasing the duration that it is active or turning it off when you don’t need it.
Can I customize which notifications are displayed on the Always on Display?
You can select which apps display notifications on the Always on Display.
How can I customize which notifications are displayed on Always on Display?
You can customize the notifications in the Always on Display settings. Choose the apps to show notifications on the Always on Display screen.