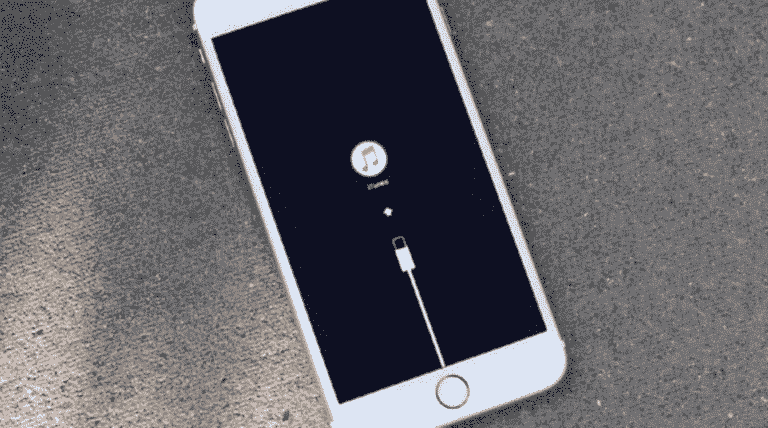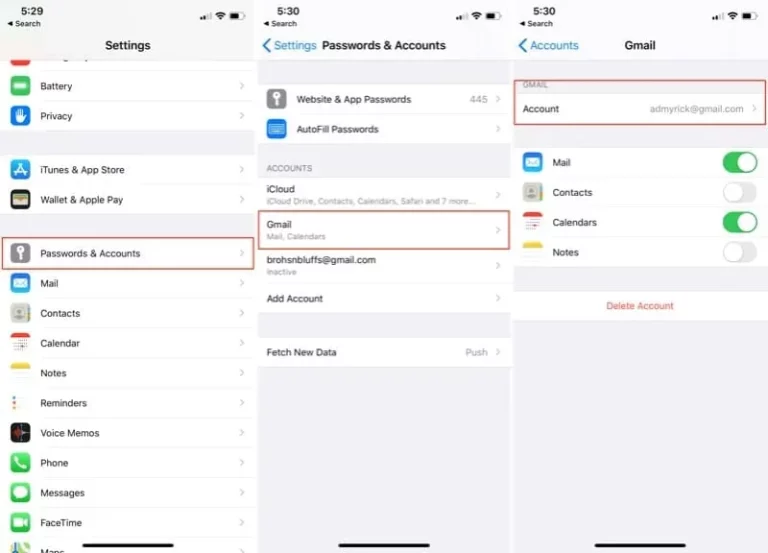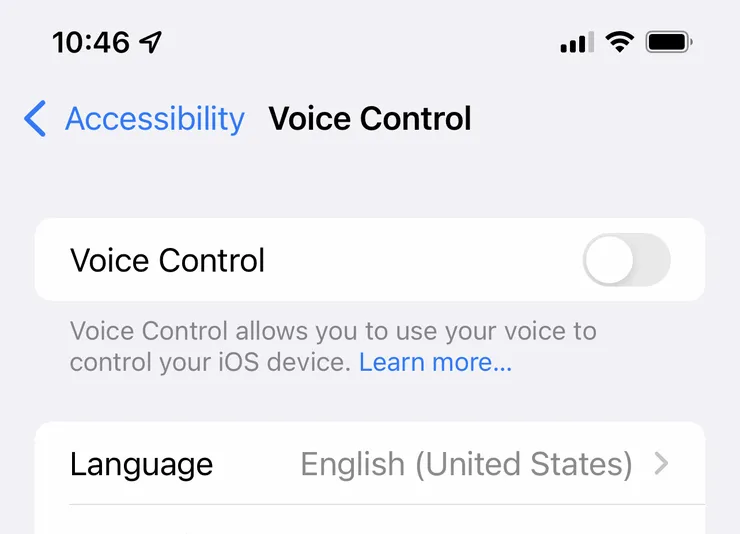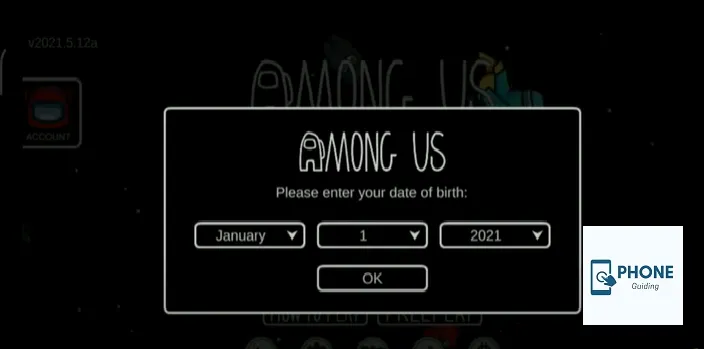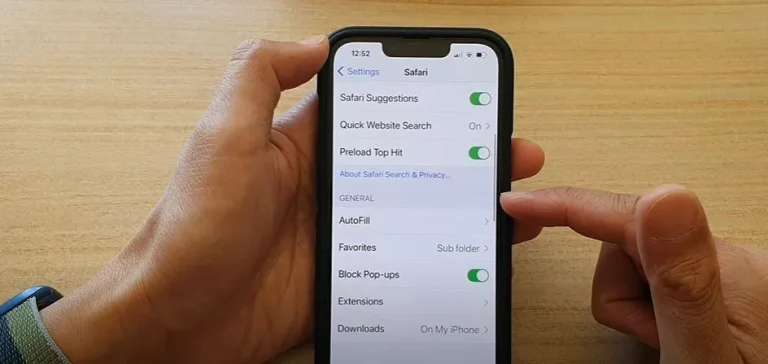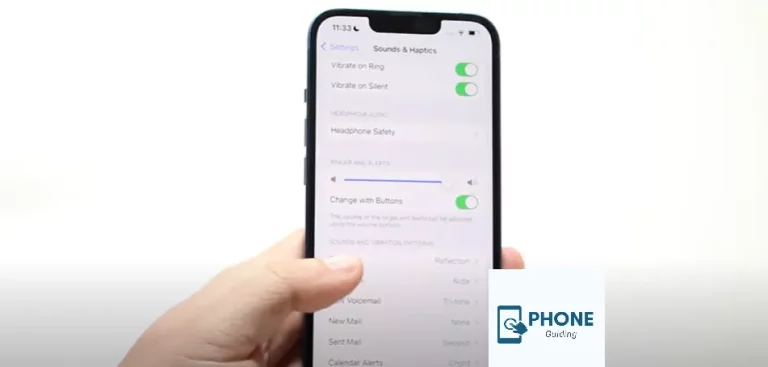Error 4013/4014: Resolving iTunes Error Codes
Our devices have become integral to our lives, enabling us to connect, communicate, and consume media seamlessly. Among these devices, Apple’s ecosystem holds a significant place, and iTunes serves as a central hub for managing content and data on iOS devices. However, just like any other technology, iTunes can sometimes encounter errors, causing frustration for users. Two such errors, 4013 and 4014, have been known to vex iPhone and iPad users. This comprehensive guide will delve into the nature of these errors, their potential causes, and, most importantly, the steps to resolve them. So, let’s unravel the mysteries behind iTunes Error Codes 4013 and 4014.
Understanding iTunes Error Codes 4013 and 4014
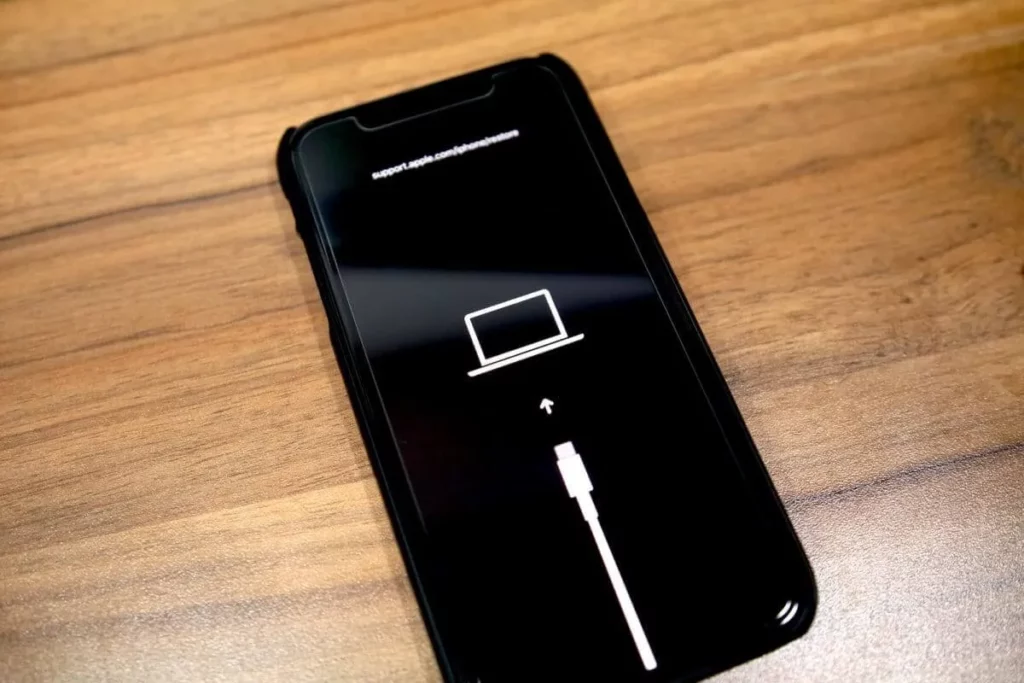
iTunes Error Codes 4013 and 4014 are common occurrences when attempting to update or restore your iOS device using iTunes. These errors typically manifest during the update or restore process and can lead to a failed attempt, leaving your device stuck in recovery mode or preventing it from being updated properly.
- Error 4013:
- This error is often attributed to a communication issue between your iOS device and iTunes during the update or restore process. It might indicate problems with the USB cable, port, or connection and potential hardware issues within the device itself.
- Error 4014:
- Like Error 4013, this error relates to communication issues during updates or restores. It could be linked to faulty hardware components, unstable connections, or even software conflicts that interfere with the process.
Potential Causes of Errors 4013 and 4014
- Hardware Issues:
- Faulty hardware components, particularly those related to the device’s communication interfaces, can trigger these errors. A damaged Lightning cable, malfunctioning USB port, or device hardware issues could be the culprits.
- Software Conflicts:
- Sometimes, conflicting software applications or outdated versions of iTunes can lead to these errors. Background processes or security software might interfere with the update or restore process, causing errors.
- Network Interruptions:
- Poor or unstable network connections during the update or restore process can also trigger these errors. Any disruption in data transfer between the device and iTunes could lead to communication problems and, consequently, to Error Codes 4013 and 4014.
- Security Software and Firewalls:
- Overzealous security software or firewalls on your computer might block the necessary communication between your device and iTunes servers, leading to errors.
- Firmware and Software Corruption:
- If the firmware on your device or the software on your computer is corrupted, it could result in these errors during the update or restore process.
Resolving iTunes Error Codes 4013 and 4014
Now that we’ve explored the potential causes of these errors, let’s delve into the steps you can take to resolve them.
- Check Hardware Connections: Ensure your USB cable is in good condition and properly connected. Test different USB ports and cables to rule out any hardware-related issues causing the errors.
- Update iTunes: Ensure you have the latest version of iTunes installed on your computer. Outdated software might be incompatible with your device’s firmware, leading to communication errors.
- Disable Security Software: Temporarily disable any security software or firewalls on your computer before attempting to update or restore. Remember to re-enable them afterward to maintain your device’s security.
- Check Network Connection: Ensure you have a stable and uninterrupted network connection throughout the update or restore process. A stable connection minimizes the chances of communication errors.
- Restart Computer and Device: Sometimes, a simple restart of your computer and iOS device can resolve temporary glitches causing these errors.
- DFU Mode (Device Firmware Update Mode): Putting your device into DFU mode and restoring it through iTunes can sometimes bypass the errors. This process ensures a more thorough restoration of your device’s firmware.
- Update via Recovery Mode: If the DFU mode doesn’t work, attempting to update your device via Recovery Mode can be a viable solution. This involves erasing the device’s content and settings, so ensure you have a backup before proceeding.
- Inspect Hardware Components: If the errors persist, it’s recommended to have a professional technician inspect your device for any hardware-related issues. Damaged components might need to be repaired or replaced.
Top 20 Solutions to Fix iTunes Error 4013/4014

Encountering iTunes Error 4013 or 4014 can be frustrating, but fear not! Various solutions are available to help you resolve these errors and get your iOS device back up and running smoothly. Here are the top 20 solutions you can try:
1. Double-check your USB cable and port:
- Ensure your USB cable is in good condition and connected to your computer and device. Use a different USB port if necessary, as faulty ports can cause these errors.
2. Update iTunes:
- Ensure you have the latest version of iTunes installed on your computer. Outdated software can lead to compatibility issues that trigger errors.
3. Restart your device and computer:
- A simple restart of your computer and iOS device can sometimes clear the temporary glitches causing the errors.
4. Disable Security Software:
- Temporarily disable any security software, antivirus, or firewalls on your computer before attempting to update or restore. These programs might interfere with the process.
5. Check Network Connection:
- Ensure a stable and uninterrupted network connection throughout the update or restore process to prevent communication errors.
6. Use the Original Apple Cable:
- To avoid compatibility issues, use an Apple-certified USB cable that came with your device. Non-certified cables can lead to connection problems.
7. Inspect for Physical Damage:
- Thoroughly examine your device for any physical damage. A damaged device might experience connection issues that lead to errors.
8. Try a Different Computer:
- If possible, attempt to update or restore the process on a different computer. This can help determine if the issue is specific to your computer’s configuration.
9. Update the operating system on your computer:
- Ensure your computer’s operating system is current, as outdated OS versions can sometimes lead to communication errors.
10. DFU Mode (Device Firmware Update Mode):
- Putting your device into DFU mode and restoring it through iTunes can bypass the errors by allowing a comprehensive firmware restoration.
11. Recovery Mode Update:
- If DFU mode doesn’t work, update your device via Recovery Mode. This process erases your device’s content, so have a backup.
12. Check for Third-Party Hardware:
- Remove third-party components connected to your device, such as phone cases or screen protectors. These can sometimes interfere with the update process.
13. Update via Another User Account:
- Create a new user account on your computer and attempt to update or restore the process. This can help eliminate user-specific software conflicts.
14. Examine Apple Servers:
- Sometimes, problems on Apple’s end can cause errors. Check Apple’s system status page to see if there are any ongoing server issues.
15. Try a Different USB Cable:
- If the original cable doesn’t work, try using a different Apple-certified cable to rule out cable issues.
16. Update in Safe Mode:
- Boot your computer into safe mode and then attempt to update or restore. Safe mode disables unnecessary processes that might interfere with the process.
17. Factory Reset:
- As a last resort, factory reset your device. This erases all data, so ensure you have a backup. After the reset, try restoring from your backup.
18. Check for Software Conflicts:
- Uninstall or temporarily disable any software interfering with iTunes, such as virtualization or background applications.
19. Seek Professional Help:
- If none of the above solutions work, consider visiting an Apple Store or an authorized service center for expert assistance.
20. Contact Apple Support:
- If you still face issues, contact Apple Support. They can guide you through troubleshooting steps and provide further assistance.
Remember that these errors can stem from various factors, so it might take a combination of solutions to resolve them. Stay patient, methodical, and cautious while implementing these solutions, and you’ll increase your chances of successfully overcoming iTunes Error Codes 4013 and 4014.
Conclusion
iTunes Error Codes 4013 and 4014 might seem daunting initially, but you can confidently approach these errors knowing their potential causes and the steps to resolve them. Remember to start with simpler solutions and work on more complex ones if needed. Whether it’s a hardware issue, a software conflict, or a communication problem, the solutions outlined in this guide should help you navigate the challenges and get your iOS device back on track. Just remember that patience and persistence are key, and with some troubleshooting, you can overcome these errors and enjoy a seamless Apple experience once again.
FAQs About iTunes Error Codes 4013 and 4014
Can I fix Error 4013 or 4014 without using iTunes?
While these errors are primarily related to the iTunes update and restore process, using iTunes alternatives like Tenorshare ReiBoot or iMyFone Fixppo might help in some cases. However, the effectiveness of these methods can vary.
Is there a way to prevent these errors in the future?
To minimize the occurrence of these errors, regularly update your iTunes software, use genuine Apple-certified cables, and ensure a stable network connection. Being cautious with software installations and updates can also prevent conflicts that trigger these errors.
Will I lose my data if I follow the recommended solutions?
It depends on the solution you choose. Methods like DFU mode and Recovery Mode involve erasing your device, so having a backup is crucial. However, solutions like checking hardware connections or updating iTunes should not result in data loss.
Why do these errors seem to occur during updates or restores?
Updates and restores involve complex interactions between hardware, firmware, and software components. Any disruption or mismatch in these components can lead to errors in the process.
What if none of the solutions work for me?
If you’ve exhausted all the recommended solutions and the errors persist, seeking assistance from Apple Support or visiting an Apple Store might be your best action.