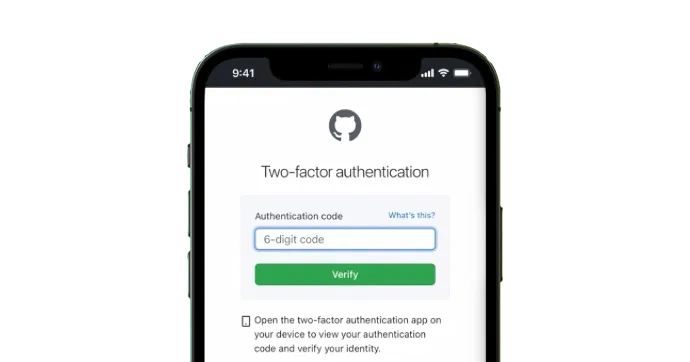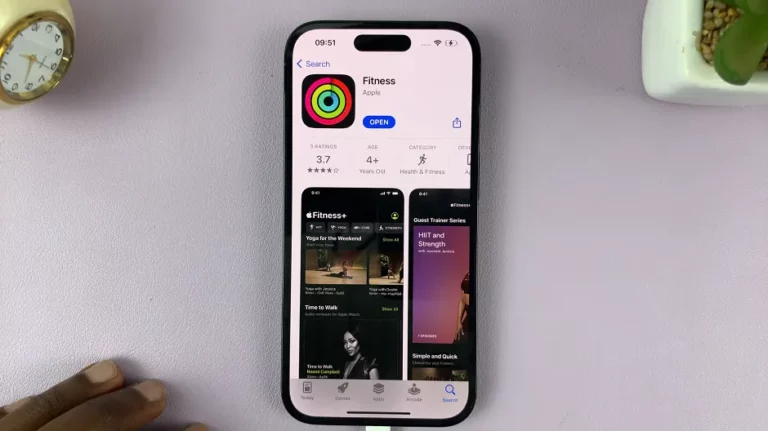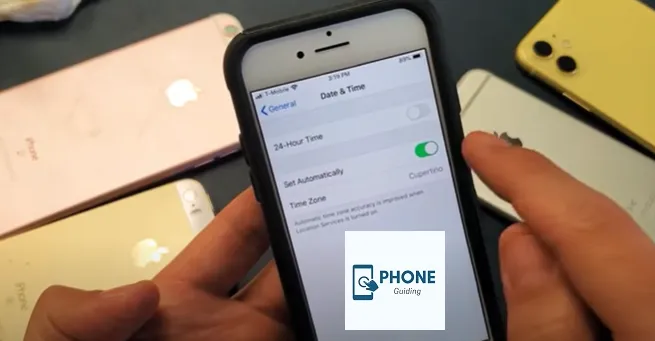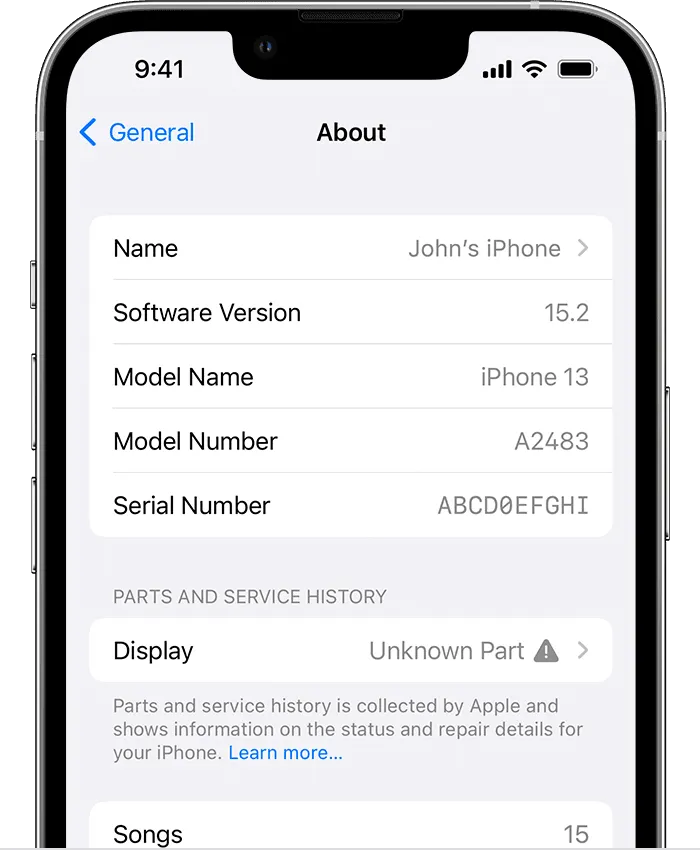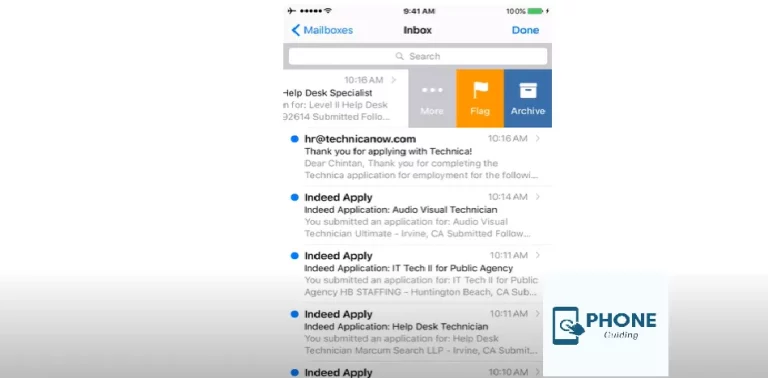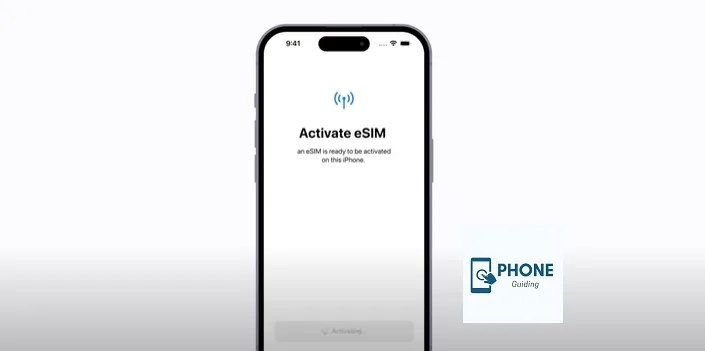Why am I not getting WhatsApp notifications on my iPhone?
WhatsApp has become integral to our daily communication, allowing us to stay connected with friends, family, and colleagues. However, it can be frustrating when you’re not getting WhatsApp notifications on iPhone, causing you to miss important messages and updates. Many users ask, “Why am I not getting WhatsApp notifications on my iPhone?”—a common issue with several potential causes. We’ll explore the potential reasons behind this issue and provide step-by-step solutions to help you troubleshoot and resolve it.
Understanding WhatsApp Notifications:
Before diving into troubleshooting, it’s essential to understand how WhatsApp notifications work on iPhones. WhatsApp notifications are triggered when you receive a new message or activity in a group chat. Depending on your settings, these notifications may appear as banners, alerts, or badges on your iPhone’s lock screen, home screen, or notification center. Understanding why your iPhone has no WhatsApp notifications starts with how these alerts function.
Common reasons for missing WhatsApp notifications:
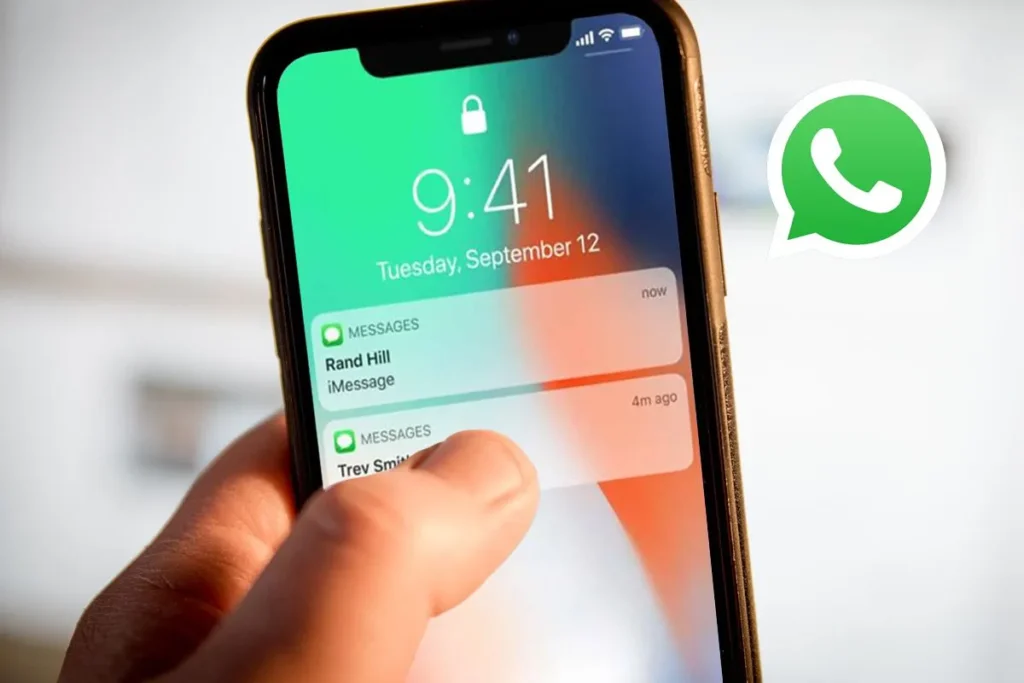
- Notification Settings: Incorrect notification settings may prevent WhatsApp notifications from appearing on your iPhone.
- Do Not Disturb Mode: If your iPhone is in Do Not Disturb Mode, it will silence all notifications, including WhatsApp.
- Battery Saver Mode: Some battery-saving settings may restrict background app activity, affecting WhatsApp notifications.
- App Permissions: WhatsApp requires certain permissions to send notifications. If these permissions are disabled, you may not receive notifications.
- Software Issues: Outdated iOS software or software glitches can also interfere with WhatsApp notifications. “iPhone WhatsApp notifications not working” is due to a minor iOS conflict.
Step-by-step solutions for WhatsApp notifications:
Check Notification Settings:
- Open the Settings app on your iPhone.
- Scroll down and select “Notifications.”
- Locate WhatsApp in the list of apps and ensure that notifications are enabled.
- Customize notification settings, including alert style, sounds, and badges, according to your preferences.
Disable Do Not Disturb Mode:
- Swipe down from the top-right corner of the screen to access the Control Center.
- If the crescent moon icon is highlighted, tap it to disable Do Not Disturb mode.
Adjust Battery Saver Settings:
- Open the Settings app on your iPhone.
- Go to “Battery” and disable Low Power Mode if it’s enabled.
- Check for any other battery-saving settings that may restrict app background activity.
Grant app permissions:
- Go to Settings > WhatsApp > Notifications.
- Ensure that “Allow Notifications” is enabled.
- Grant any other permissions required for notifications, such as access to notifications, sounds, and badges.
Update iOS software:
- Go to Settings > General > Software Update.
- If an update is available, download and install it to ensure your iPhone has the latest software.
Following these steps can help if you’re not receiving WhatsApp notifications on iPhone or if your iPhone is not receiving WhatsApp alerts consistently.
Additional Tips:
- Restart your iPhone: Sometimes, a simple restart can resolve software glitches affecting notifications.
- Reinstall WhatsApp: If the issue persists, try deleting and reinstalling the WhatsApp app to reset its settings.
Troubleshooting Advanced Notification Settings
Resolving Notification Delivery Issues
- Internet Connection: Ensure you have a stable Wi-Fi or data connection. Try toggling Airplane Mode on and off to reset your network.
- Background App Refresh: In iOS Settings > General > Background App Refresh, make sure WhatsApp’s Background App Refresh is enabled. This allows WhatsApp to fetch notifications even when not actively in use.
- Battery Saver or Low Power Mode: These modes can restrict background activity. Verify if they are active, and if so, consider deactivating them or adding WhatsApp as an exception.
- Do Not Disturb: Check iOS’s Do Not Disturb settings (the moon icon in the Control Center) and make sure it’s not blocking WhatsApp notifications.
These fixes address issues like “not receiving WhatsApp notifications iPhone” and “iPhone not receiving WhatsApp notifications.”
Muting Specific Chats and Group Notifications
- Inside a Chat or Group:
- Open the chat or group you want to mute.
- Tap the name at the top of the screen.
- Tap “Mute” and select a duration (e.g., 8 hours, 1 week, always). You can also toggle “Show Notifications” off for complete silence.
Managing Notification Preferences Across Devices
- WhatsApp Web and Desktop: When using WhatsApp on a computer:
- Other Devices (Tablets, etc.): WhatsApp’s notification settings generally should sync across multiple devices when using the same account. If there are inconsistencies, check the notification settings within the WhatsApp app on each device.
- Open WhatsApp on your computer while it’s also running on your iPhone.
- Tap the three-dot icon (Web) or click Settings (Desktop) and choose “Notifications.” You can mirror your iPhone’s notification settings or make changes specifically for the desktop version.
Conclusion:
Not receiving WhatsApp notifications on your iPhone can be frustrating, but it’s often a solvable issue. By following the step-by-step solutions outlined in this guide, you can troubleshoot and resolve the problem effectively. Whether you’re wondering “why am I not getting WhatsApp notifications on my iPhone” or searching for help with “iPhone WhatsApp notifications not working,” this guide covers all angles. Remember to check notification settings, disable Do Not Disturb mode, adjust battery saver settings, grant app permissions, and update iOS software regularly to ensure seamless WhatsApp notifications on your iPhone. With a little troubleshooting and patience, you’ll be back to receiving notifications and staying connected with your contacts in no time.
Why am I not getting WhatsApp notifications on my iPhone?
Learn the common reasons and step-by-step fixes to ensure you never miss an important message again.
How do I fix WhatsApp notifications not working on iPhone?
A complete troubleshooting guide to solve notification issues caused by settings, iOS bugs, or battery modes.
What to do if WhatsApp is not sending push notifications on iPhone?
Explore how to re-enable push alerts and background activity for uninterrupted messaging.
Why is my iPhone not receiving WhatsApp group notifications?
Find out how to adjust group-specific settings and avoid missing out on key updates.
How can I make sure WhatsApp notifications show up on my lock screen?
Step-by-step instructions to customize lock screen alerts, banners, and sounds for WhatsApp.