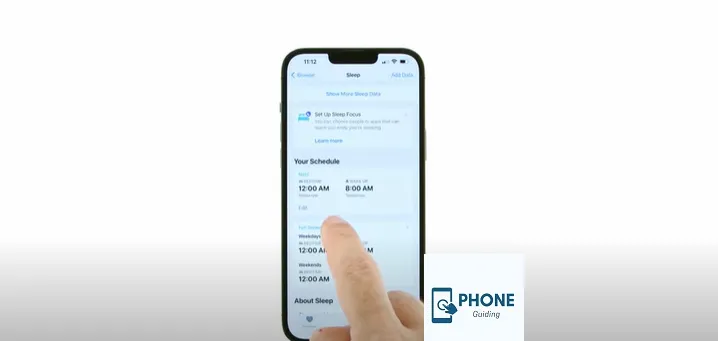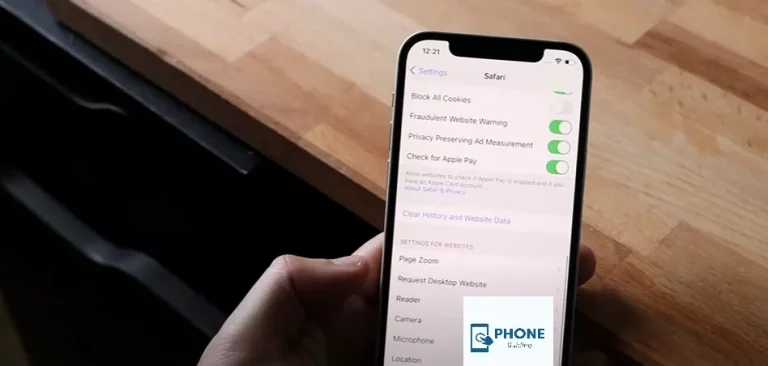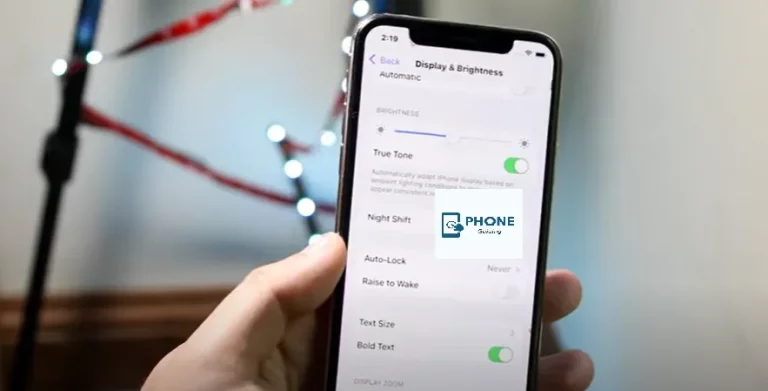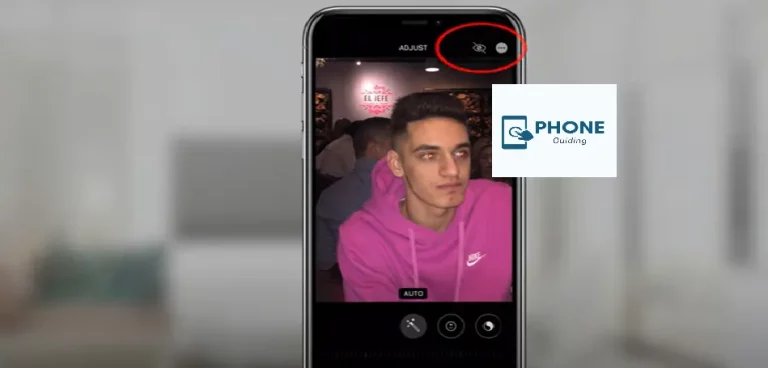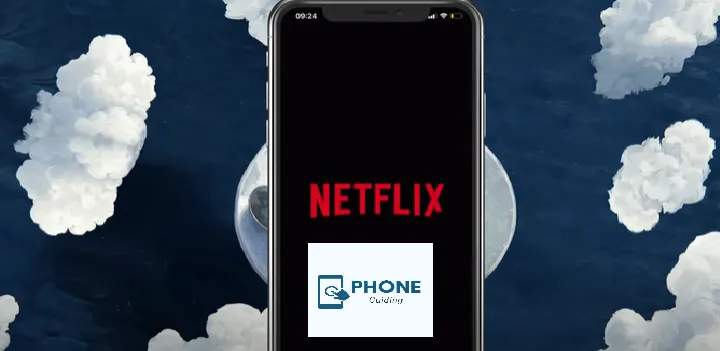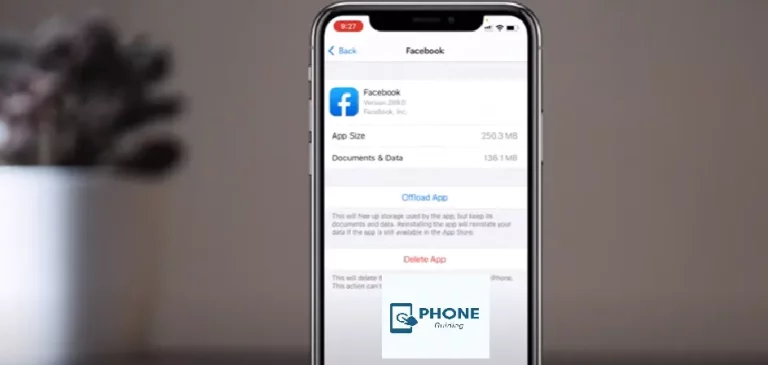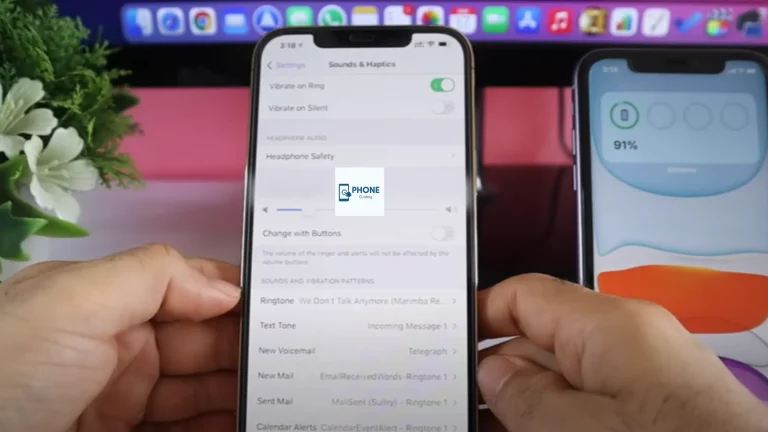How Do I Change Sleep Mode On iPhone?
Do you use your iPhone for any specific activities before bed? You may have Do Not Disturb sleep schedules, an alarm set, and your bright display dimmed.
With iOS 14, Apple introduced a new “sleep mode” function that handles these issues for you. Here’s how to utilize Sleep Mode on your iPhone so that you don’t have to go through the same process every night to get it ready for bed.
What Is Sleep Mode On An iPhone?
Using Apple’s sleep mode, you can set up a sleep schedule that won’t be interrupted by your iPhone. The Sleep Focus app lets iPhone users turn off notifications and let others know they’re busy. Your iPhone’s sleep mode must have a sleep goal that can be configured to start when you specify going to bed using the health app.
By opening the sleep mode on your iPhone, touching the dismiss button, sliding up for Face ID, or pressing the home button, you may also access the most recent app you had open. Depending on the model, you can push your iPhone’s side or the sleep/wake button to bring up the Sleep Focus screen.
Advantages of Sleep Mode
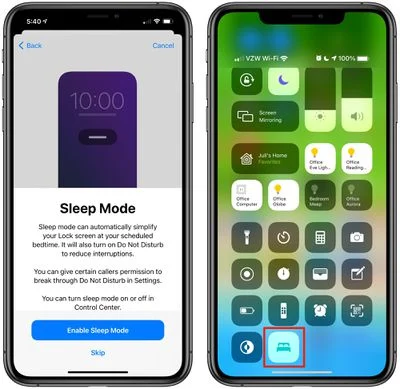
The advantages of an iPhone sleep routine are numerous. An iPhone notification causes a rush of dopamine, a brain chemical linked to reward and pleasure, to flow through the user’s body. Social media, email, and other smartphone apps can create a never-ending dopamine cycle that makes people feel like they must keep checking their devices. Even some academics claim that social media is addictive.
Sleep mode breaks up the never-ending stream of notifications by allowing you to turn notifications off and auto-lock for a predetermined amount of time. By receiving notifications on the lock screen from family and friends, sleep mode will help you sleep soundly.
Putting the Following under Your Control While You Sleep!
Getting Calls
Focus lets you choose which contacts you want to get calls from. While Sleep Focus is turned on, you can accept all calls, calls from all contacts, favorites in your contacts, or no calls.
Who Should Send You Alerts
When you turn on sleep mode on your iPhone, you can choose which trusted contacts should send you notifications. Select Sleep Focus is active, and you may make sure you receive any important notifications from apps.
Focus Status
Who knows if your notifications are turned off? You can decide whether to share the focus status of your iPhone. You can choose whether or not to show your device’s “do not disturb” message by turning “Focus Status” on.
iPhones allow you to decide whether to share the focus status of your device. Who knows if you have your notifications muted?
You can choose whether to show messages on your device’s “do not disturb” status by turning “Focus Status” on. When users activate Focus Sharing, those who get in touch with them can only see that they have the function enabled, not which focus they are currently utilizing.
- You can disable notifications solely when you intend to go to bed or use the wind-down option to extend your Sleep Focus time by 15 minutes to three hours. Shortcuts for winding down can be chosen on the winding down lock screen. Some shortcuts include relaxing pursuits like music, spoken word, journaling, or meditation.
- Set the alarm sound, vibration, or snooze option after that.
- Then, to ensure you get notifications when you get up in the morning, set an alarm sound, vibration, or snooze option.
- You may also decide against an alarm.
- A consistent full schedule option. It can help you sleep better and wake up feeling more rested, and many individuals use Sleep Focus to keep to one. Although doctors advise maintaining a regular daily sleep routine for health, Sleep Focus also enables you to set up multiple workweek and weekend regimens.
Enable Sleep Mode
On the iPhone, turning on Sleep Focus is simple. You can easily follow the on-screen directions thanks to Apple’s simple user interface and instructions. Set up sleep by following these three steps when creating your first sleep schedule:
- Tap “Sleep” after selecting “Tap browse in the bottom right corner.
- Under “Set up Sleep,” click “Get Started.”
- Obey the directions on the app.
- Depending on the type of your iPhone, the process may appear slightly different, but you can generally set up Sleep Focus by doing the following:
Activate the Health App
- At the bottom right of the screen, select “Tap sleep.
- The menu item “Sleep,” which has a bed icon next to it in the control center, can be chosen by scrolling.
- Under the “Your Schedule” page, choose “Full Schedule & Options.”
- From the “Additional Details” tab, select “Options.”
- Switch the “turn on automatically” setting to the “Sleep” position.
How to Modify or Disable Sleep Mode
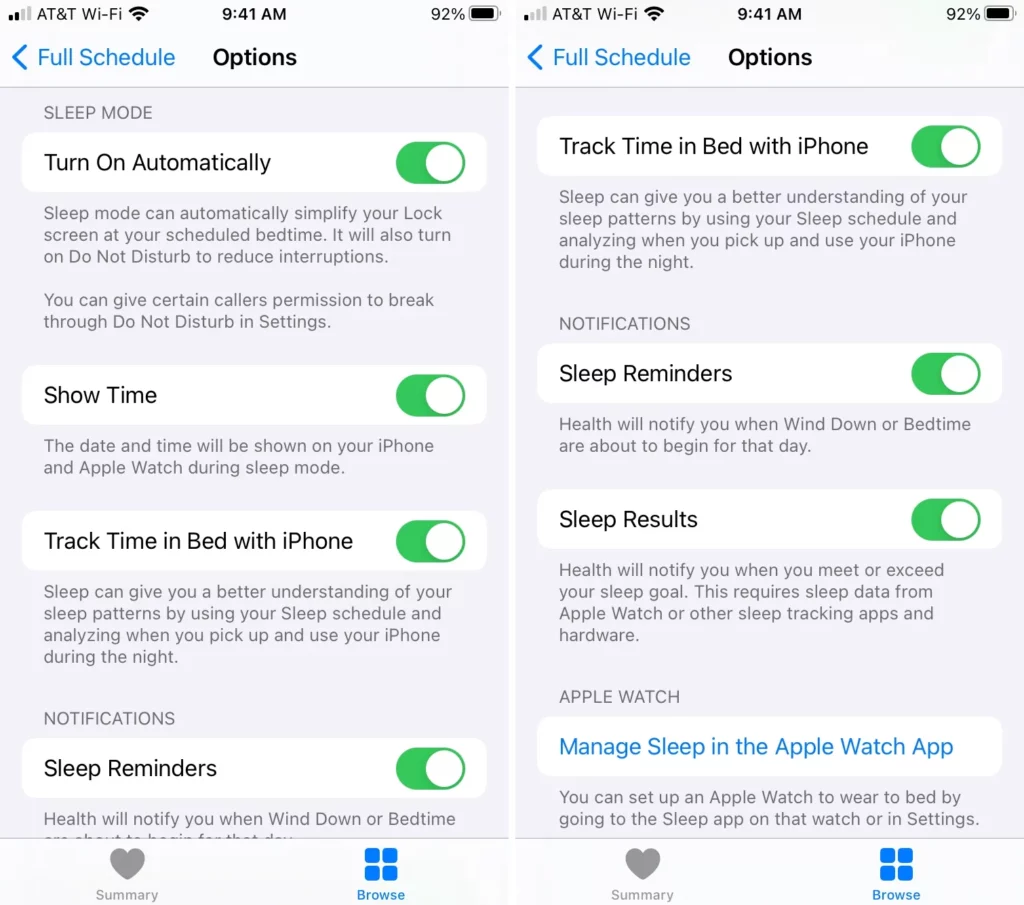
If your sleep schedule changes, you can change the iPhone’s sleep mode settings or turn it off. You can change or add schedules by specifying specific days for various alarms and adjusting your wake-up and sleep times. Schedules and alarms can also be deleted or permanently disabled. Select “Sleep,” “Your Schedule,” and “Full Schedule & Options” to edit or delete a sleep schedule. You can control your iPhone’s sleep mode settings from there.
Place Sleep
Your health is related to how much sleep you get. So on the Health app, you will configure Sleep Mode and its schedule.
- Tap the Browse tab at the bottom of the Health app on your iPhone.
- Click Sleep after swiping down.
Finally
The Sleep Mode and its options might not seem much at first glance. However, as you can see, there are numerous ways to tailor the Sleep feature in the Health app to your specific requirements. Can you use the iPhone’s Sleep Mode and create a schedule? I hope you find this text easy to read.
FAQs
How can I alter the sleep mode on my iPhone?
Select Sleep after opening Control Center. Your Sleep Focus is turned on or off at your subsequently planned bedtime or wake-up time.
How do I prevent my turn off sleep mode from turning off?
Select System by clicking the Settings button after clicking the Windows icon. All choices under Screen and iPhone Sleep should be set to Never after choosing Power & Sleep.
How do I change the sleep mode on my iPhone for different times of the day?
You can change the sleep mode on your iPhone for different times of the day by using the “Do Not Disturb” feature in the “Control Center.” This feature allows you to schedule specific times when your iPhone will not disturb you with notifications and automatically go into sleep mode.
Can I change the sleep mode on my iPhone from Siri?
Yes, you can change the sleep mode on your iPhone from Siri by saying, “Hey Siri, turn on/off sleep mode.”
Can I change the sleep mode on my iPhone from the lock screen?
Yes, you can change the sleep mode on your iPhone from the lock screen by pressing the power button. This will bring up the option to turn off the device, put it in sleep mode, or activate the Emergency SOS feature.