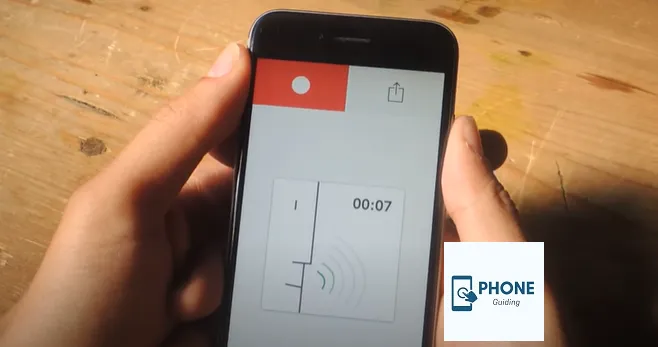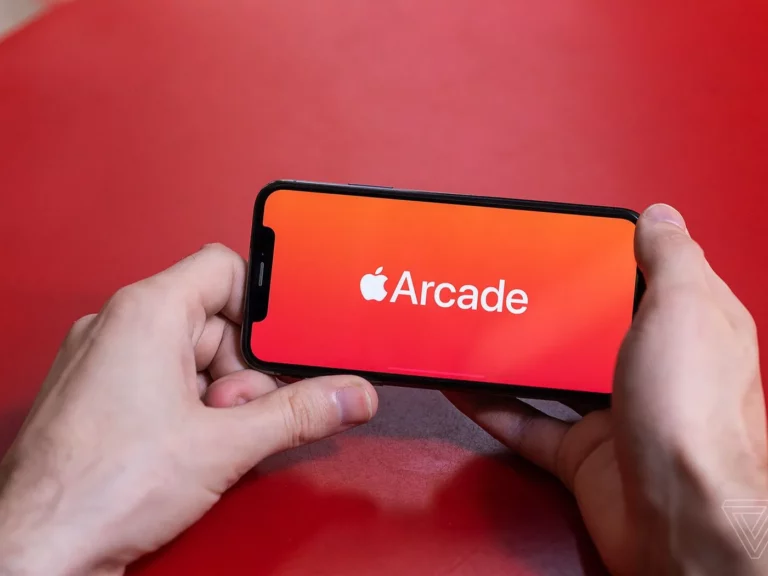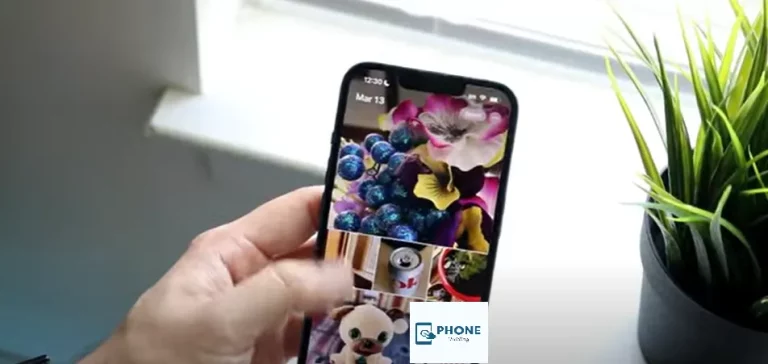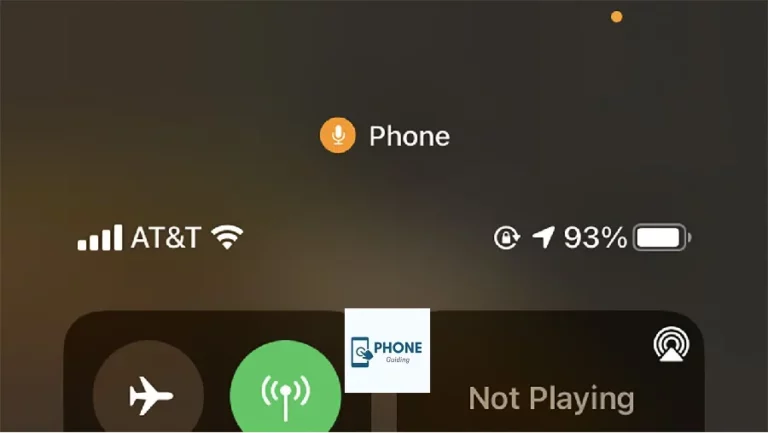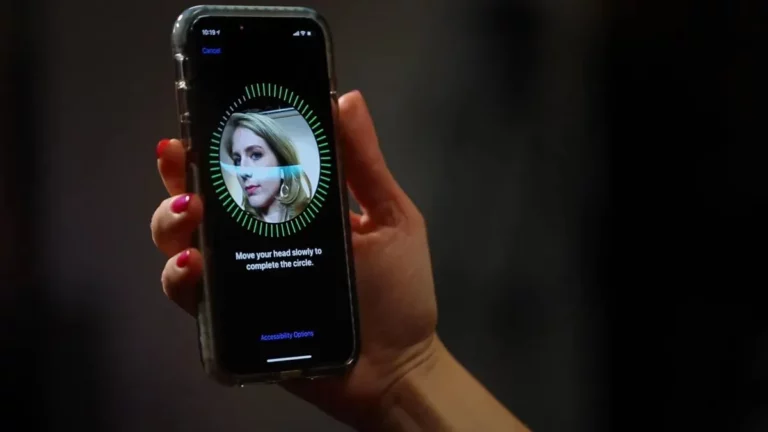How to Airdrop from iPhone to Android: The Ultimate Guide
Airdrop is a convenient and quick way to share files, photos, videos, and more between Apple devices. However, what happens when you need to transfer files from an iPhone to an Android device? As Android and iOS operate on different platforms, Airdrop compatibility is limited. Nevertheless, alternative methods allow seamless file sharing between the two devices. This comprehensive guide will explore the various methods to Airdrop from iPhone to Android and ensure smooth cross-platform file transfers.
Using Third-Party Apps for File Transfer
One of the most effective ways to Airdrop from an iPhone to an Android device is by using third-party apps designed explicitly for cross-platform file sharing. These apps work as intermediaries, allowing iOS and Android users to send and receive files effortlessly.
Install and Set Up a Third-Party File Transfer App
- ”Start by downloading a reliable third-party app such as “SHARE it,” “Send Anywhere,” or Xender” from the App Store on your iPhone.”Start by downloading a reliable third-party app such as “SHARE it,” “Send Anywhere,” or Xender” from the App Store on your iPhone.
- Go to the Google Play Store on Android and download the same app.
Pairing the Devices
- Launch the app on both devices.
- Ensure that both devices are connected to the same Wi-Fi network.
- Follow the in-app instructions to pair the two devices.
Sending Files
- Select the files, photos, or videos you wish to share from your iPhone.
- Choose the Android device from the list of available nearby devices.
- Initiate the file transfer by tapping the “Send” or “Share” button.
Receiving Files
- On the Android device, accept the incoming file transfer request from your iPhone.
- The files will be transferred to the designated location on your Android device.
Using Cloud Storage Services
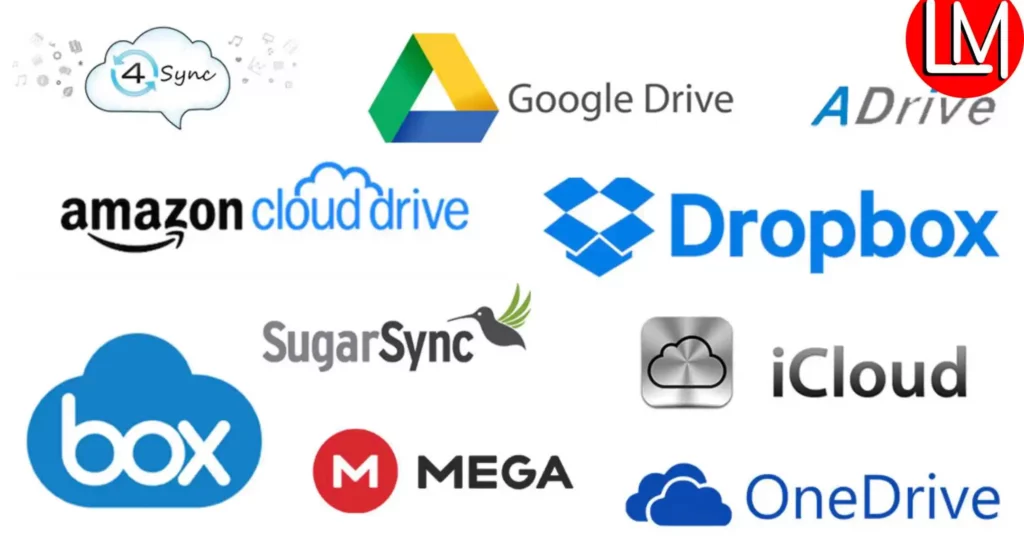
Cloud storage services offer another practical way to transfer files between iOS and Android devices. You can access files from any device by uploading files to the cloud, making cross-platform file sharing a breeze.
Set Up a Cloud Storage Account
- Sign up for a cloud storage service like Google Drive, Dropbox, or OneDrive on your iPhone and Android device.
- Install the corresponding app from the App Store or Google Play Store.
Upload Files to the Cloud
- Open the cloud storage app on your iPhone.
- Upload the files you want to share to your cloud storage account.
Access Files on Android Device
- Open the cloud storage app on your Android device.
- Log in with the same account used on the iPhone.
- Access the files you uploaded and download them to your Android device.
Using Email for Small File Transfers
If you need to transfer small files quickly, emailing them to yourself is a simple and straightforward solution.
Compose an Email on iPhone
- Create a new email on your iPhone’s Mail app.
- Attach the files you want to transfer to the email.
Send the Email
- Enter your email address as the recipient and tap “Send.”
Open Email on Android
- On your Android device, open the email you just sent from your iPhone.
- Download the attachments to your Android device.
Using WhatsApp or Other Messaging Apps

Messaging apps like WhatsApp, Telegram, or Facebook Messenger also offer a way to transfer files between iPhone and Android devices.
Install the Messaging App
- Download and install the messaging app on both your iPhone and Android device.
Send Files via Messaging App
- On your iPhone, open the messaging app and start a chat with yourself or with the recipient on the Android device.
- Send the files as attachments in the chat.
Download Files on Android
- On the Android device, open the same chat and download the files shared from the iPhone.
How to Transfer Photos from iPhone to Android
Photos can be transferred from an iPhone to an Android device using various methods. Here are some commonly used methods to transfer photos:
Using Google Photos:
Google Photos is a popular app that works seamlessly across iOS and Android devices. To transfer photos using Google Photos, follow these steps:
- Download and install the Google Photos app from the App Store on your iPhone.
- Open the app and sign in with your Google account. If you don’t have one, create a new account.
- Tap the three horizontal lines (menu) in the top-left corner and select “Settings.”
- In Settings, tap “Backup & sync” and turn it on to automatically upload your iPhone photos to Google Photos.
- Once the photos are uploaded to Google Photos, install the Google Photos app from the Google Play Store on your Android device.
- Sign in with the same Google account used on your iPhone.
- All your photos will be available for viewing and downloading on your Android device.
Using a Computer:
If you prefer transferring photos through a computer, you can use the following method:
- Connect your iPhone to your computer using the lightning cable and launch iTunes (on macOS Mojave and earlier) or Finder (on macOS Catalina and later).
- Click on the iPhone icon in iTunes or Finder.
- In the Summary tab, check the “Encrypt iPhone backup” option and create a backup of your iPhone on your computer. This step ensures that your photos are included in the backup.
- After the backup, disconnect your iPhone and connect your Android device to the computer.
- On your Android device, select “Transfer files” or “File transfer” mode from the USB options.
- Navigate to the folder where the iPhone backup is stored on your computer. The path may vary depending on your operating system.
- Locate the “DCIM” folder containing your photos in the iPhone backup folder.
- Drag and drop the photos from the “DCIM” folder to the desired location on your Android device.
How Do I Transfer Files from iPhone To Android Wirelessly?
You can wirelessly transfer files from an iPhone to an Android device using various methods and apps. Here, I’ll explain one of the most straightforward ways to do this using a third-party app called “Files by Google” (formerly known as “Files Go”). This app is available for iOS and Android and allows easy wireless file transfer between the platforms.
Transfer Files from iPhone to Android Using “Files by Google”:
Download and Install the “Files by Google” App
- Go to the App Store on your iPhone and search for “Files by Google.”
- Install the app on your iPhone.
Prepare Your Android Device
- On your Android device, go to the Google Play Store and search for “Files by Google.”
- Install the app if you haven’t already.
Connect the Devices
- Ensure your iPhone and Android devices are connected to the same Wi-Fi network.
Open “Files by Google” on Both Devices
- Launch the “Files by Google” app on your iPhone and Android device.
Tap on “Send” (iPhone) and “Receive” (Android)
- On your iPhone, tap the “Send” button, and on your Android device, tap the “Receive” button.
Select the Files to Transfer
- On your iPhone, browse the files and select the ones you want to transfer to your Android device.
Tap on “Send”
- ”Once you’ve selected the files, tap the “Send” button in your iPhone’s “Files by Google app.“Once you’ve selected the files, tap the “Send” button in your iPhone’s “Files by Google app.
Confirm Transfer on Android Device
- Your Android device will receive a notification to accept the incoming file transfer.
- Tap “Accept” to initiate the transfer.
File Transfer in Progress
- The selected files will now be wirelessly transferred from your iPhone to Android.
Files Transferred Successfully
- Once the transfer is complete, you’ll receive a notification confirming the successful transfer on both devices.
That’s it! You’ve wirelessly transferred files from your iPhone to your Android device using the “Files by Google” app.
Note: “Files by Google” is just one example of a third-party app that facilitates wireless file transfer between iOS and Android devices. Other apps like “SHARE it,” “Send Anywhere,” or “Xender” also offer similar functionalities. Always download apps from reputable sources to protect your data and ensure a safe file transfer process. Additionally, app availability and functionality may vary depending on your region and app store policies.
Conclusion:
While Airdrop may not directly support file transfers between iPhone and Android devices, several viable alternatives are available. You can easily share files across different platforms hassle-free by using third-party apps, cloud storage services, email, or messaging apps. Choose the best method that suits your preferences and enjoy seamless file sharing between your iPhone and Android devices.
FAQs:
Can I use Airdrop to transfer files from an iPhone to an Android device?
Unfortunately, Airdrop is a feature exclusive to Apple devices and does not support cross-platform transfers. However, there are alternative methods like third-party apps, cloud storage, email, or messaging apps to facilitate file sharing between iPhone and Android.
Are third-party file transfer apps safe to use?
Reputable third-party file transfer apps on the App Store are generally safe. However, it’s essential to download apps from trusted sources and read user reviews before installation to ensure security and reliability.
Is there a file size limit for using email for file transfers?
Yes, most email services have a file size limit for attachments. Typically, the limit ranges from 10 MB to 25 MB. If you need to transfer larger files, consider using cloud storage or other methods mentioned in this guide.
Can I transfer apps from iPhone to Android using these methods?
No, apps cannot be transferred between iPhone and Android using the methods described in this guide. App compatibility is platform-specific, and apps designed for iOS cannot run on Android and vice versa.
Are there any charges for using cloud storage services?
Most cloud storage services offer free basic plans with limited storage space. If you need more storage, you may opt for paid plans that offer higher capacity and additional features. Review the pricing and storage options before choosing a cloud storage service that fits your needs.