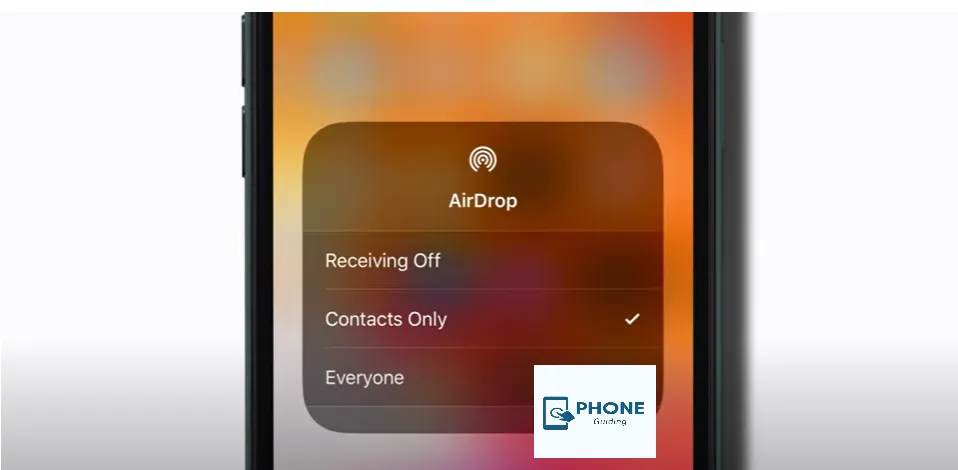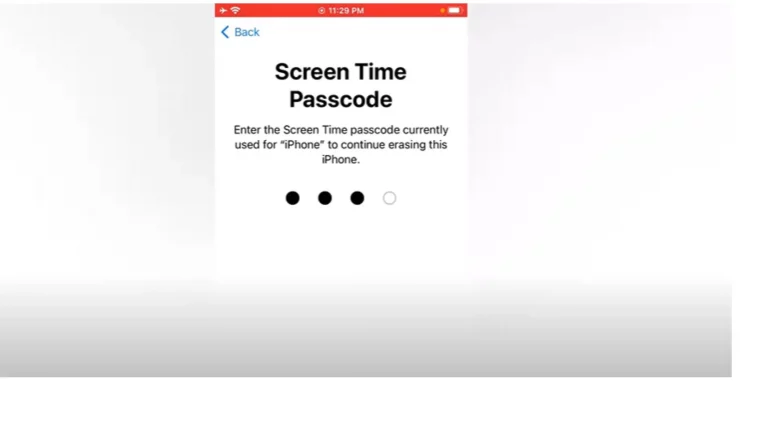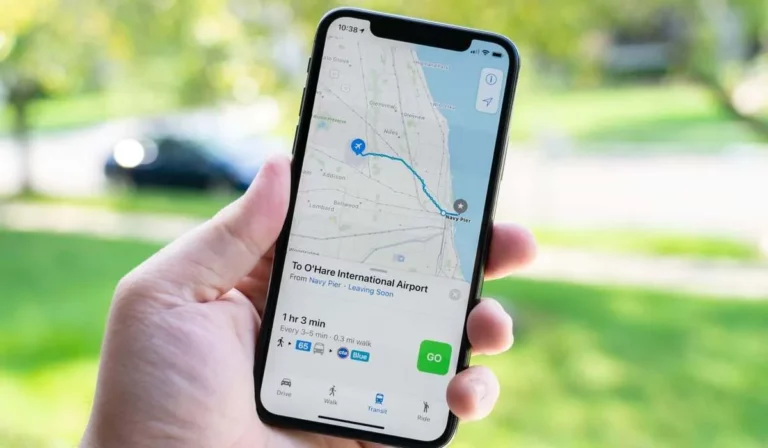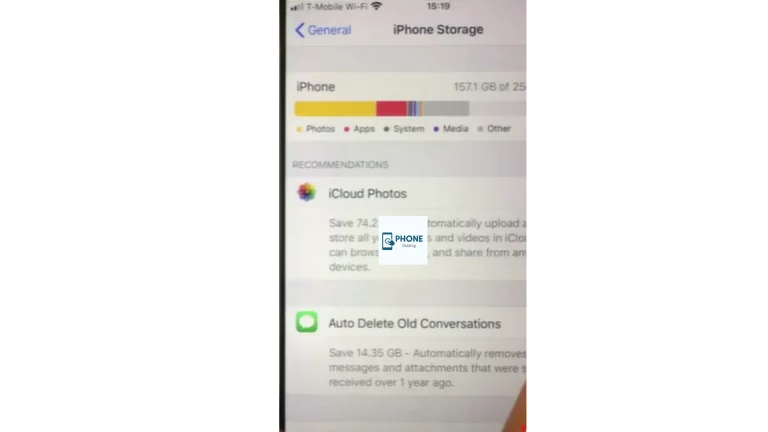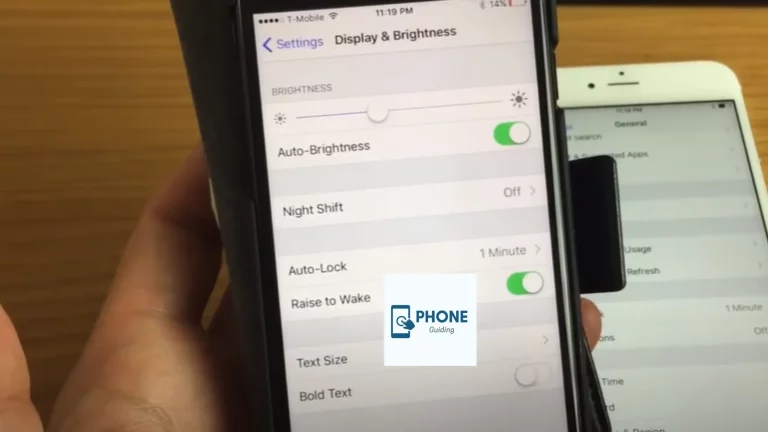How to Airdrop From iPhone to iPhone?
If you recently purchased an iPhone or iPad, you may be unfamiliar with Airdrop. Thanks to this convenient service, you may wirelessly transmit objects like files and images to adjacent Apple devices to quickly send a file or a snapshot to a friend or family member.
It would be best if you were within range, connected to Bluetooth and Wi-Fi, and your recipient must be able to receive your item to use Airdrop. This lesson explains what to do and how to utilize airdrop from iPhone to another iPhone, iPad, or Mac to assist you.
Airdrop Specifications
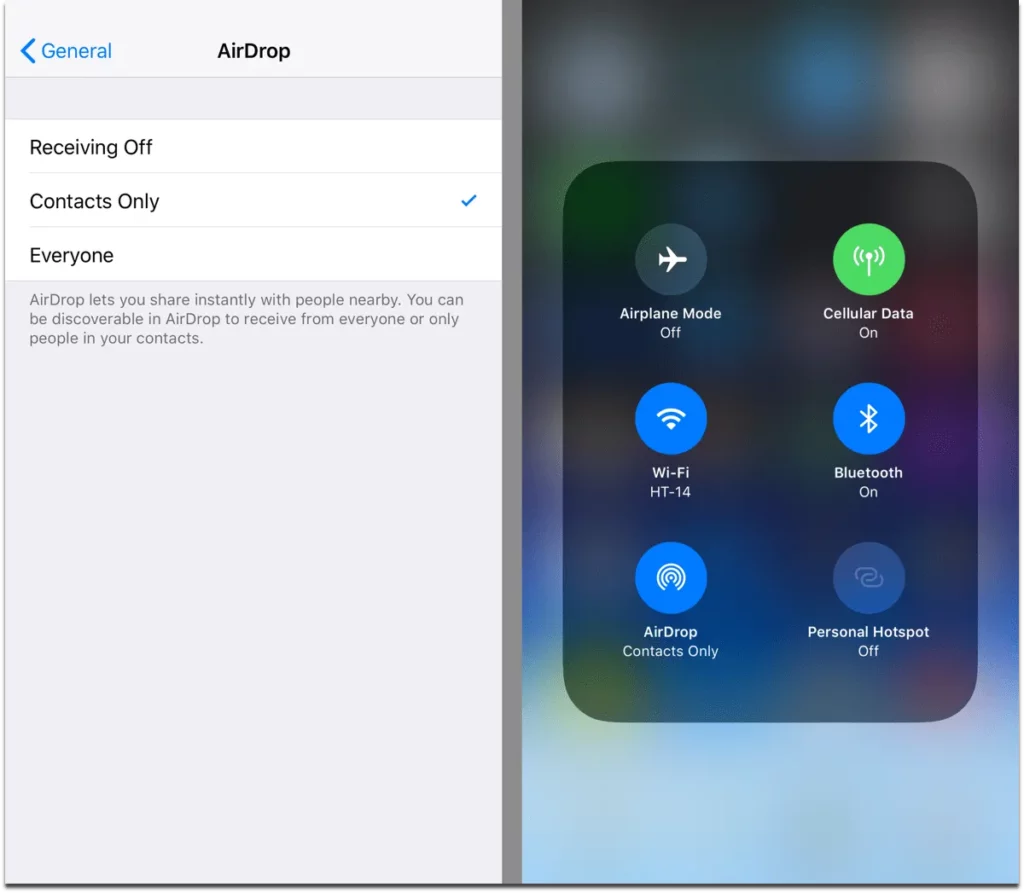
Wi-Fi and Bluetooth are both used by AirDrop to send and receive objects. Make sure these are switched on for both you and your receiver. You must turn off any Personal Hotspots you are currently utilizing.
Apple advises keeping iOS devices no more than 30 feet (9 meters) apart. Even though it is said in one debate on the Apple Communities forum that you can go up to 40 ft. (12 m).
Getting Via Airdrop
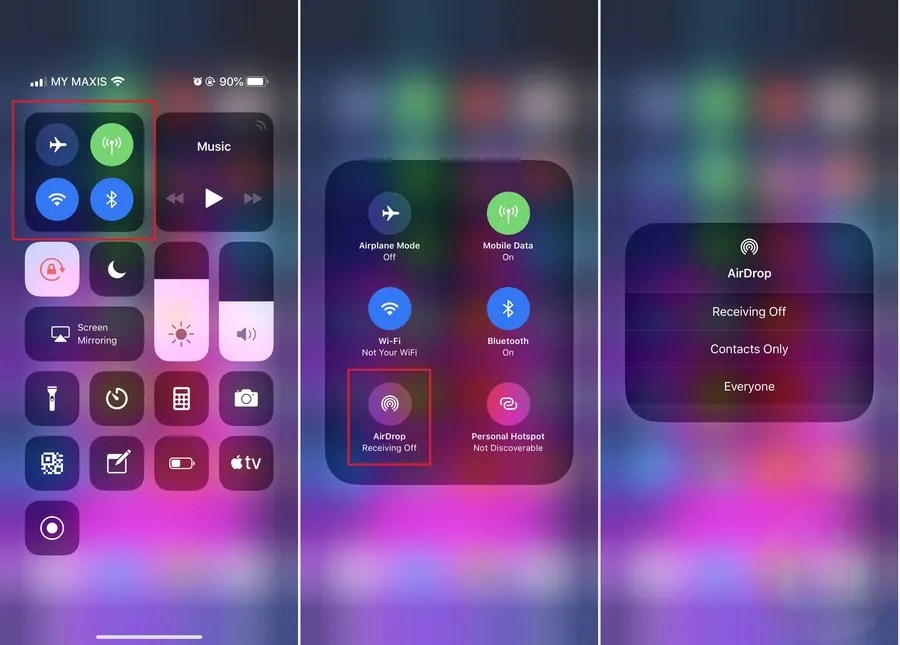
On iOS, you may configure AirDrop to accept items from Contacts Only, Everyone, or Receiving Off.
So, if you’re sending something to someone else, ensure they have your contact information, like your email address or cell phone number, if they use Contacts Only. They’ll have to modify it for everyone if not. The same holds if you are the recipient of the item. In Settings > General > AirDrop, change the Contacts Only, Everyone, and Receiving Off settings whenever you choose.
Working on AirDrop
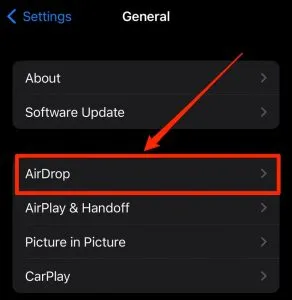
AirDrop transfers files securely using an intriguing concoction of technologies. A peer-to-peer Wi-Fi connection is established between the device that sends the file and the machine that receives it. It uses Bluetooth to locate devices to which you can send files. You don’t need to be connected to Wi-Fi and have Bluetooth turned on to use AirDrop because neither the transfer nor the local Wi-Fi network uses the Internet. This makes it worthwhile everywhere you might need to transfer files, such as in the field or from, for example, an iPhone to a MacBook Pro.
File sizes are unlimited and move as quickly as any hardware allows. You don’t share bandwidth with anyone because you aren’t exchanging things over a network. As a test, it took roughly 36 seconds to send a one GB file through AirDrop from my iMac to my MacBook Air. If the devices are farther apart (they were both on my desk) or if there is nearby device interference, this will take longer.
Additionally, due to the Bluetooth communication limit of 10 meters (33 feet), AirDrop can only be used with devices close to one another. After connecting via Bluetooth, a peer-to-peer Wi-Fi network is then established.
Steps to Follow:
Once airdrop from iPhone to iPhone is activated, you can share files from any iPhone app store with a built-in Share sheet. You can start sharing on more recent devices by following these instructions:
- Open a program or file in Safari (for example, a photo).
- On your device, click Share. Helpful hint to pick multiple files when file sharing from the Photos app, swipe right or left.
- Select AirDrop from the menu.
- You can point your iPhone in the general direction of the person’s iPhone 11 or 12 if they also own one of those models.
- The other airdrop user’s profile photo should then appear on the screen. If there are several nearby devices and a share button, you can notice a red badge with a number on the AirDrop button. The user you want to share with is selected when you tap accept AirDrop.
- An image will appear next to the name of the person you are sharing with if they are already in your Contacts. Only their name will appear if you don’t have them in your Contacts. Otherwise, an acceptance or decline option is available.
Activating AirDrop on a Mac
- Using a Mac:
- Launch Finder.
- AirDrop can be selected on the left sidebar. It will launch the AirDrop window.
- You’ll notice “Allow me to be discovered by,” followed by a dropdown menu at the bottom of your screen. Either select Everyone or Contacts Only.
- To start airdrop files, ensure your Bluetooth and Wi-Fi are turned on and within 30 feet of your iPhone.
How to Use Airdrop on a Mac and iPhone
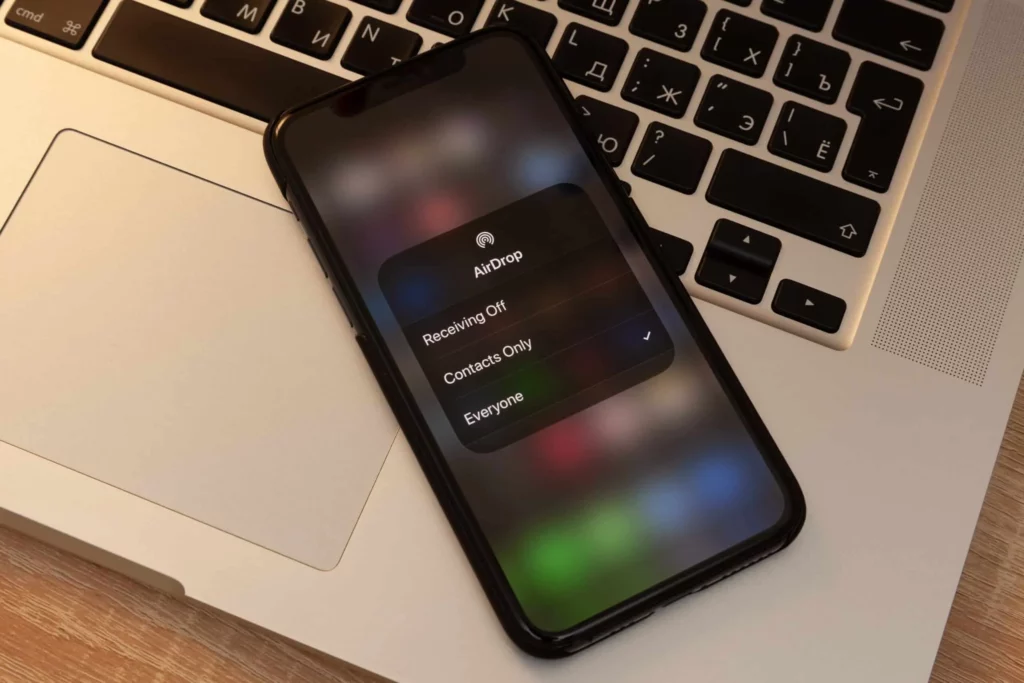
You may occasionally need to transfer huge video files from your phone to your Mac to edit them or free up some space.
Before learning how to AirDrop a video from an iPhone to a MacBook, you must confirm that your Mac is prepared to receive AirDrop files. To do this, say:
- Open Finder and AirDrop.
- On the Mac, select “Allow me to be discovered by” > Contacts Only or Everyone.
- Now that you’re prepared, it won’t be challenging to AirDrop a lengthy video from your iPhone to your Mac.
Simply access Photos on your phone, open the video you wish to transfer and transmit it over AirDrop to your Mac.
Finishing it off
An excellent option for rapid transfers is AirDrop. AirDrop makes sharing and receiving stuff from others and sending items to other devices simple. When you need to share a picture, file, link, or another type of object in the future, will you use AirDrop?
Frequently Asked Questions
How do I see AirDrop history?
And if you’re looking for a means to find out what you’ve sent via AirDrop to other people, there isn’t one, sadly. You cannot see the files you sent to other devices, including an iPhone or a MacBook, because AirDrop does not maintain a history of shared or received files.
Do iPhones support AirDrop for file transfers?
Alternatively, you can use AirDrop between your personal Apple devices. There are several nearby devices that you can share with if the AirDrop button has a red numbered badge. After tapping the AirDrop button, tap the recipient’s name. Find out what to do if you can’t see the other device or the AirDrop user.
Is it possible to tell if I airdropped?
The user of the iPhone will be able to tell that the image came from you if they have their airdrop settings configured to receive material from “Contacts Only.” The owner of the iPhone won’t be able to see who supplied the picture if their airdrop settings are configured to receive material from “Everyone.”
Can you AirDrop all photos from iPhone to iPhone?
To AirDrop photos from iPhone to iPhone, you need to turn on AirDrop on both devices and then you can freely transfer pictures from one iPhone to another.
How do I Airdrop a file from one iPhone to another?
To Airdrop a file from one iPhone to another, open the file you want to share and tap the share button. Select Airdrop and choose the device you want to send the file.
Can I Airdrop from my iPhone to a Mac or iPad?
Yes, Airdrop allows you to share files between iPhones, Macs, and iPads as long as they are all connected to the same Wi-Fi network and have Airdrop enabled.