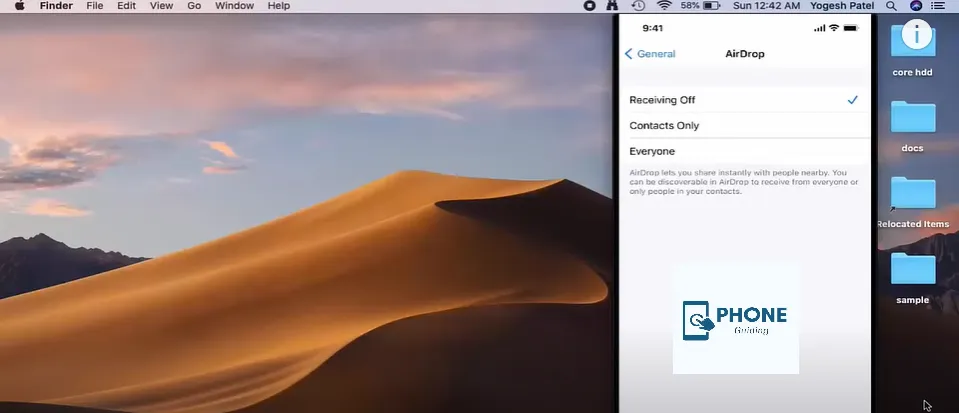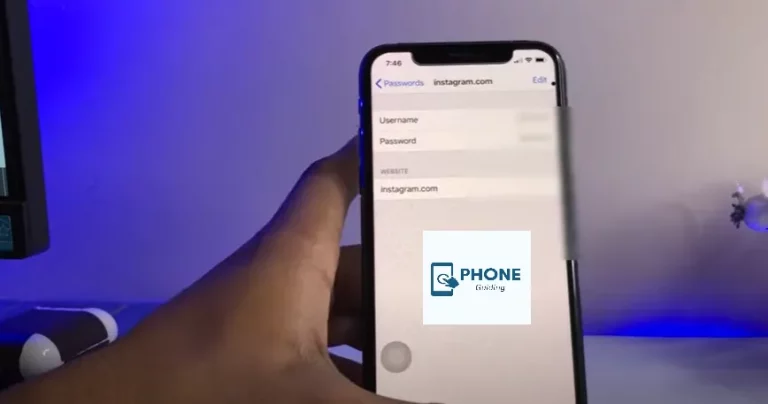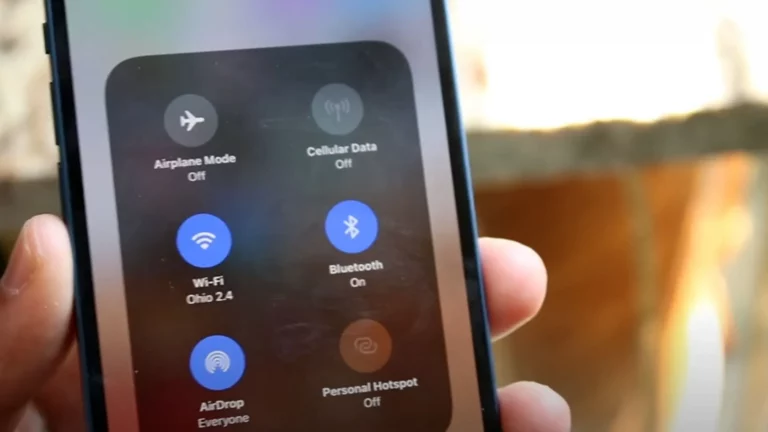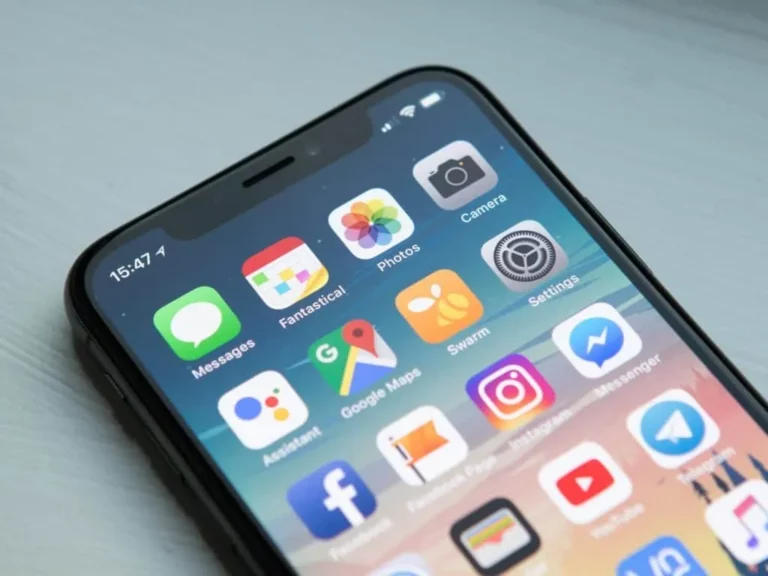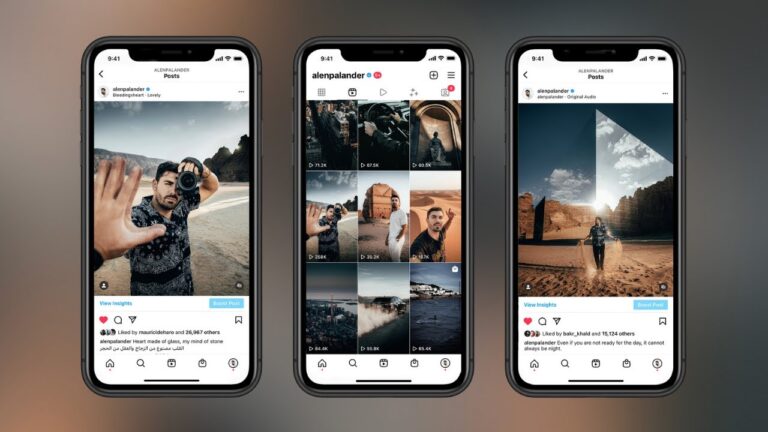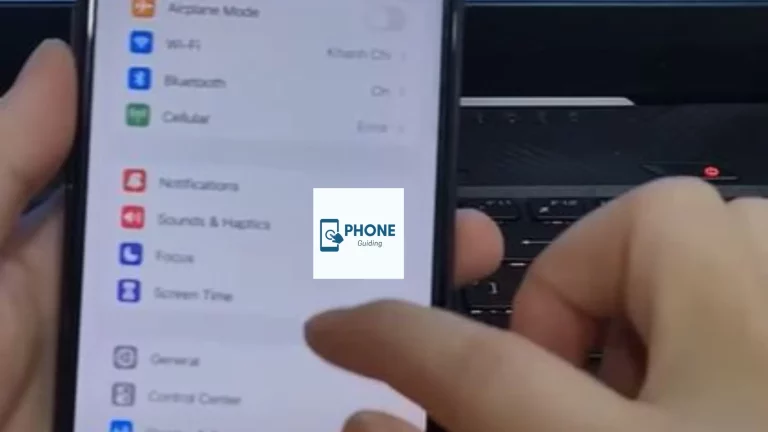How to Airdrop From iPhone to MacBook?
The ability to wirelessly transfer data between the device you want to send and even those of other Apple customers is one of Apple devices’ best and most practical aspects. When transferring big files, such as videos and music files, AirDrop saves you so much time. If your device settings are set up correctly, you may effortlessly airdrop from an iPhone to MacBook or vice versa. Here’s a detailed explanation of how to use AirDrop and some advice on how to fix problems that might come up.
MacBook To iPhone Airdrop
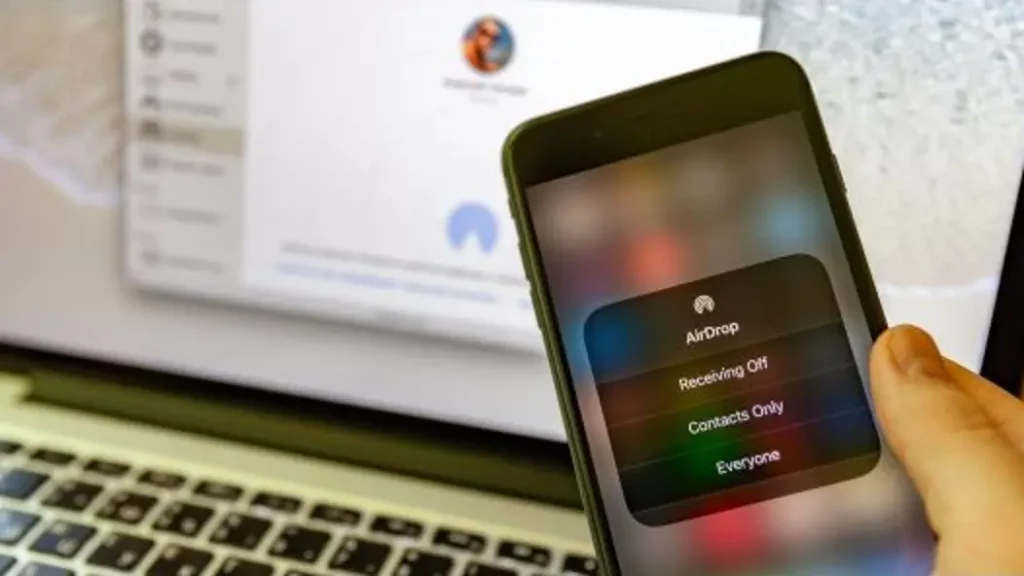
Let’s start with an airdrop from an iPhone to a MacBook. This is helpful for photographers who prefer to edit on a large screen, even when they shoot their pictures on an iPhone. Sharing all of your favorite iPhone videos is also a breeze with it. The ideal for transferring photos, movies, and music is AirDrop if you still need to utilize iCloud to sync your iPhone files to your Mac automatically.
Here are the fundamentals of AirDrop wirelessly transmitting images from an iPhone to a Mac.
Before Airdrop from iPhone To MacBook
The number of images you move from a particular occasion, like that weekend road trip, will determine how long the transfer will take. If you take too many photos, airdropping them can take an eternity. So, carefully send the photos you need, and don’t send too many pictures that look the same or are fuzzy.
Before transferring your photos Airdrop from iPhone to MacBook, it can help you organize them by locating and removing things like:
- Similar identical pics.
- Fuzzy pictures.
- Screenshots of writing from the past, such as railway schedules.
How to Activate Airdrop on an IPad or iPhone?
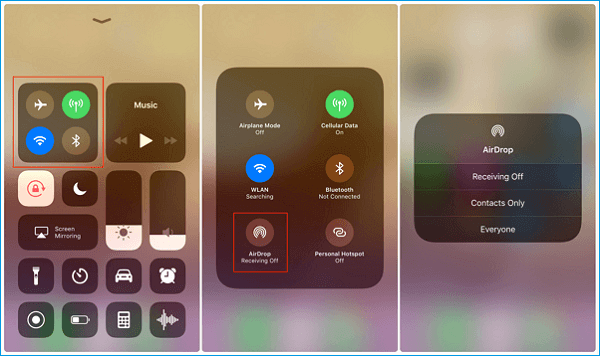
Using Your IPad or iPhone:
- Make your go-to Settings from iPhone to MacBook.
- Tap General after scrolling down.
- Press airdrop files.
- Choose contacts only from the Airdrop from mac option to only share files with people in your contacts list or select everyone to share files with anybody nearby using an Apple device.
To start transferring data, type here open finder and make sure your Mac is within 30 feet of you. Bluetooth and Wi-Fi should both be turned on.
What Is Airdrop, And How Do I Use It?
Simply put, AirDrop is a method for transferring files between iOS devices. The AirDrop feature on Mac was once used, but with iOS devices’ different technologies, it is now rarely used. But directly, Mac users can transfer files between devices using select Airdrop, a new feature. Even if they are not on the same network, Macs and other iOS devices can use it.
Transferring files between an iPhone and a Mac using an airdrop is straightforward. You need to turn on airdrop mode on both devices you want to share files with, pick the files you want to share, and Airdrop from the iPhone to the other device.
Wi-Fi and Bluetooth on your iPhone are used by Airdrop to connect your iPhone and Mac. The fact that this Airdrop operates without an internet connection.
Application of Airdrop
- AirDrop Activate Control Center. AirDrop Tag > Elect anyone’s choice.
- Turn off Airdrop Contacts only so that only your contacts are visible.
- Everyone: Your AirDrop is accessible to everyone.
Select Publishing Content
The content you want to share should be opened and tapped—select Share. Click the listed name.
Problems You May Run into Airdrop from iPhone To MacBook
You might have a few issues when you Airdrop from iPhone to Macbook.
- Airdrop does not appear in the control center on Wi-Fi and Bluetooth.
- No Music Airdropping, only a photos app.
- Other than iOS devices, file transfers are not possible.
- Apple advises Airdrop users to keep their devices within a 30 feet range of one another.
How Can You Airdrop From An iPhone To Macbook?
Before transferring files, it’s crucial to understand how to airdrop photos from an iPhone to Macbook.
How to Make Airdrop Available On a Mac for Mac
- Launch Finder.
- AirDrop can be selected on the left sidebar. It will launch the AirDrop window.
- You’ll notice “Allow me to be discovered by,” followed by a dropdown menu at the bottom of your screen. Either select Everyone or Contacts Only.
- To start transferring files, ensure your Bluetooth and Wi-Fi are turned on and within 30 feet of your iPhone.
How to Airdrop Pictures from Your IPhone to Your Mac?
It’s time to start transferring your files now that AirDrop is enabled on your iPhone to your Macbook. This is how you do it:
- The file you want to AirDrop should be opened.
- Open the Photos app, and press Select to select all the pictures and movies you wish to AirDrop.
- Then click choose the bottom of the screen.
- Transfer Multiple Pictures or Videos.
- In the lower-left corner, tap the share symbol and open the bottom of the screen.
- Select AirDrop.
- The menu will let you choose your Apple device. A blue circle will be around the icon, with the words “Waiting,” “Sending,” and “Sent” beneath it.
- After sending your pictures or videos, click “Done.”
It’s essential to remember that not all Mac apps can view the HEIC files that your iPhone images may be transferred to the Mac. Please find out how to avoid and fix this issue by reading our guide to the HEIC format.
Bottom Line
After going through all the above parts, you can easily airdrop from iPhone to Macbook. Finally, Airdrop usually works fine without any hassle.
FAQs
Can I Airdrop A Thousand Pictures?
You can send an unlimited number of images with AirDrop. However, the size of your data and the strength of the CPUs in both devices will determine your success. You won’t be able to use either device during the file transfer, which could take up to 20 minutes or more.
How Can I Airdrop The Entirety Of My Camera Roll?
It depends on the not-so-simple response to this query. In your Camera Roll, how many pictures are there? What size are they? How powerful are your Mac and phone? There is no cap on the number of photographs you can transmit with AirDrop, although the process may be impractical due to the time needed.
Why Isn’t Airdrop From My iPhone To Macbook Working?
If AirDrop isn’t functioning on your iPhone, iPad, or Mac, ensure Bluetooth is turned on first. You must also enable AirDrop by setting it to accept from your contacts or everyone else. You can send large files between Apple devices using AirDrop because it has no file size restrictions.
Why can I AirDrop from my Mac to my iPhone but not from my iPhone to my Mac?
Check if your Mac allows airdrop from everyone, contacts only, or no one. Additionally, you could try disabling/enabling airdrop on both devices and see if that fixes it.