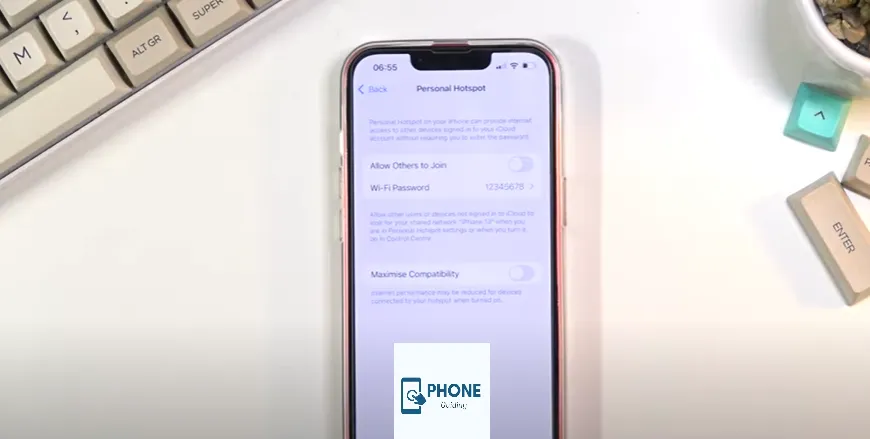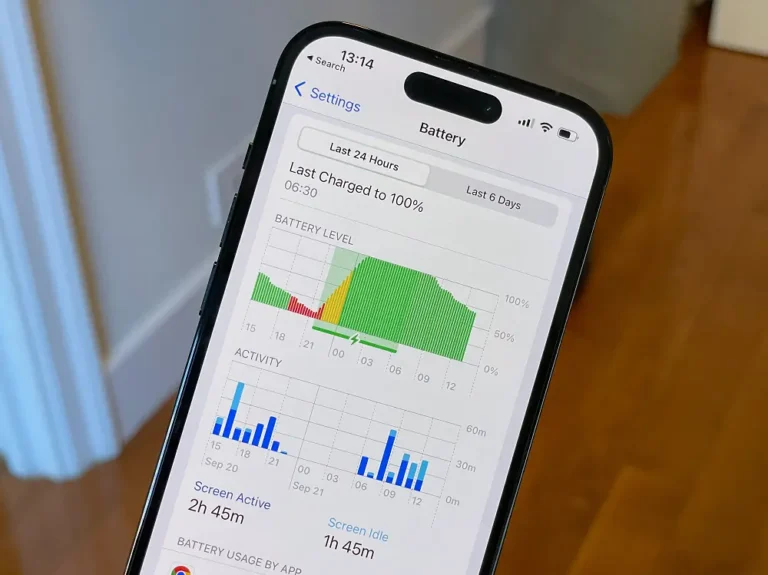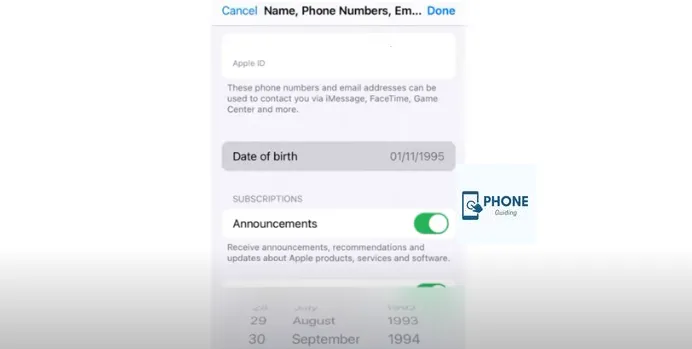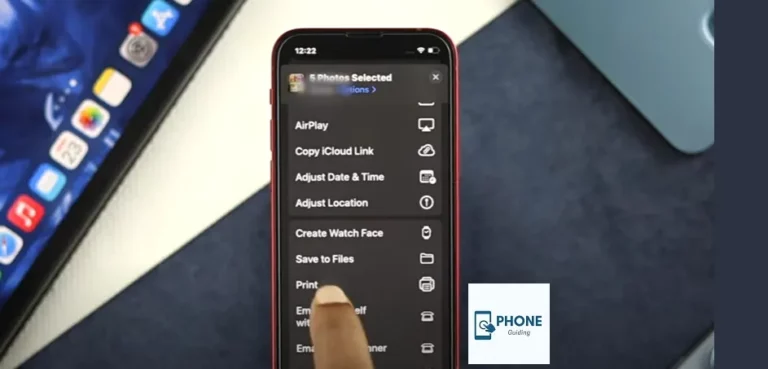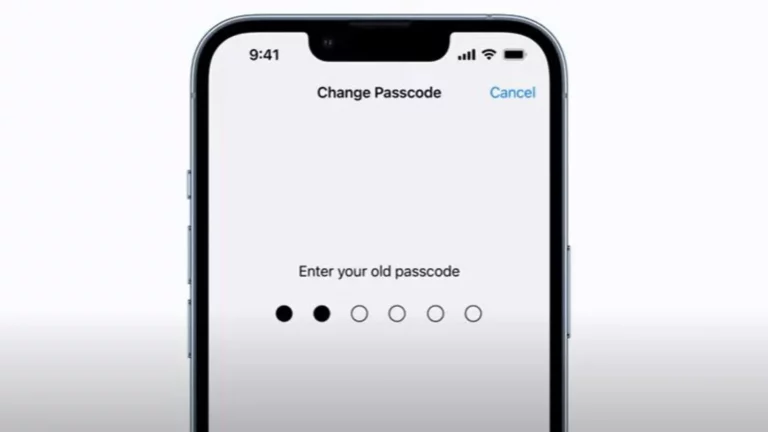How to Change a Hotspot Name On iPhone?
Experience the freedom of seamless internet connectivity with your iPhone’s Personal Hotspot feature. This lightning-fast mobile internet enables you to use your laptop or desktop virtually anywhere by creating a wireless connection from your phone. Perfect for situations with poor or no WiFi, activating the hotspot ensures a quick and reliable connection. Stay connected on the go with your iPhone’s powerful hotspot capability. Change that name to something you’ll remember to make it easier to find in a list of networks.
Way to Change Hotspot Name On iPhone
Go to Settings > Cellular Data > Personal Hotspot on your iPhone to turn on a mobile hotspot. After that, move the slider next to “Let Others Join.” You should first choose Set up Personal Hotspot in Settings if you have an older iPhone.
- Also, open the Settings app on your iPhone to update its settings.
- On the settings app screen, choose General.
- At this point, choose About.
- Navigate to your iPhone’s Settings > General > Name to alter the hotspot’s name.
- The name of your auto hotspot is currently displayed in the text box. Click the grey x in a circle to the far right of the text field to remove the current hotspot name.
- By inserting a new name into the text area, you can change the name of your hotspot to whatever you prefer.
- This would instantly change the old or default name.
Working of Hotspot
If you’re curious, here briefly explains WiFi hotspot tethering. Most cell phones can potentially become portable WiFi hotspots in an emergency. This is helpful if you use the internet on your laptop, computer, or tablet without WiFi.
Why not simply use your smartphone to write an email or perform internet-related tasks? Sometimes you need a full-sized device to work from, or you need to email a file but can’t get it to your phone.
WiFi Hotspots are easy to use and don’t need any extra equipment. You only need to turn on the function on your phone to get started. Similar to other WiFi name connections, it operates.
Because your phone uses the mobile data network to serve as a transfer point and produce a WiFi signal, keep it turned on. Make sure your plan has enough remaining GB as well.
Additionally, using this connection is preferable to connecting to a public WiFi network. Though this may vary depending on your cell phone operator, it’s typically quicker and more secure than most public WiFi networks.
Your iPhone can also be a hotspot for other devices, which is very helpful if you need to work with coworkers without Internet access. Be cautious and secure your connection with a hotspot password to avoid illegal access. When finished, it also helps to turn off your hotspot
Instructions for using your iPhone Hotspot
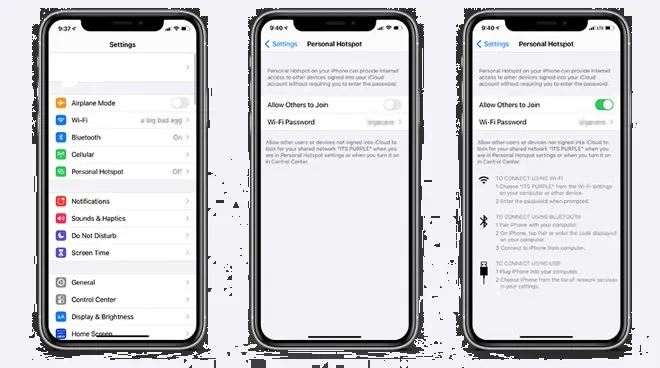
The best way to connect to your iPhone’s hotspot over WiFi is to search for the name of your iPhone in a list of WiFi networks available on another device. Your iPhone’s hotspot password can be entered when asked for a WiFi password.
Use WiFi to Connect to Your iPhone Hotspot
Connect to your iPhone’s hotspot by opening the Bluetooth settings on your device. Bluetooth’s mice and wireless headphones can both be paired in the same way. Once your device is connected to the network, click “Connect to Network.” You may have to follow different steps depending on the device you are trying to connect to.
Use Bluetooth to Connect to Your iPhone Hotspot
Your smartphone and iPhone should display the same code. You can now pair your iPhone by tapping the Pair button.
Requesting Bluetooth Pairing
Using your iPhone’s hotspot is as simple as inserting it into your device. You will then need to find the name of your hotspot in your list of accessible networks. If you connect to your iPhone via a computer, your hotspot may appear as an Ethernet connection.
Connect-iPhone-Hotspot-Via-USB
Check out our step-by-step instructions to create a hotspot on any device, including a Mac or Windows 10 PC.
On Android, you are changing the hotspot name
Launch Settings. You can do this by pressing the gear icon in the Gear app or the Quick Menu that appears when swiping down from the top of your screen.
- The stages in this method vary depending on your phone type, but they are all the same.
- Then select Wireless & Networks. Typically, it’s next to the networked globe icon.
- Some phones, such as the Samsung Galaxy, say “Connectivity.”
- Select Hotspot & Tethering by tapping it.
- Click on the WiFi hotspot. You’ll see the specifics of your hotspot if this is a “Mobile Hotspot” instead.
- Tap Configure or the name of your hotspot. If you selected Configure, you must choose the network name field to continue.
- Your hotspot needs a new name. Press the backspace key on your keyboard to delete the current text and type a new name.
- To modify the password you’ve set for your hotspot, hit the “Password” section.
- Click Save. Before leaving the menu, make sure you preserve this updated data.
Changing the Hotspot Name on Windows Laptops or Chromebooks:
Windows Laptop:
- Open mobile hotspot settings: Click the network icon in the taskbar (near the clock), then select “Mobile hotspot.” Alternatively, press
Win + Ito open Settings, then navigate to Network & Internet > Mobile Hotspot. - Edit hotspot name: Click “Edit Network Settings” or “Edit hotspot properties.” Here, you can modify the “SSID” (network name) and password. Choose a unique and easily identifiable name.
- Save and activate: Click “Save” or “OK” to confirm the changes. Your hotspot will remain active with the new name.
Chromebooks:
- Open network settings: Click the network icon in the system tray (bottom right corner) and select “Connected to [Your Network].”
- Access “Share connection” settings: Click the three dots next to your network name and choose “Share connection.” Alternatively, press
Alt + Vand select “Internet sharing.” - Edit Hotspot name: Under “Shared connection (Wi-Fi),” change the “Network name” field to your desired name.
- Turn on Hotspot: Click the toggle switch next to “Share connection” to activate the hotspot. Your Chromebook will broadcast the new network name.
Troubleshooting: “Hotspot Name Not Changing”
Here are some possible reasons why your hotspot name might not be changing:
- Incorrect settings: Double-check that you entered the new name correctly and saved the changes. Ensure you’re editing the hotspot name itself, not just the device name.
- Other devices connected: Sometimes, connected devices might hold onto the old name for a while. Disconnect and reconnect all devices to ensure they pick up the new name.
- Interference: Wi-Fi interference from other networks or devices can cause naming issues. Try turning off nearby Wi-Fi or changing your hotspot channel.
- Software issues: Update your laptop or Chromebook’s operating system to the latest version. If the problem persists, consider contacting customer support for your device.
By following these instructions and troubleshooting tips, you should be able to successfully change your hotspot name on Windows laptops or Chromebooks.
Conclusion!
This new name will show up not only in your hotspot but also in iCloud, AirDrop, and on your PC. This is also important to remember while you’re renaming your iPhone.
Frequently Asked Questions
How can the hotspot password be changed?
IOS won’t let you set up a personal hotspot without a password. Go to Settings, Personal Hotspot, and WiFi Password to alter the initial password you set. The Personal Hotspot page is also accessible over cellular or mobile data.
You can enter a new password after selecting WiFi Password. It must contain ASCII characters and also be at least eight characters long. Remember that you must reconnect all linked devices after changing your hotspot password.
Do you need to enter your password to connect to your iPhone’s hotspot?
Yes! Bluetooth and WiFi should be turned on, and your iPhone and the device you’re connecting to should be signed in to the same Apple ID account. In addition, you can configure Family Sharing to enable password-free access to your iPhone’s hotspot by other devices.
How do I change the hotspot on my iPhone?
Go to Settings > Cellular > Personal Hotspot or Settings > Personal Hotspot. Tap the slider next to Allow Others to Join.
Is an iPhone hotspot the same as Wi-Fi?
WiFi is a wireless communication technology used for LAN (local area networks). Whereas the hotspot provides internet to wireless devices by using wifi. There is no hotspot without WiFi. Whereas a hotspot is created using wifi.