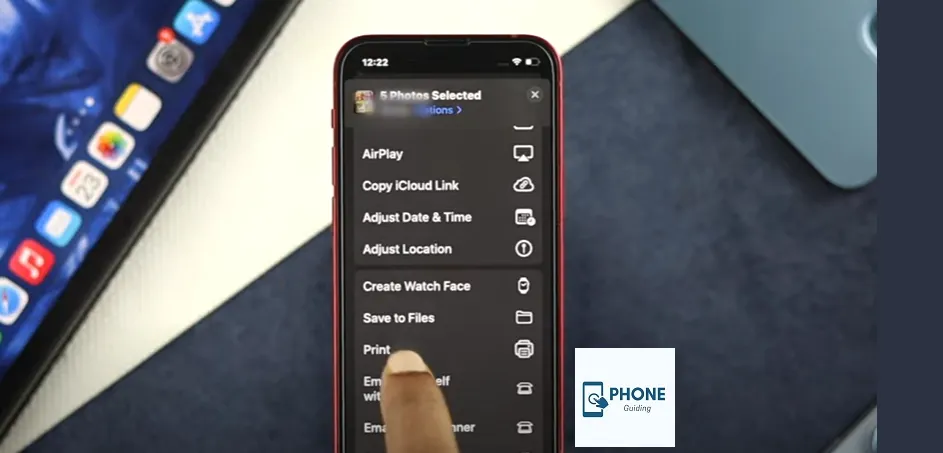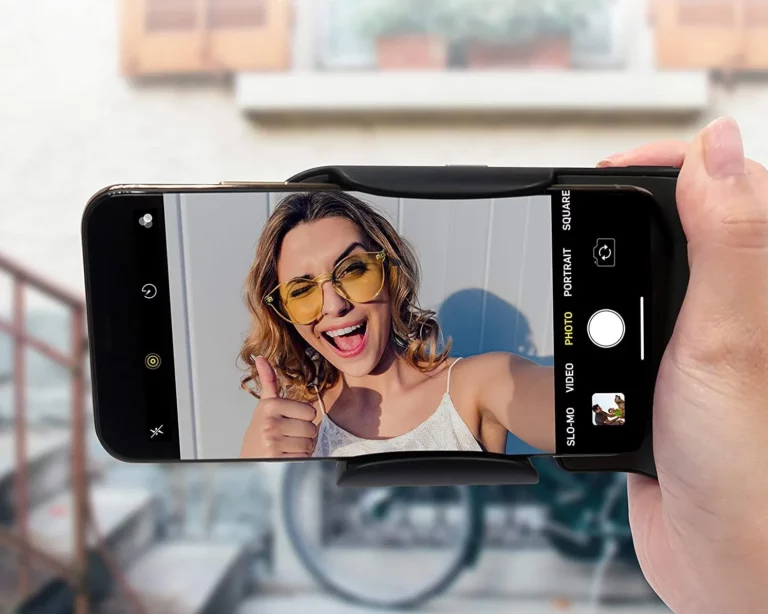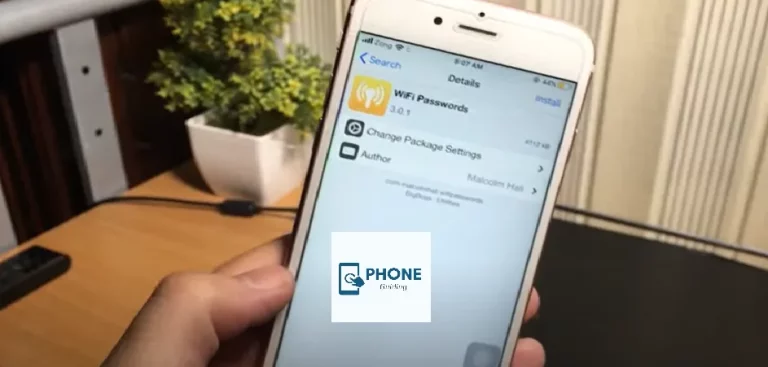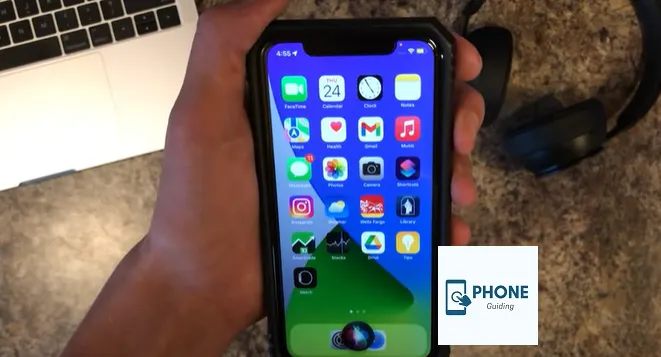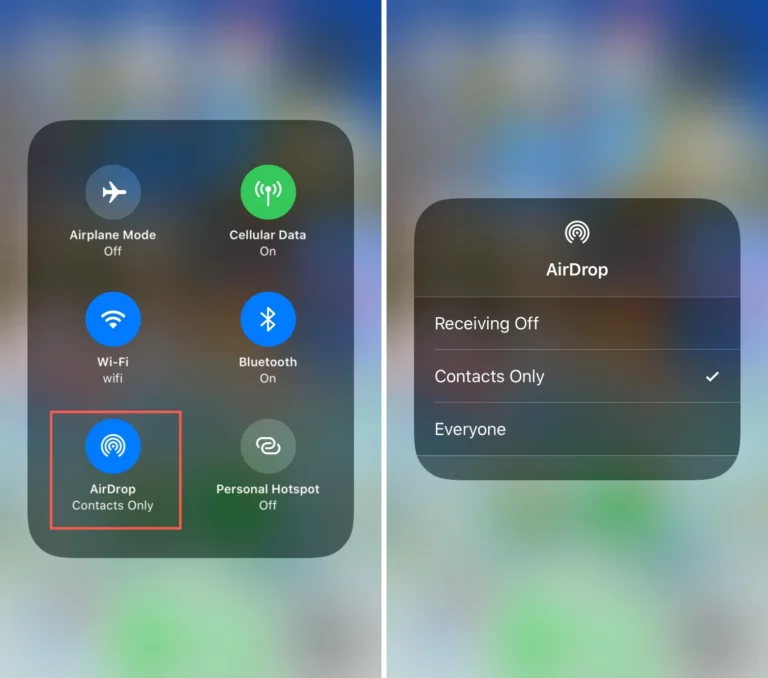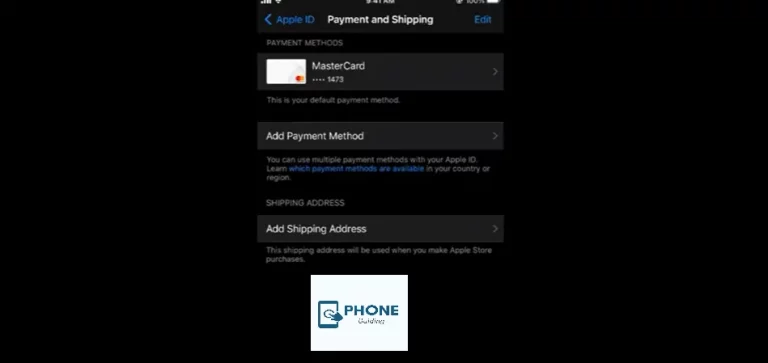How to Change a JPEG to a PDF On iPhone?
A PDF, short for Portable Document Format, is used frequently because it is portable. Any app, piece of hardware, and operating system can open and exchange a JPEG for a PDF. Additionally, they keep their attributes, formatting, and quality. Therefore, converting a JPEG to a PDF might help share high-quality images.
Learn how to convert your iPhone and iPad pictures into PDF files so that you can share them confidently so the recipient can view, open, and use them on any device or location.
Ways to Convert JPEG to a PDF On iPhone
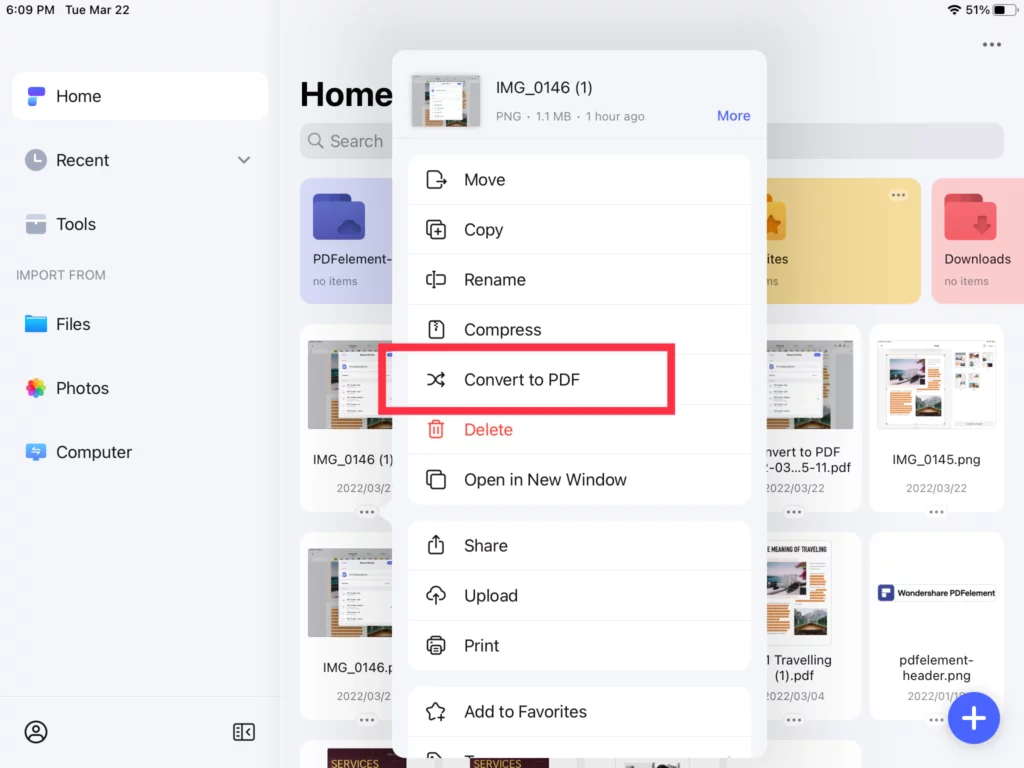
Would you like to upload a picture as a PDF? Fortunately, several freeways exist to convert a JPEG to a PDF. This feature is already built into your iPhone, so you won’t need any third-party apps to do the job. This article will teach you how to utilize your iPhone’s built-in apps to save an image file into a PDF.
Things to Be Aware Of:
- To get a preview, tap the Share icon on the image and select “Print.”
- Use the reverse-pinch gesture to zoom out once you’ve seen the preview, then hit the Share icon again.
- This time, select a location and tap Save to Files to save as a PDF.
Method 1: Using the Print Options
Open Photos App
- Open the Photo app on your iPhone. This photo app symbol resembles a blossom with many hues. This app can be found by searching or looking on your home screen.
- For iPod touch and iPads, this technique is also effective.
- If you don’t already have a printer set up for this, don’t worry. You are genuinely printing nothing!
Select the Photo
- If the image you want to turn into a PDF isn’t there, you can further filter the images by choosing an album from the list at the bottom of your screen.
- Selecting numerous images is as simple as tapping Select in the top right corner of your screen, then tapping additional images to include them.
Tap the Share Icon
- This can be seen in the lower-left portion of your screen.
Tap Print
- When a printer icon appears, select Print.
- If you don’t see the printer icon, press More, and you should be able to find it there. It is typically in the bottom row of the “share” menu.
Zoom Out the Photo to Be Preview
- Your bottom will show the image(s) next to the print options screen. You can open the photo(s) in a PDF viewer by “zooming out” on the image (the opposite of the “pinch” gesture).
- The images used in this stage are PDFs.
Tap the Share Icon
- This will be shown in the lower left-hand corner of your screen.
Select Save to Files
This icon in the form of a folder can be found in the bottom menu, close to the “Copy” page icons.
Tap to decide where to save.
- You can save the PDF on your iPhone or through a cloud service.
- If you save it to your phone, you’ll probably be able to choose a folder to put the photo in, like Word.
Click Save
- This can be seen in the screen’s upper-right corner. Once you hit this, the PDF of your photo on the iPhone will be added to the Save location.
- The converted photo(s) will be the first listing when you touch Recants in the Files app to access the PDF. If you can’t find them here, click Browse to go elsewhere.
- Open this PDF in Files, then hit the Send button in the bottom left corner to send it.
Method 2: Using Books
Open the Photos App
Open the Photo app on your iPhone. This symbol resembles a blossom with many hues.
Tap a Picture
- If the image you want to turn into a PDF isn’t there, you can further filter the images by choosing an album from the list at the bottom of your screen.
- Selecting numerous images is as simple as tapping Select in the top right corner of your screen, then tapping additional images to include them in your selection.
Tap the Share Icon
- This can be seen in the lower-left portion of your screen.
Tap Books
- This icon appears like an open book on the background of a vivid orange.
- The chosen image(s) will be converted to PDF and opened in Books automatically.
- This PDF will be available later in the Files app’s “Books” section and the Books app.
Method 3: Using Files
Open Files
- Launch a file. Click the icon that resembles a folder.
To convert a picture if it isn’t already in the Files app, open it, choose the image, tap the Share symbol, and then select Save to Files.
Locate the Image
- Find the image you wish to convert. To switch the browsing location, tap the arrow next to Browse at the top of your screen.
Click and Hold the Picture
When selecting multiple photographs to convert, select rather than selecting from the three-dot menu in the top right corner of your screen. Once all the images you want to convert to PDF have been chosen, hit the three dots in the lower right corner of your screen to access the menu.
Select Create PDF
- This is placed next to a paper-folding icon with the letters “PDF.”
- Your images will be saved in the exact location as a PDF.
Method 4: Employ the PDF Expert App for Converting JPEG To A PDF
There are a few third-party applications to convert images into a single PDF file; one such application is PDF Expert. Let’s look at the app’s straightforward UI and how to use it.
You can choose the photo you want to convert to PDF by downloading and opening the PDF Expert program.
- Now select the print option from the three-dot menu.
- Tap Create PDF and the Share button on the following screen, press Save, and select a folder.
- The Files app can now be used to locate the PDF.
Security of PDFs
- PDFs are a secure way to share documents because they can be password-protected and encrypted. This means that only people who know the password can open and view the PDF.
- When converting JPEGs to PDFs, you can choose to password-protect the PDF to keep your information safe.
- You can also encrypt the PDF with a higher level of encryption, such as AES 256, for added security.
Converting multiple JPEGs to a single PDF
- There are a few different ways to convert multiple JPEGs to a single PDF on your iPhone.
- You can use the Files app to select multiple JPEGs and then share them as a single PDF.
- You can also use a third-party app, such as PDF Converter Pro, to convert multiple JPEGs to a PDF.
Editing PDFs after conversion
- Once you have converted your JPEGs to a PDF, you can edit the PDF using a PDF editor app.
- There are many different PDF editor apps available for the iPhone, both free and paid.
- Some popular PDF editor apps include PDF Expert, Adobe Acrobat Reader, and Foxit PDF Mobile.
Converting JPEGs to PDFs online
- You can also convert JPEGs to PDFs online using a web-based converter.
- This is a good option if you don’t want to download any apps to your iPhone.
- Some popular online PDF converters include Zamzar, Adobe Acrobat Online, and ILovePDF.
Converting JPEGs to PDFs on older iPhones
- The methods described above for converting JPEGs to PDFs will work on all iPhones, including older models.
- However, some older iPhones may not have enough storage space to save large PDFs.
- If you are concerned about storage space, you can convert your JPEGs to smaller PDFs by using a lower resolution or quality setting.
Converting JPEGs to PDFs with different resolutions or qualities
- When converting JPEGs to PDFs, you can choose the resolution and quality of the output PDF.
- A higher resolution will result in a sharper image, but the file size will be larger.
- A lower resolution will result in a smaller file size, but the image may be blurry.
- You can experiment with different resolutions and quality settings to find the best balance for your needs.
Converting JPEGs to PDFs with password protection
- You can password-protect your PDFs when converting them from JPEGs.
- This will help to keep your information safe and secure.
- To password-protect a PDF, you will need to use a PDF converter app that supports password protection.
- Once you have chosen a password, you will need to enter it each time you open the PDF.
Converting JPEGs to PDFs with watermarks
- You can also add watermarks to your PDFs when converting them from JPEGs.
- This is a good way to protect your copyright or brand identity.
- To add a watermark to a PDF, you will need to use a PDF converter app that supports watermarks.
- You can choose the text, image, or logo that you want to use as your watermark.
Converting JPEGs to PDFs with specific page sizes or orientations
- You can also specify the page size and orientation of your PDFs when converting them from JPEGs.
- This is useful if you need your PDFs to meet certain specifications.
- For example, you may need to create PDFs that are letter-sized or A4-sized.
- You can also choose whether your PDFs are portrait or landscape.
Troubleshooting common conversion problems
- If you are having trouble converting JPEGs to PDFs on your iPhone, there are a few things you can try.
- Make sure that you have enough storage space on your iPhone to save the PDF.
- If you are using a third-party app, make sure that the app is compatible with your iPhone and iOS version.
- You can also try restarting your iPhone or resetting the app.
Conclusion
In this article, we have gone through how to use your iPhone or iPad to convert any JPEG photo or image into a PDF on your iPhone. These methods will be helpful for you.
Are PDFs secure enough to save images to?
Saving an image to a PDF format, which can be read by any computer or phone without a problem, is a quick and easy approach to verifying that your file is safe and error-free.
How can I convert JPEG images on my iPhone to PDF?
Launch the Photos app on your iPhone to convert by selecting multiple photos. Open the image you want to convert photos to PDF or select multiple images by selecting the Select option. Once you’ve chosen it, touch the Share icon in the bottom-left corner, and select Print as you scroll down.
Can I convert multiple JPEGs to a single PDF on my iPhone?
You can use any of the apps mentioned above or online services to convert multiple JPEGs to a single PDF by combining them into one document.
Can I edit the PDF after converting the JPEG on my iPhone?
This will depend on the app you used to convert the JPEG. Some apps, like Adobe Scan and Microsoft Office Lens, allow you to edit the PDF, while others, like Apple’s Markup feature, only allow basic editing.
Is changing a JPEG to a PDF possible without downloading any apps?
You can use online services like Small PDF or online-convert.com to convert your JPEG to PDF online.