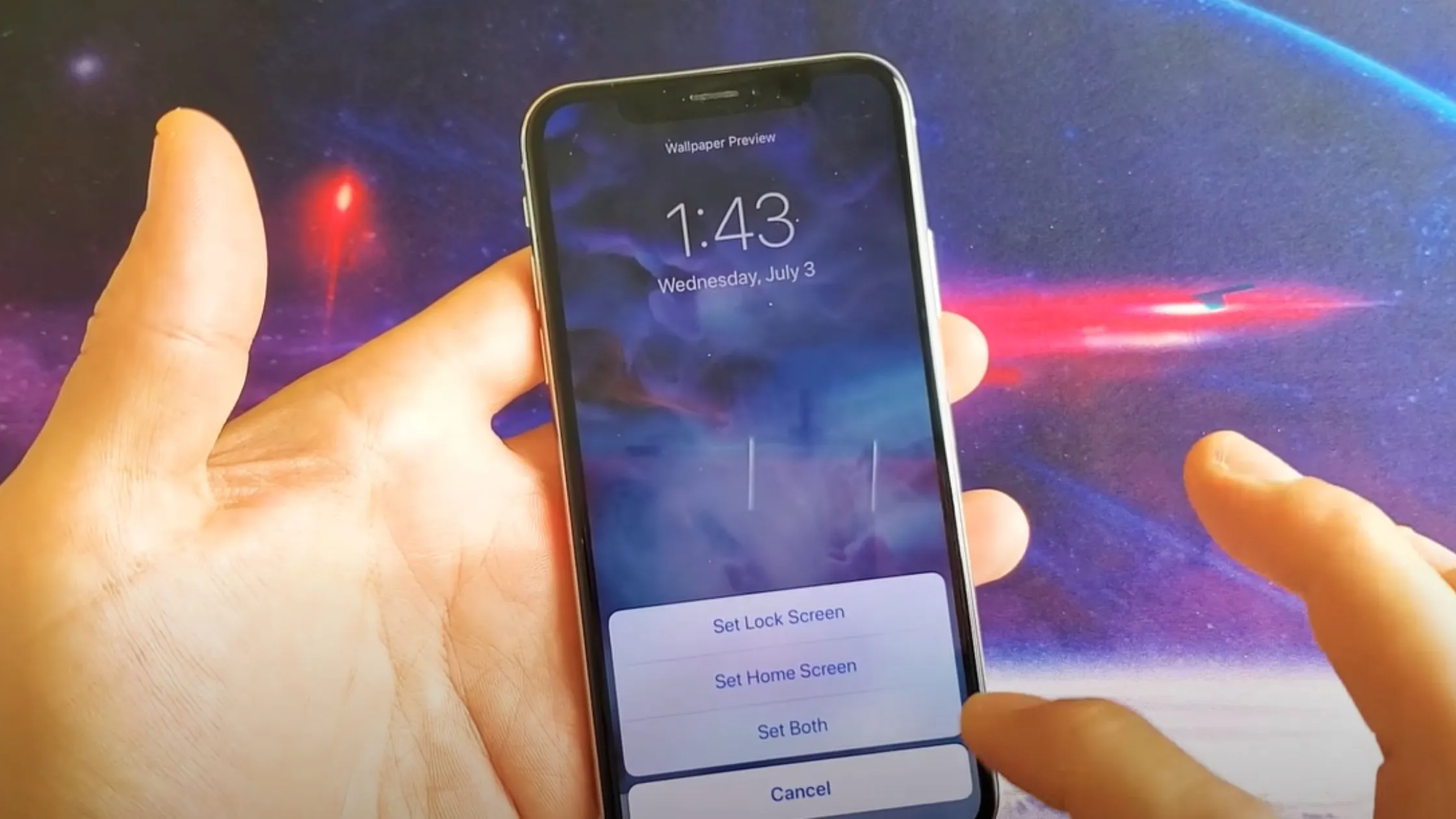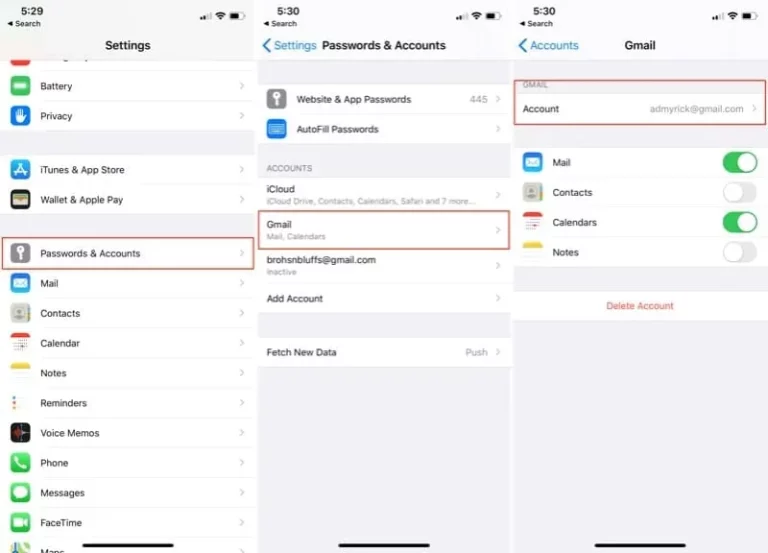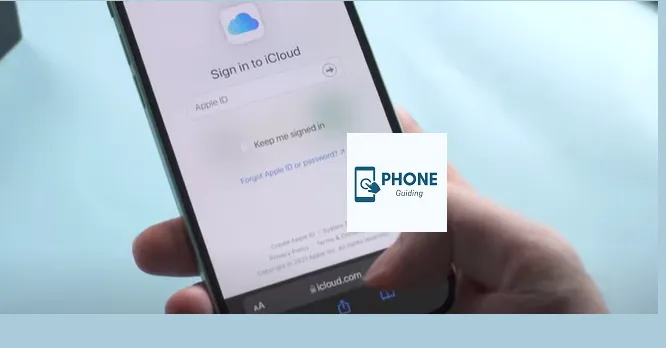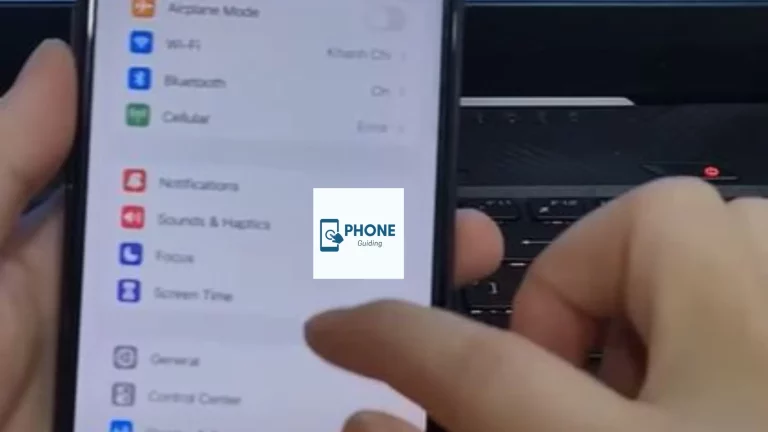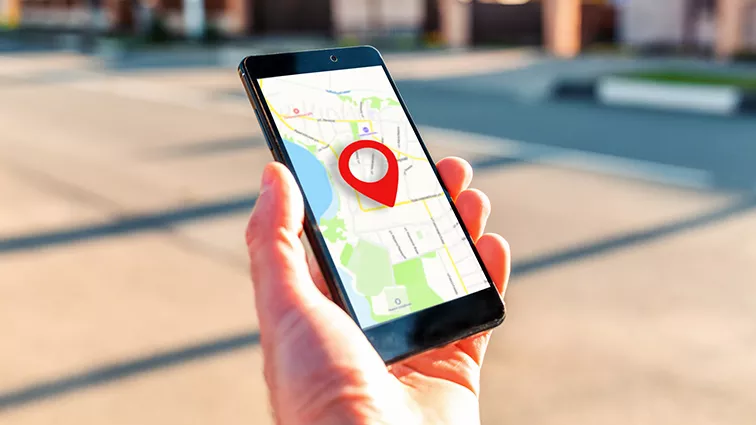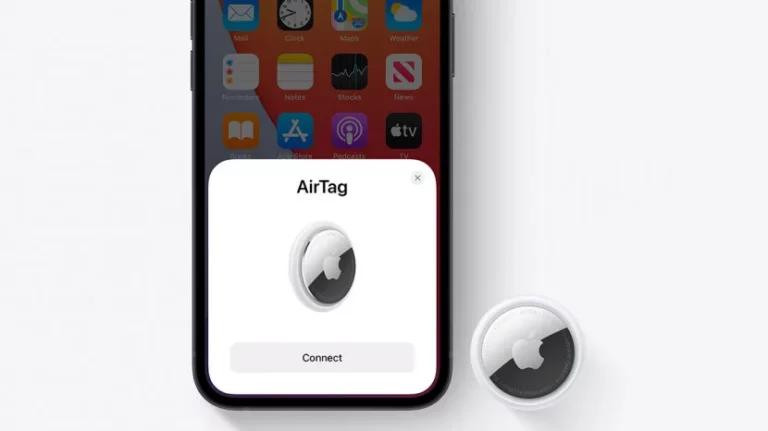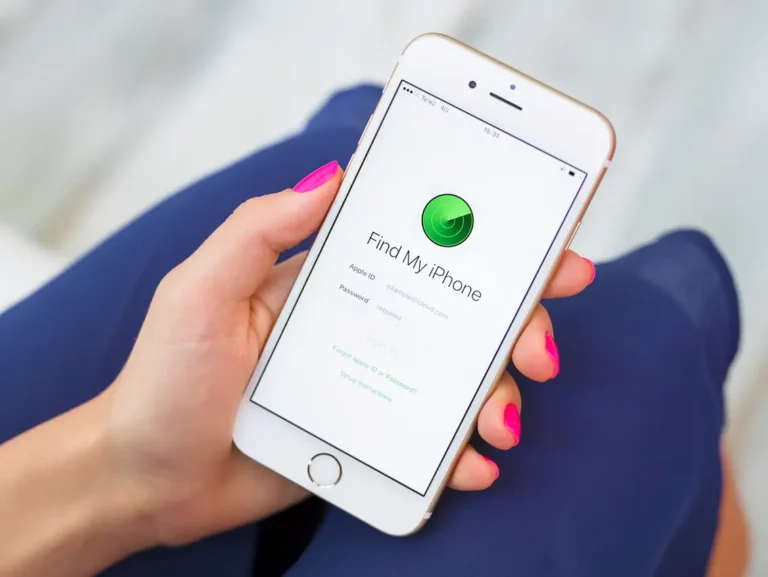How to Change Background on an iPhone?
Most people stare at their phones for a significant portion of the day. Because of this, it’s critical to have the ability to customize your phone with the apps, settings, and image(s) you desire to serve as your phone’s background wallpaper and lock screen wallpaper. If you have an iPhone, changing the background is simple and quick. You can select different images for your lock screen and home screen or the same image for both.
Apple Unveiled the IOS 16 Update
Along with various new features, Apple unveiled the iOS 16 updates. Users can now add widgets to their lock screens. This is in addition to separating and copying an image from a photo and translating the text directly from images in their photo library. And this will help change the background on the iPhone.
You will need to update the operating system because many of these features are restricted to iOS 16 and cannot be used on an iPhone running iOS 15. Any iPhone made after the iPhone 8 can perform this; to do so, go to Settings > Software Update.
Change Background on iPhone or iPad
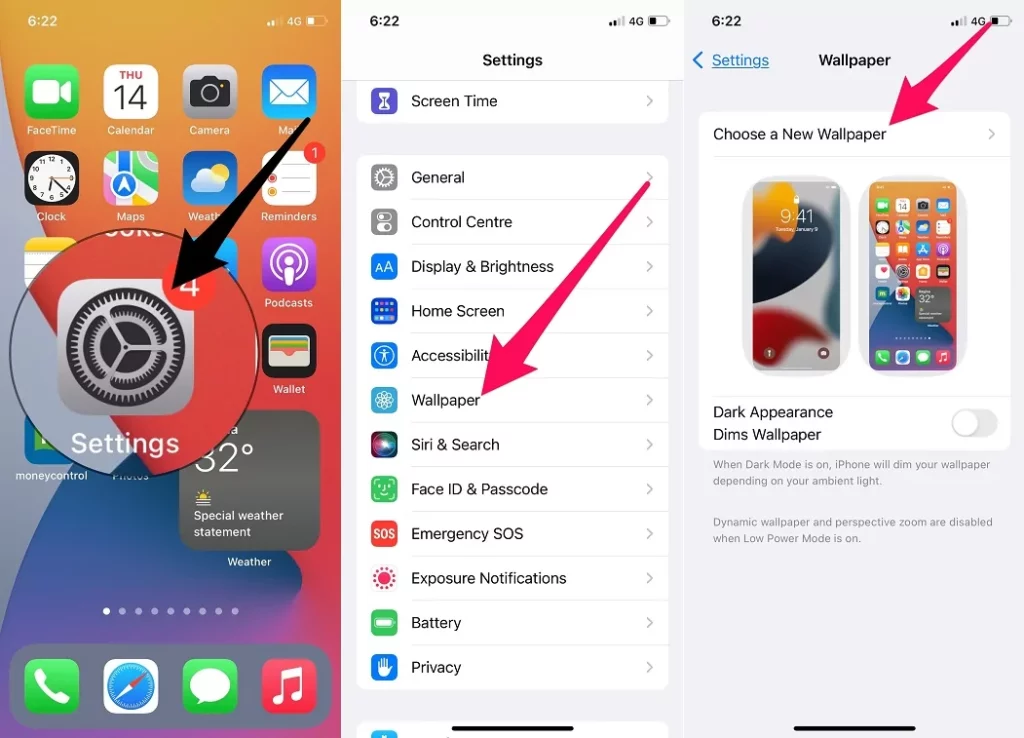
Using the high-quality wallpaper on your iPhone that Apple has provided for your device or the photos available, you can personalize your iPhone or iPad’s Home Screen or Lock Screen.
Changing the iPhone’s wallpaper using the Photos App and the standard method of going to Settings > iPhone lock screen is possible.
Change Background on iPhone Using IOS Wallpapers
Utilizing the Background Wallpapers that Apple has installed on your device, follow the instructions below to change the background on your iPhone or Lock Screen.
- Select Wallpaper from the Settings menu by scrolling down.
- Tap Choose a New Wallpaper from the wallpaper options on the following screen.
- You can choose Dynamic, Stills, Live, and Photos on the following screen.
- As the name implies, dynamic wallpapers are those that move. Still, wallpapers are those that are stationary, and live wallpapers are those that are animated.
- On the following screen, choose the wallpaper you want to use as the background for your home screen or lock screen, tap, and Set.
- Select the picture you want to use as your background by tapping on it. After pressing this, you can move and resize the image on the preview screen. Additionally, you can toggle the perspective zoom on or off by tapping the icon (which resembles a phone with two arrows) in the preview page’s bottom center. If perspective zoom is enabled, your background image will shift as you move your phone.
- You’ll also see a pop-up asking whether you want to set the lock screen, the home screen, or both. The wallpaper will be charged after you tap on your option.
Set Photo as Wallpaper on iPhone
Utilizing the “Use as Wallpaper” option in the Sharing Menu of the iPhone Photos app is another way to change the wallpaper on an iPhone.
- Open the Photos app and choose the image you want to set as your background.
- Once the photo has been chosen, click or touch the Share icon in the bottom-left corner.
- Tap the Use as Wallpaper and set the lock screen option after swiping the Share Menu.
- Adjust the Photo as necessary on the following screen, select a photo, and tap Set.
- Select Set Lock Screen and Set Home Screen.
- Or Set both from the pop-up menu.
Recommended Sizes for Background Wallpapers
If the photo you had set as a specific wallpaper appears stretched or pixilated, the problem is due to the wrong size of the Photo.
Try cropping photos to the following recommended pixel sizes to eliminate this distortion.
iPhone
- iPhone 5/5s/5c/SE: 1136 x 640
- iPhone 6/6s: 1334 x 750
- iPhone 6 Plus/6s Plus: 1920 x 1080
- iPhone 8: 750 x 1334
- iPhone 8+: 1242 x 2208
- iPhone X: 1125 x 2436
iPad
- iPad 1/iPad 2: 1024 x 768
- iPad 3/iPad 4: 2048 x 1536
- iPad Air, iPad Mini: 1536 x 2048
- iPad Pro 10.5′′: 1668 x 2224
- iPad Pro 12.9′′: 2048 x 2732
Change iPhone Wallpaper Automatically Using Shortcuts
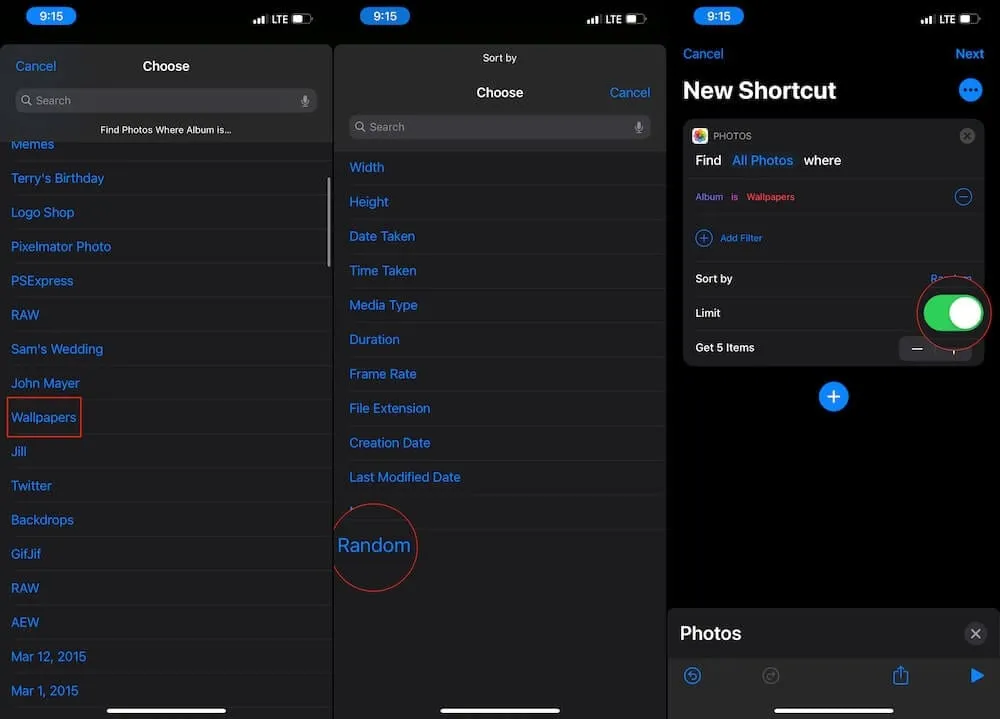
Although there are a lot of steps in the process, it will be worthwhile. So let’s examine the procedure:
- Add your preferred background images to a photo album to change the background on the iPhone.
- Make shortcuts to switch wallpaper automatically.
- Change your wallpaper every day by automating your shortcuts.
Add Favorite Wallpapers To Photos Album
Your favorite wallpapers should be saved to a photo album as part of the first step. How to do it:
- Launch Photos.
- A library icon will appear.
- Then select all the fantastic images you want to include in your Wallpaper folder by pressing Select at the top of the screen.
- Add to Album can be chosen by tapping the Share icon.
- Choose New Album, give it a name, and click Save.
Create Shortcuts to Change iPhone Wallpapers Automatically
Although there are a lot of steps in the process, it will be worthwhile. So let’s examine the procedure:
- Add your preferred background images to a photo album.
- Make shortcuts to switch wallpaper and photo shuffle automatically.
- Change your wallpaper daily by automating your home screen and lock screen shortcuts.
- The Photos Album with favorite wallpapers added.
Change Background on iPhone with Your Favorite Images
Your favorite wallpapers should be saved to a photo album as part of the first step. How to do it:
- Launch photos.
- A library icon will appear.
- Then select all the lovely images you want to include in your wallpapers folder by pressing Select at the top of the screen, as well as Live Photo.
- Add to Album can be chosen by tapping the Share icon.
- Choose New Album, give it a name, and click Save.
- To ensure that only one image is shown at a time, turn ON Limit and set Get-Item.
- When the option to Set Wallpaper appears, tap the + icon, type it in, and then choose it.
- You can alter the wallpaper for the lock screen, the home screen, or both.
- Toggle Show Preview off by selecting Show More.
- Give your Shortcut a name after selecting Next.
- Finally, your newly created shortcut will appear in the Shortcuts app.
Wrapping Up!
This was all about changing the background on an iPhone, and this information was about using the App Library and settings app on an iPhone or iPad.
FAQs
How Can I Modify My iPhone’s Background Without Altering the Lock Screen?
Just adhere to the directions below.
Using Touch ID or Face ID, unlock your iPhone.
Swipe to a wallpaper that has already been modified, then tap Customize.
Select Home Screen from the menu.
Tap the Color or Gradient buttons to change the background color and access color swatches. You can also tap the Photos button to choose a different image.
How do I Change the Theme on My iPhone?
Apple’s support page and many photo apps have more details, but the gist is: On your iPhone, go to Settings, tap Wallpaper, and then choose To Add New Wallpaper.
Can I customize my iPhone wallpaper?
In the Settings app, tap Wallpaper. Under the preview of your Lock Screen, tap Customize. Tap Customize Current Wallpaper or Add New Wallpaper and select a wallpaper. Before you tap Done on the wallpaper, make your customizations.
How do I put a picture on my iPhone Home Screen?
In the Shortcuts app on your iOS or iPadOS device, tap on a shortcut, then tap to open Details. Tap Add to Home Screen. Optional: To use a custom photo for a Home Screen icon, tap the icon (in the Home Screen Name and Icon area), then choose one of the following: Take Photo: Use the camera to take a new photo.
Read Also: How to change the iCloud Apple ID on iPhone Without a Password?