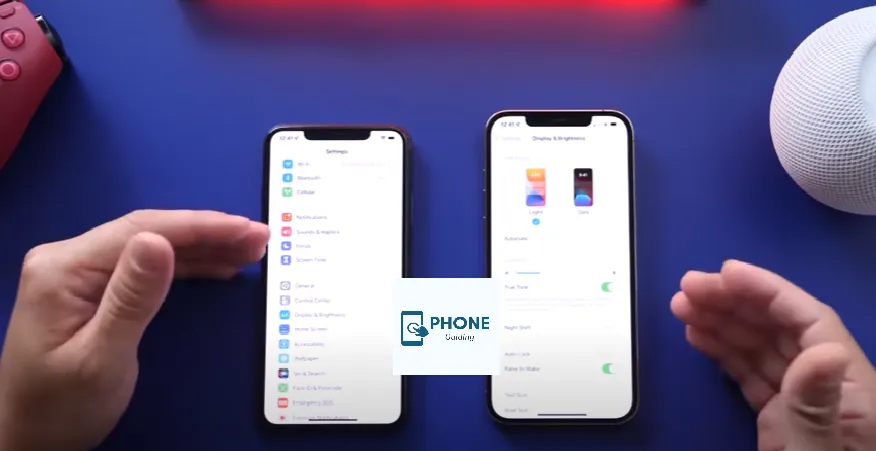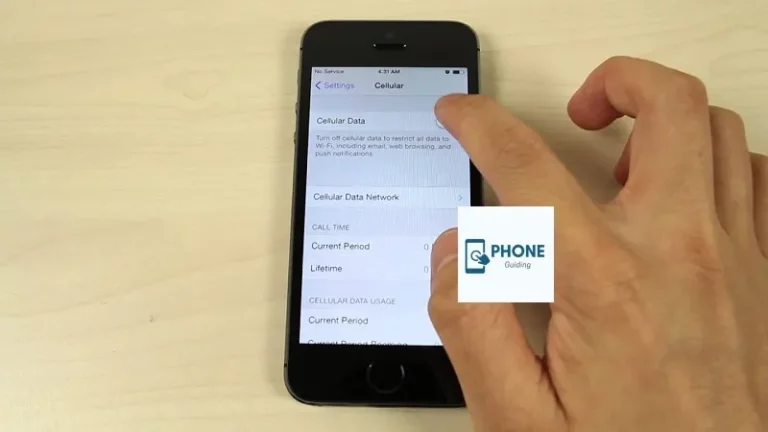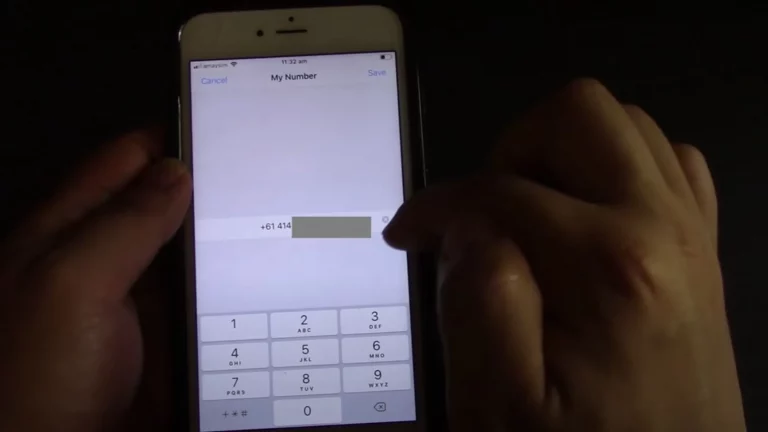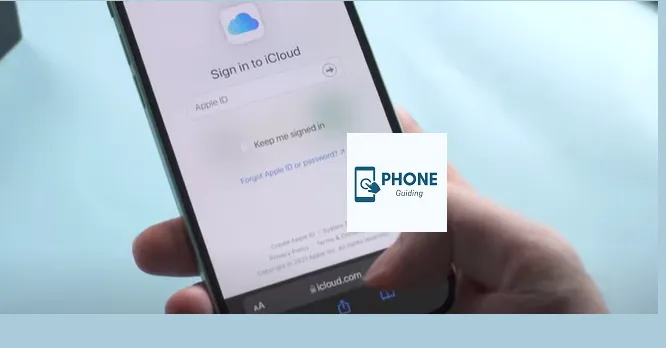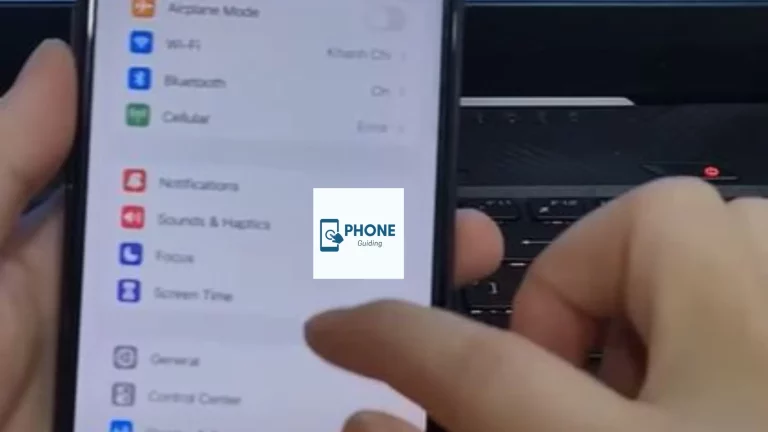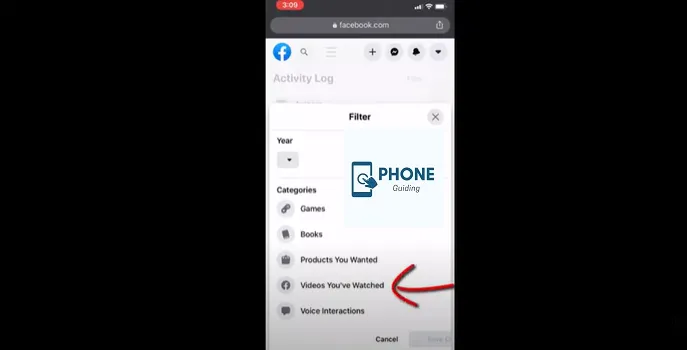How to Change Brightness On iPhone?
If you’re new to iOS, you might be searching for ways to use your iPhone to perform simple tasks. It would be best to learn how to adjust your iPhone’s brightness and other display-related settings, such as using True Tone and Night Shift to change the color tones and adjust the screen brightness.
This article will guide you through adjusting the display brightness on the iPhone and other relevant settings on your iPhone.
How Control Center Can Be Used To Adjust Brightness On iPhone
The control center on your iPhone is the fastest way to change the brightness on the iPhone display. You can accomplish that by doing either of the following:
- Swipe down from the top right corner of the screen on an iPhone with Face ID.
- With a home button, swipe on an iPhone: Swipe upward from the screen’s bottom edge.
- The Brightness slider is located to the left of the volume slider once the Control Center has been opened. You can adjust the light levels of your iPhone’s screen by tapping and dragging the slider to the left and right, respectively.
- Tap and hold this light slider to adjust the brightness precisely.
- The brightness slider should enlarge to a more expansive vertical bar. You can drag it from any direction you like using your finger.
Change the light on your iPhone Using Settings
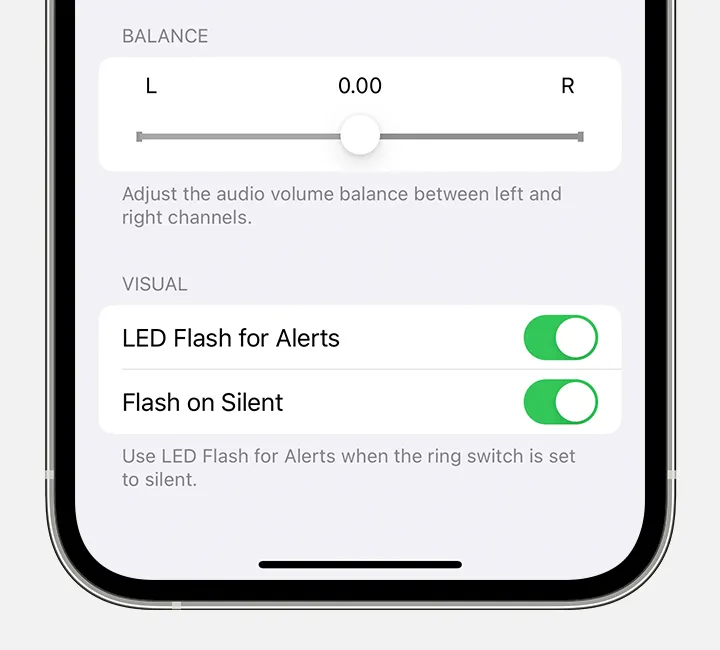
Your iPhone’s display brightness can be changed directly from its settings through the Control Center. Open the Settings app and also select Display & Light to do that.
Find the “Brightness” section of Display & Light; a display slider should be located there. Move this slider to the left or right to decrease or raise the quantity of light coming from your screen.
Activating Auto-Brightness
The ambient light sensor on your device can automatically adjust the brightness. You can also turn off the auto-brightness of your iPhone if you do not want to do it manually. Every new iPhone has built-in light sensors that can detect how bright it is outside and change the screen’s brightness accordingly. To avoid manually adjusting brightness levels, you can toggle this setting.
- On iOS, you can turn off the auto brightness feature by launching the Settings app and selecting Accessibility.
- Tap display text size under the accessibility setting.
- You can scroll down to turn on the Auto-Brightness toggle to have iOS automatically adjust the brightness levels to the lighting conditions where you are.
- You’ll notice that when auto-brightness is enabled, the light sliders inside the Control Center and Settings app move independently based on the ambient lighting without your input. When this option is turned on, your iPhone will increase contrast or dim the display when you’re in a dimly lit area and turn it up outside or in bright sunlight.
How to Modify the Display’s Color Using True Tone
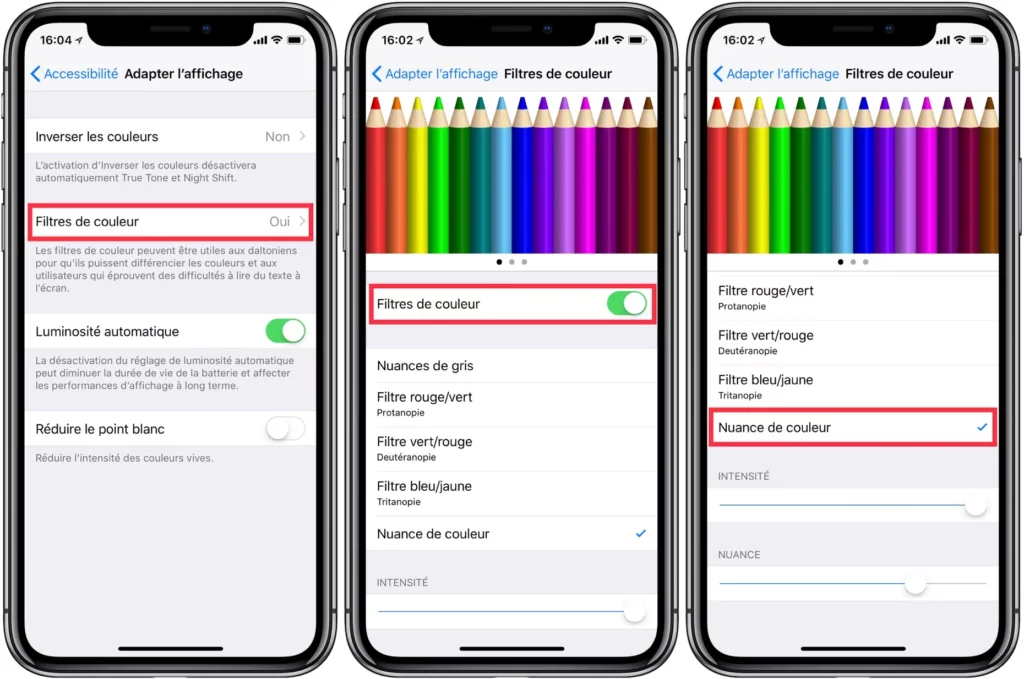
Modern iPhones have a sophisticated sensor that adjusts the display’s color and brightness to match the environment by tapping accessibility display text size. iPhones with multi-channel sensors can distinguish the color of ambient light and measure its light.
With all this knowledge, iOS will modify the white balance of the iPhone’s display to make it appear more natural and ease eye strain. On some iPhone models, accurate tone and night shift are not available. In the iPhone 8 and all subsequent iPhone models, you can enable it.
- Open the settings app and select Display & Brightness from the menu to enable True Tone on your iPhone.
- Turn the True Tone toggle in Display & Light, so your iPhone can adaptively change your display’s color.
- True Tone can also be enabled from the Control Center. To do this, tap and hold the light slider inside Control Center while it is open on your iPhone.
- Doing so will expand the selected control to a larger view. Please tap the True Tone button at the bottom of the extended light control to activate it on your iPhone.
Activating Dark Mode
If you’re also looking for a way to reduce eye fatigue from your iPhone other than changing the display’s brightness, try turning on the built-in Dark Mode in iOS. This enables you to use your iPhone in dimly lit settings, such as at night, without illuminating the surrounding area or upsetting your partner.
Enabling Dark Mode can be good if you’re looking to reduce the light of your display’s backlight because only the UI elements will be visible, while settings and apps’ backgrounds will be black or dark grey.
Activate the Dark Mode in the Settings
- Launching the Settings app and selecting Display & Brightness can activate Dark mode.
- On the following screen, under “Appearance,” choose Dark.
- By activating the Automatic toggle in “Appearance,” you can also have iOS switch to Dark mode automatically at night or when you choose.
- A new section below should appear once you turn on the Automatic toggle. To choose when to enable dark mode, tap on this Options section.
- Choose Sunset to Sunrise on the following screen if you want your iPhone to go into dark mode on its own when dusk falls.
- Select Custom Schedule and pick a time in the Light and Dark sections if you want to specify a particular time to enable this option.
Use The Brightness Slider In Control Center To Activate Dark Mode
Using the Control Center is a more straightforward option if using Settings to toggle Dark mode is difficult for you. To access more options, tap and hold on to the light slider while opening the Control Center.
Please tap the Dark Mode option at the bottom to activate it once the light slider has expanded to fill the screen.
Finally
An iOS “reduce white point” feature allows you to dim the iPhone backlight to levels lower than the brightness slider if you believe your display is too bright. You can easily change the light on your iPhone by following these steps.
FAQs
How to manually adjust the screen’s brightness?
One of the following actions will dim or brighten your iPhone’s screen:
* Toggle the Brightness button, then launch Control Center.
* Drag the slider by going to Settings > Display & Light.
Does the iPhone have a shortcut for brightness?
The shortcut is called “Set Brightness,” and you must activate Siri.
Why is my iPhone screen so dark all of a sudden?
If you go from a dark room into a brightly lit office, the iPhone may stay dim until you lock and unlock the screen. If this doesn’t resolve the problem, other causes may be the iPhone’s case, debris on the sensor, or a low battery. Restarting or resetting the iPhone can also return the screen to normal.
Why is my phone in dark mode?
The Dark theme may turn on when the battery saver is on automatically. On some phones, battery savers turn on automatically when the battery charge falls below a certain percentage, like 15%.