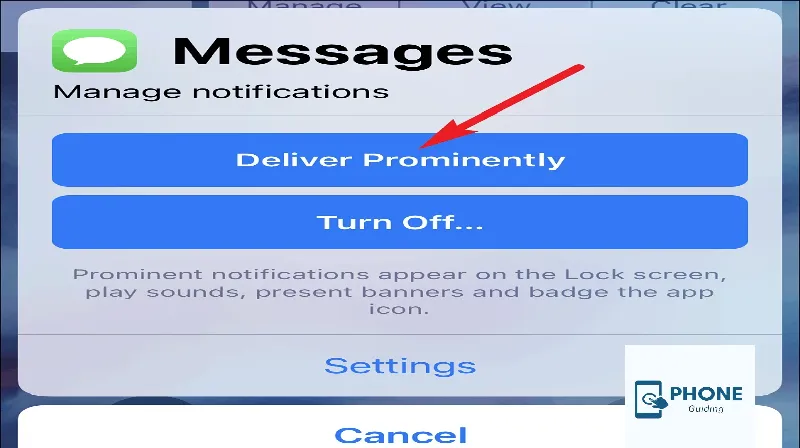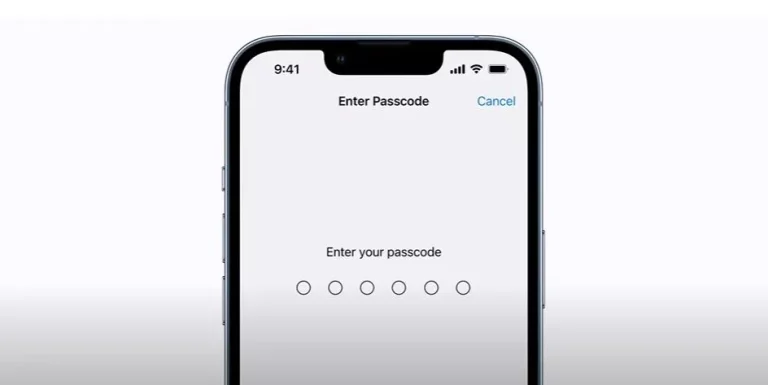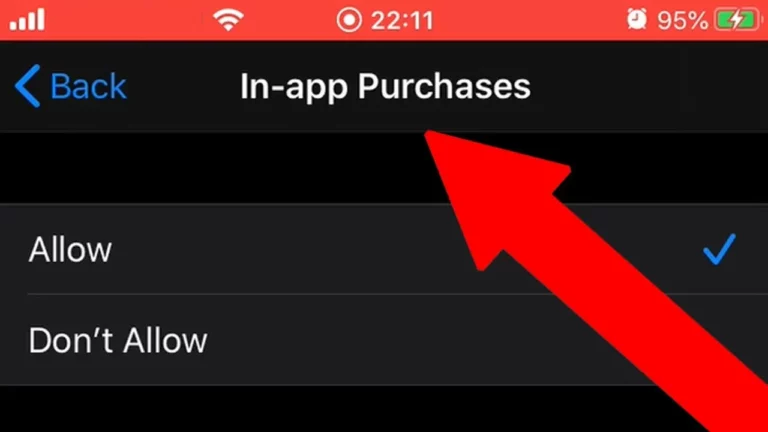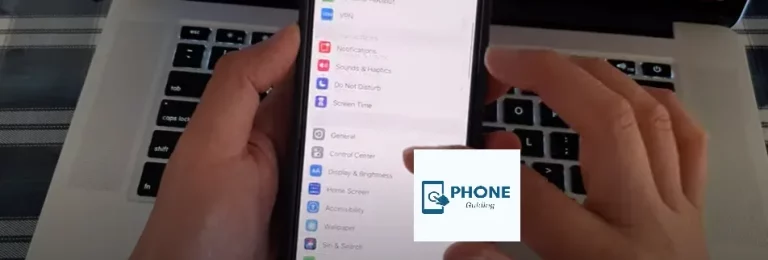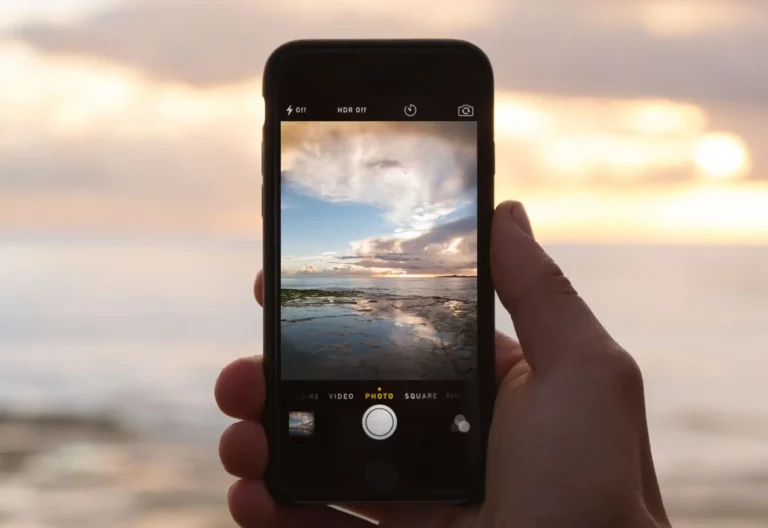How to Change Deliver Quietly On iPhone?
Apple often announces new products at an event in September each year. The new iPhone and iOS operating system will be formally unveiled. The new Apple operating system emphasizes efficiency in addition to brand-new features like Memoji, Messages, Maps, and Dark Mode. Even if these new features help us develop a better relationship with our smartphones, they could still be a hassle if we can’t use them effectively. The iOS 12 feature called Deliver Quietly is an excellent example.
The debut of this new function was in iOS 12, and it might make you need clarification. The grouped notification is now clearly seen on iPhones with the iOS 12 upgrade. However, we might need to understand why the messaging app or notification suddenly appeared quiet. To assist you, this article explains what “deliver quietly” on your iPhone means, as well as how to turn it on and off.
Meaning of Deliver Quietly On an iPhone
As we are all aware, grouped notifications, a new feature in iOS 12, allow us to manage notifications on the lock screen and banner quickly. Aside from that, your iPhone notifications have seen some minor adjustments.
When a notification setting appears on an iPhone running iOS 12 or higher, you now have two new options: Deliver Quietly and Turn Off.
- Deliver quietly enables an app’s notification to appear in the notification center and display a badge on the app icon. Still, it prevents banners from appearing on the lock screen, sounds from being played, or vibrations from happening.
- Users can utilize Turn Off to disable all of an app’s notifications.
Deliver Quietly Is Use to Avoid Distractions on iPhone
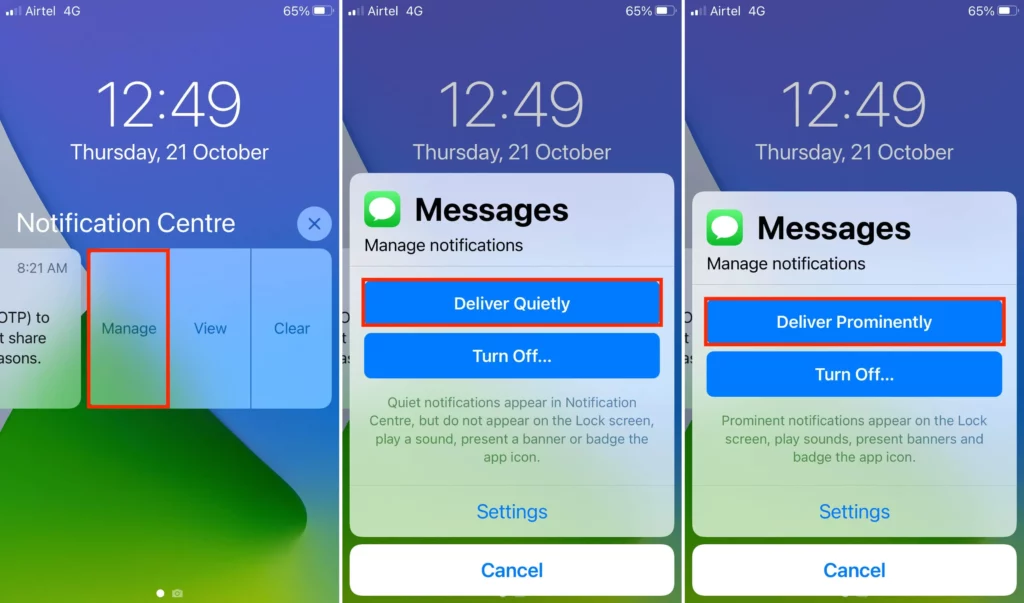
Apple has made it simpler for users to avoid distractions with iOS 12 or later. The business has updated the Do Not Disturb feature and made it simple for customers to turn off deliver quietly alerts for notifications coming from specific apps.
- Users can limit notifications with the help of this feature, which results in a distraction-free device.
- Directly accessible alerts that can be viewed from the lock screen now include the ‘Deliver Quietly’ option.
- Users can activate Deliver Quietly option for an app by sliding on the notification banner.
The alerts will be discreetly delivered to the user’s device when this option is activated. This means that when a new notification from the same app arrives, it will generally display in the Notification Center but won’t play a sound or vibrate the lock screen.
When working on a crucial task, this can help keep your iPhone or iPad from being a source of distraction.
Deliver Quietly Notifications Feature: Enable Or Disable
Following these steps, you may enable the Deliver Quietly option for alerts on your iPhone or iPad.
- IPhone silent notification delivery
- To quiet a notification from an app, slide it to the left and select “Manage.”
- On the following menu, select “Deliver Quietly.”
- For each app, you want to quit, repeat these procedures.
Switching Between Delivering Quietly Through an App and Delivering Clearly
It’s also relatively easy to turn off notifications for a single app. Adhere to the directions listed below to do so.
- IPhone Deliver Prominent Notifications
- To manage your notifications for an app, slide left on a statement from that app, then press “Manage.”
- Now select “Deliver Prominently” from the following menu by tapping it.
- Follow these instructions for each app you want to activate notifications for.
You can turn alerts back on by following the instructions below if you don’t have any pending notifications for any apps for which you enabled the Deliver Quietly notifications feature.
- Navigate to Notifications in Settings by opening the set.
- Go to the app where you want to enable notifications.
- Enable the lock screen’s noises and tap notifications on the following page.
Deliver notifications quietly were introduced in iOS 12 and remain available through iOS 15 and later.
You can use the exact instructions as before on your iPhone, iPad, or iPod touch to enable or disable the quietly delivered notifications option.
For A Day or an Hour, Mute App Notifications in IOS 15
You can use these procedures to temporarily turn off notifications from a certain iPhone app if you want some peace:
Swipe down from the iPhone screen’s top-middle area to bring the Notification Center. Swipe up if you are on the Lock Screen. The unread app alerts are displayed here.
- On an app’s notification, swipe left and select Options.
- Select Mute for Today or Mute for 1 Hour.
- If you select Turn Off, all alerts for that app will be permanently disabled.
Important Information:
During testing, I discovered that changing the iPhone Notification Settings or the in-app notification settings to Mute for 1 Hour or Mute for Today had no effect. Therefore, the only method to undo this adjustment is to swipe left on the notification from the Notification Center and select Unmute before one hour or today. If you delete the notification, you cannot unmute it until that app sends you another notification through the Notification Center.
Conclusion
That’s it. Now you know how to quickly enable the Deliver Quietly function and disable notifications for a particular app. Thanks to this practical function, users of the iPhone can disable alerts for a specific app without placing the entire device in do not disturb mode.
It is not recommended to use Do Not Disturb mode to silence a particular program because doing so May also mute incoming calls, texts, and notifications from other apps. It’s not ideal for running the danger of losing out on notifications given by other apps if you utilize Do Not Disturb mode to silence only one app.
How can I disable silent delivery on my iPhone?
Swipe down from the top of your iPhone to see the lock screen swipe left or open the notification center. Find the notification for an app you wish to turn off or deliver discreetly. Select Deliver Prominently under Manage. The notification from the app will then appear as usual. Off Switch Deliver Quietly
How can I silently receive delivery notifications?
Notifications will still be received when Deliver Quietly is turned on, but not all will appear on your iPhone’s lock screen. Instead, the iPhone Notification Center will display the app’s notifications. The app icon on the Home screen also has a notification badge in the upper right-hand corner.
How can I tell if my iPhone arrived discretely?
The app icon on the Home screen also has a notification badge in the upper right-hand corner. Additionally, when you receive a notice from an app set to Deliver Quietly, no notification banners will appear, and your iPhone won’t vibrate or ring.
How do I know if an app has “Deliver Quietly” enabled?
If an app has “Deliver Quietly” enabled, you’ll see a crescent moon icon next to the notification in the Notification Center. You can also check the app’s notification settings to see if “Deliver Quietly” is turned on.
Can I turn on “Deliver Quietly” for all apps at once?
You can’t simultaneously turn on “Deliver Quietly” for all apps. You’ll have to go to each app and turn on the “Deliver Quietly” feature for the notifications you want to receive silently.