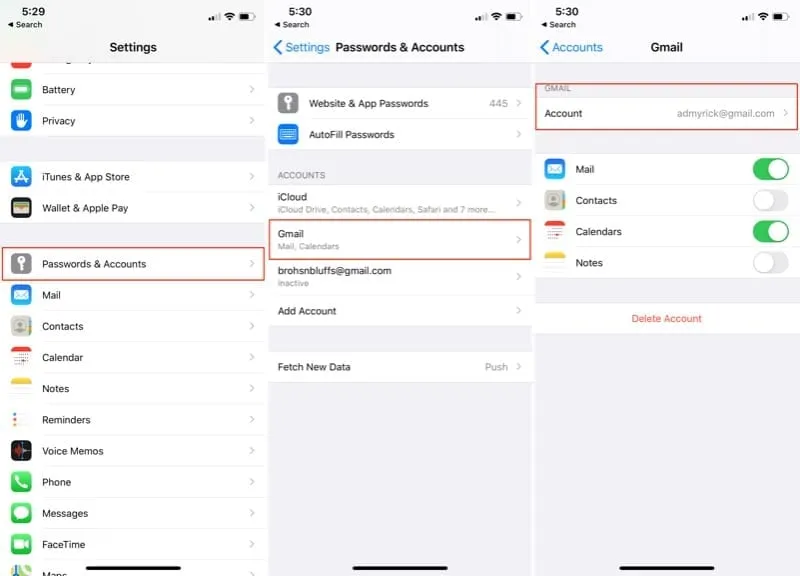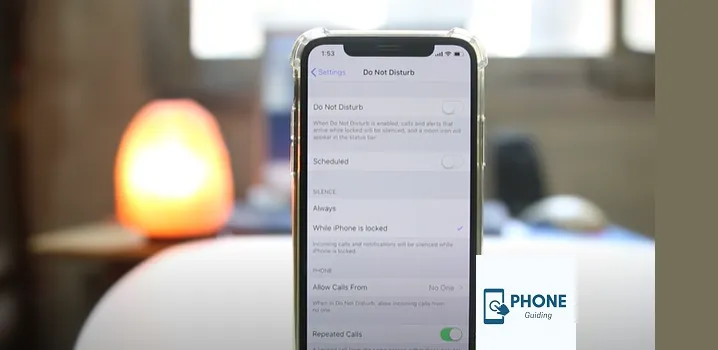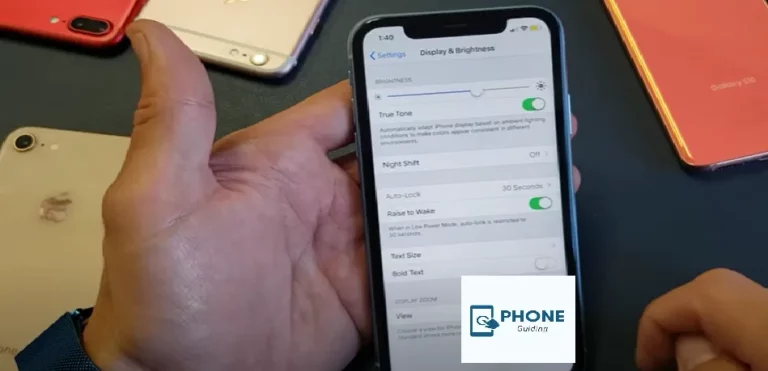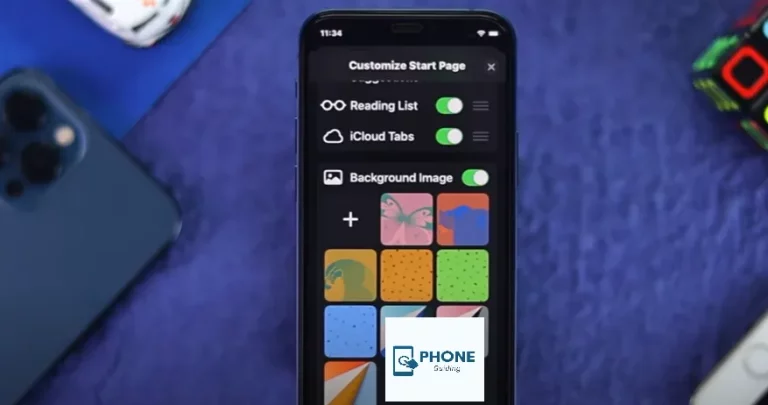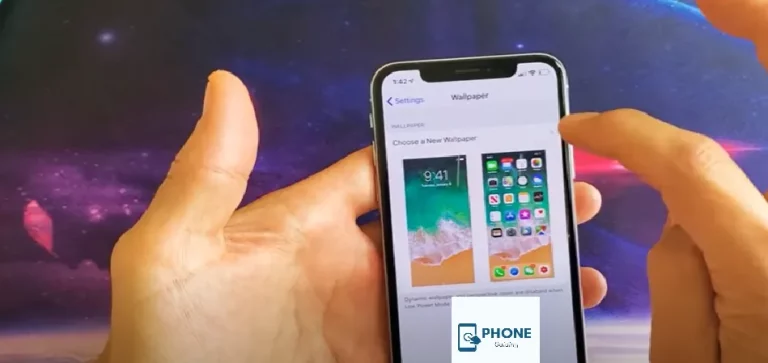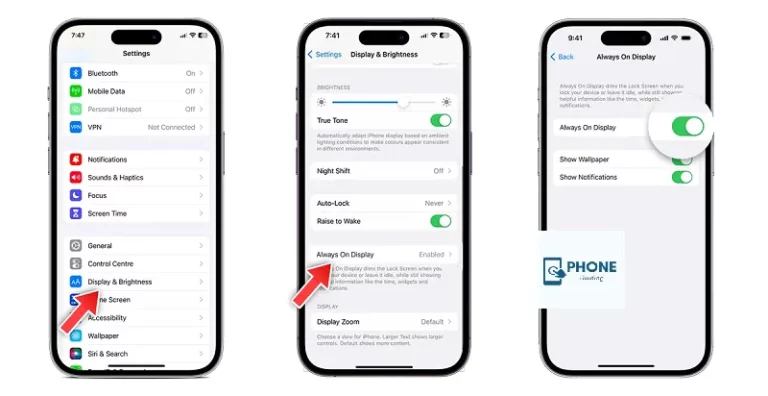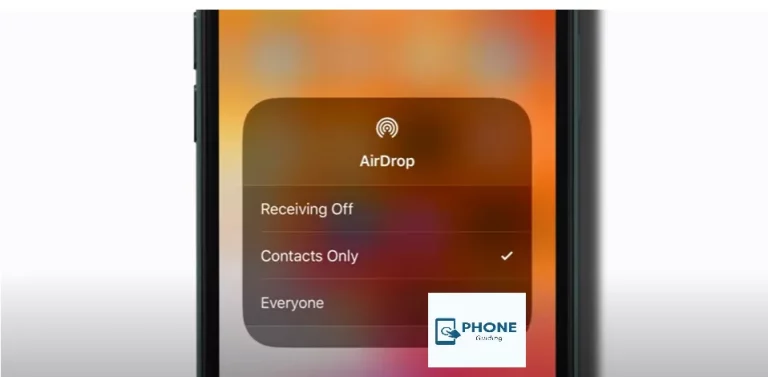How to Change Email Sender Name on iPhone?
Your name appears when you email someone so they know who you are. Of course, this makes excellent sense, but what if you want to hide your identity, use a pen name, or create a complex digital paper trail to confuse enemy agents?
Using Apple Mail Indeed on macOS or iOS devices, we’ll teach you in this post how to quickly modify the name that your emails supply. But if you are taken prisoner, remember that neither we nor this incident occurred. This lesson demonstrates how to modify the name that appears in the email sender name sent from your iPhone, iPad, Mac, and iCloud to other people.
New Contacts Are Required For This to Function
Before you start, remember that you won’t be able to modify how your name appears in emails you’ve previously sent from your account. This is so that the mail program may always refer to your saved identity as a contact when receiving your emails.
The email address from which you sent the message will still be visible to the receiver when they click on your name at the top of the message should also be made apparent.
How to Alter the Display Name of Your Email Sender Name On An iPhone or iPad
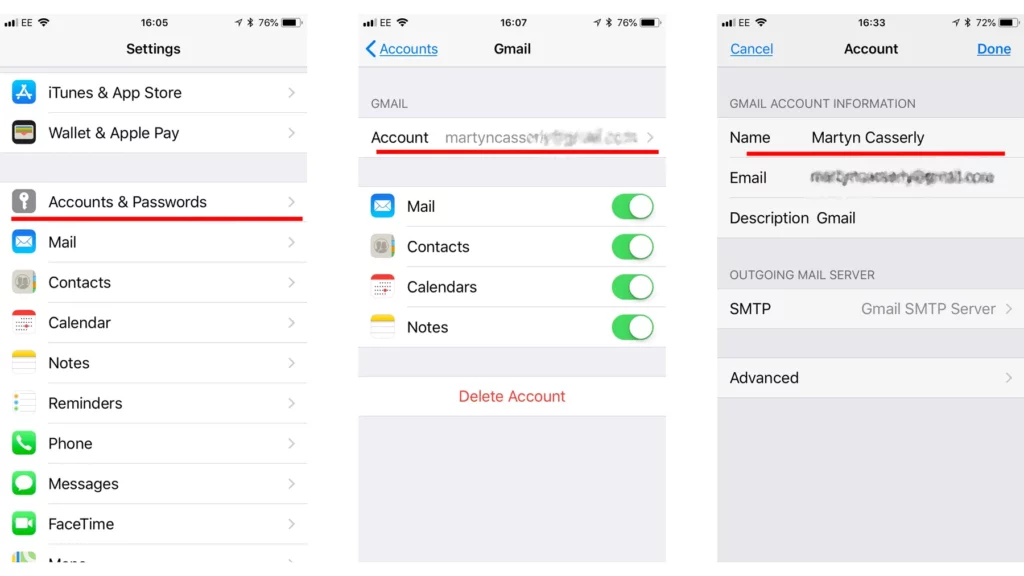
You might use the built-in Apple Mail app, the Gmail app, or another third-party email client to send an email from your iCloud or Gmail account.
Interestingly, I discovered that changing your name is app-specific throughout my testing with several accounts of two prominent email providers (iCloud, Gmail) and three well-known email apps (Apple Mail, Gmail, Edison Email) (more on this later). Therefore, follow the instructions for the email program you use on your iPhone or iPad.
Mail App
The display email sender name for emails you send using the email account added to the default Mail app can be changed as follows:
- Navigate to Settings > Mail > Select the account on your iPhone or iPad.
- Decide on the email address you want to change.
- Hover your finger on the email address next to Account.
- Substitute the new name for the existing one.
- Press Done to save the adjustment.
You must update your name in Apple ID or use the iCloud web approach to modify the display name for your iCloud email. This will only work for emails sent via the iCloud web or Mac Mail app and, surprisingly, not in the iPhone Mail app.
iCloud
Open Apple Mail and select Mail > Preferences from the menu in the top-left corner. Following that, choose the iCloud account from the list on the left.
Ensure Account Information is selected in the main pane, then choose Edit Email Addresses from the dropdown menu in the Email Address section.
On Mail for IOS, You Can Modify Your Sender Name
Go to Settings > Accounts & Passwords on your iPad or iPhone, then choose the account you wish to modify. Tap the Account tab at the top of the page, then on the following screen, fill out the Name form with a new moniker.
How to Alter the Email Sender Name in Apple Mail: IOS
Any emails to new contacts will appear from that name once you hit Done and are satisfied with your assumed identity.
Change the name on emails sent from iCloud online by following these steps: Visit iCloud.com and sign in using your Apple ID username and password.
- Tap the Mail application icon.
- After the Mail app has loaded, select Preferences by clicking the tiny gear symbol at the top of your screen.
- Select the Accounts tab.
- Choose your primary or secondary iCloud email.
- To make the change, enter a new name and click Done.
Gmail App
It would help if you altered the Google account name for your email accounts connected to the official Gmail app (steps below). When you change the name there, Gmail automatically updates. Additionally, your new name will appear everywhere since your Google account is used for various services, like YouTube, Drive, etc. If you don’t want that, you can add this Gmail account to your iPhone, modify the display name described above, and send emails from this Gmail account using the iOS Mail app.
Apps for Third-Party Email
Other apps may have different procedures for changing the email display name. However, it’s most likely under settings > personal info> account name > email sender name in that email app.
Note: You might need to use the app or website for some email account types, such as Outlook or Exchange, to make the change.
There are a few ways to change your name in Apple Mail on macOS because iCloud accounts require more steps than other email services like Hotmail and Gmail.
Limitations of a Name Change in Emails
The modifications you may have made to your display name in the Mail app have one significant limitation. Your emails will continue to appear under the name they gave your contact card if you send them to someone who has already registered you as a contact on their device.
For instance, even if my wife changes her display name from Tina to Josephine, my device will still display her emails originating from Tina, as that is the name, as my contact for her.
If you email someone who has never stored your contact information, this restriction does not apply to them.
How to Change Your Email Display Name
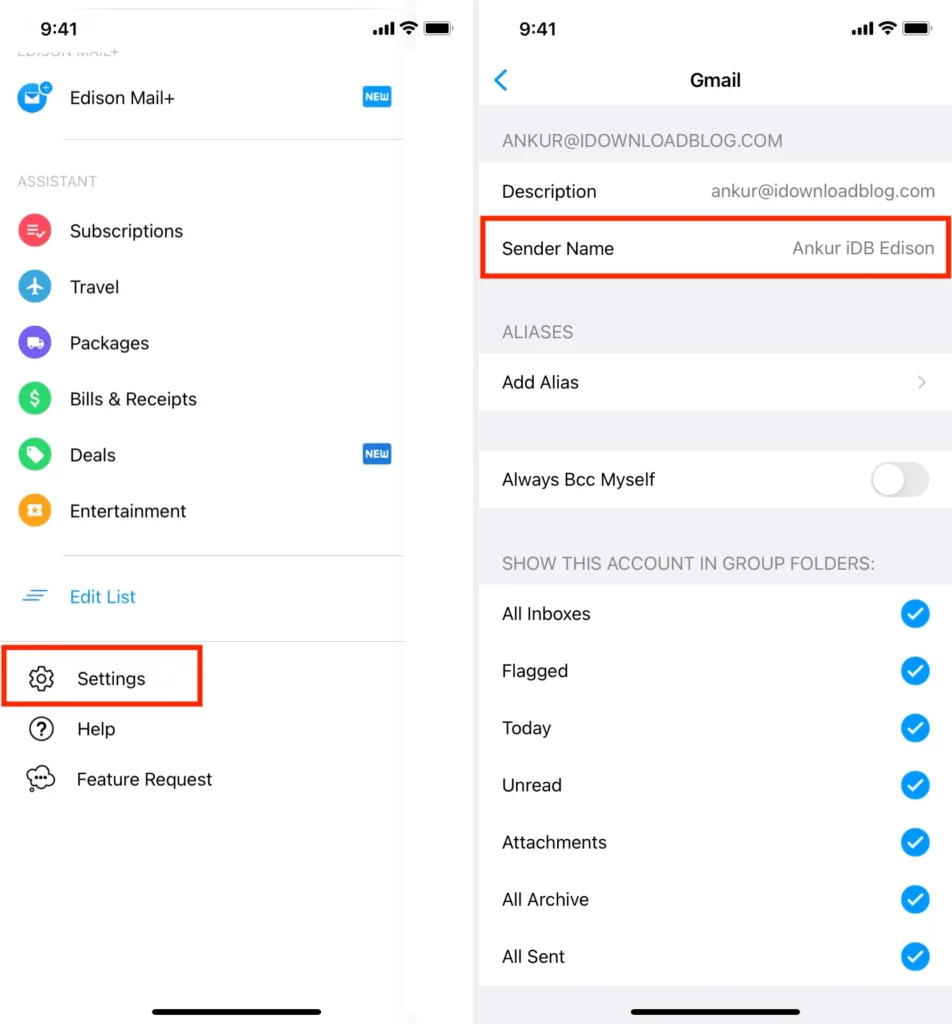
To change your email display name, you must modify your account settings in your email service or client. The steps can vary slightly depending on the specific email provider or program you use, but here’s a general guide that should help you through the process:
- Open your email provider or client: Launch the web browser or application to access your email account.
- Log in: Enter your username/email address and password to log in to your email account.
- Access account settings: Look for an option to access your account settings. This is usually represented by a gear icon or a profile picture in the email interface. Click on it to open the settings menu.
- Find the “Account” or “Profile” section: In the account settings menu, look for a section related to your account information or profile details. It may be labeled as “Account Settings,” “Profile Settings,” or something similar.
- Locate the display name setting: Within the account/profile settings, search for an option specifically related to your display name. It might be labeled as “Display Name,” “Sender Name,” or “Name.” Click on this option.
- Edit your display name: Once you’ve accessed the display name settings, you should see your current display name. Modify it according to your preference, considering any naming conventions or limitations set by your email provider. Some providers may also allow you to use special characters or customize the capitalization of your display name.
- Save changes: After making the desired changes to your display name, look for a “Save,” “Apply,” or “Update” button to save your new display name.
- Verify changes: To ensure the changes have been applied successfully, compose a new email and check if the display name appears correctly in the “From” field.
It’s worth noting that changing your display name won’t change your email address. It only affects how your name is shown to recipients when they receive your emails. If you want to change your email address, you may need to create a new account or contact your email service provider for assistance.
Remember that specific email providers or clients may have different interfaces and terminologies, so the above steps might not perfectly match your situation. However, the general process should be similar across different platforms.
Summing Up!
As summed up this topic, we have seen different emails and how to change the email sender name on iPhone. You can use these methods to change the email sender name on your iPhone. Choose the way that suits you for the best results.
Frequently Asked Questions
What will happen if I rename my iPhone?
You can assure that altering a device’s name won’t affect any already-set preferences. Your device name will typically be displayed in Airdrop when sharing files, Find My iPhone/iPad when a device is lost or stolen, iTunes, iCloud, and Personal Hotspot.
Who may see the name on my Apple ID?
People you contact will see your Apple ID or phone numbers, and they can contact you by using your Apple ID and any email addresses or phone numbers associated with your account. By navigating to Settings > Messages and selecting About iMessage and FaceTime & Privacy, you can learn more about iMessage, FaceTime, and privacy.
Do recipients see my original email address when I change the sender name on my iPhone?
No, when you change the email sender name on your iPhone, recipients will not see your original email address. The updated sender name will be displayed in the “From” field of the emails they receive from you.
Will changing the email sender’s name affect my email address?
No, changing the email sender name on your iPhone will not affect your email address. The sender name is a display name that appears to recipients when they receive your emails.
Can I have different sender names for different email accounts on my iPhone?
You can have different sender names for each email account configured on your iPhone. Follow the steps mentioned above for each account you want to modify.