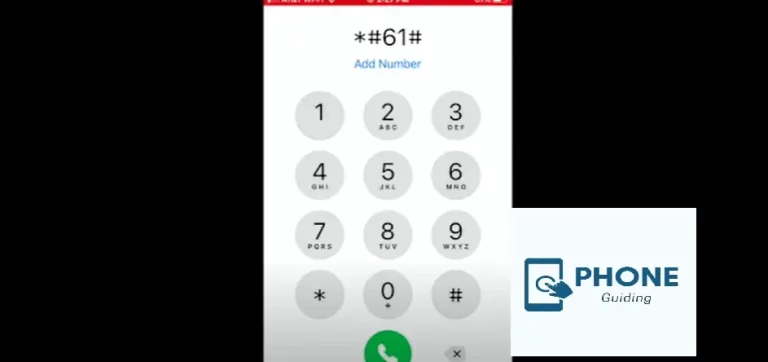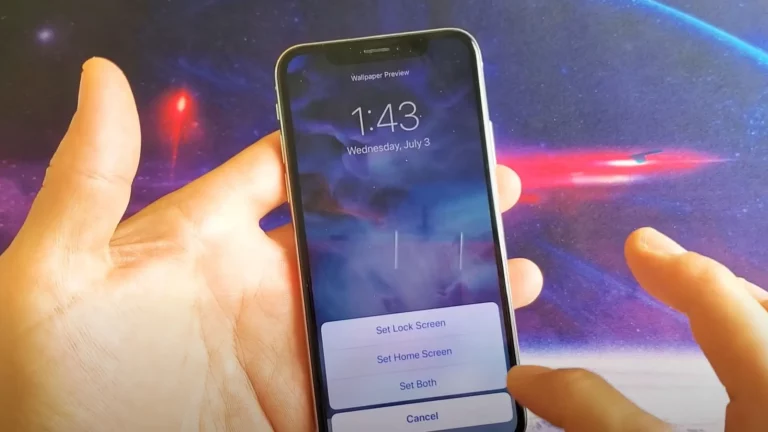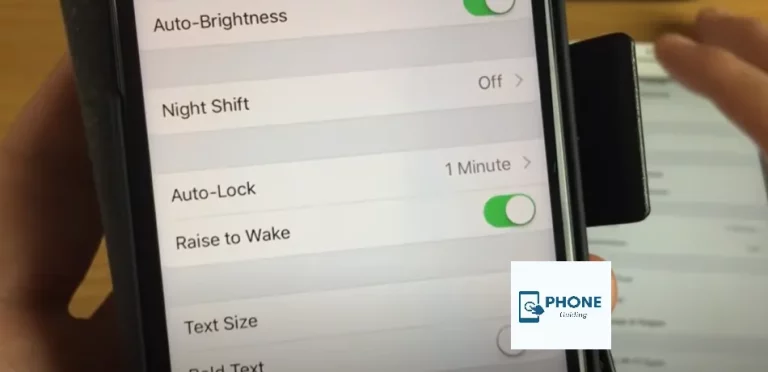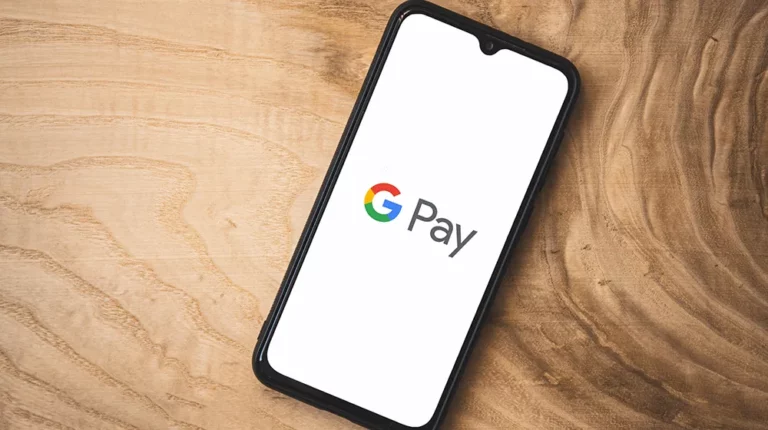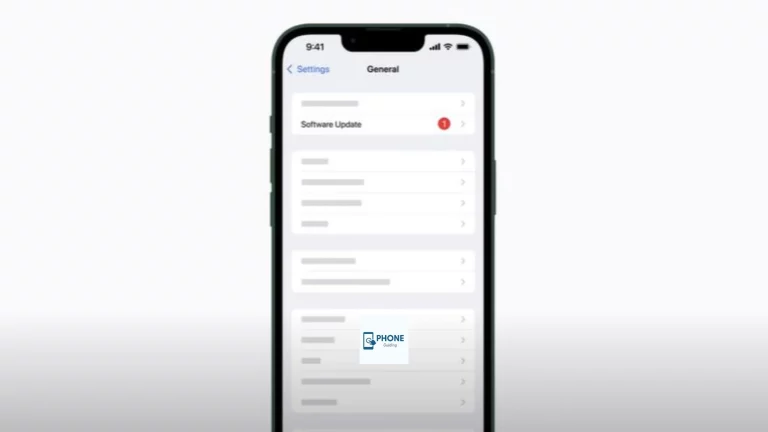How to Change Headphone Settings on iPhone
If you own an iPhone, you know it’s not just a phone; it’s an all-in-one device you can use for almost everything. You can use your iPhone to watch videos and listen to music, among other things. To get the best audio experience, you need to know how to change your headphone settings on your iPhone.
Understanding Headphone Settings on iPhone:
Before we dive into how to change headphone settings on the iPhone, let’s take a moment to understand what headphone settings are available on your device. There are several headphone settings you can adjust on your iPhone, such as:
- Sound balance
- EQ settings
- Volume limit
- Mono audio
- Noise cancellation
These settings can help you get the best audio experience, depending on your preferences and the type of headphones you’re using.
Change Headphone Settings on iPhone:
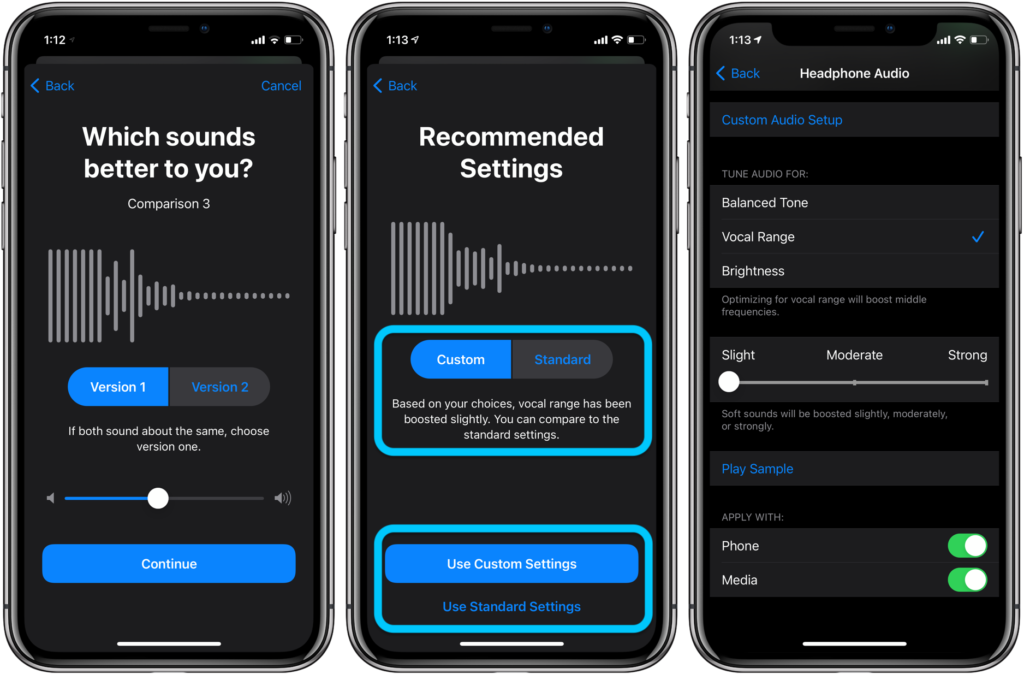
Now that you know what headphone settings are available on your iPhone, let’s look at how to change them.
Step-by-Step Guide to Change Headphone Settings on iPhone:
- Open the Settings app on your iPhone.
- Scroll down and tap on “Music.”
- Under the “Playback” section, you’ll see “EQ” and “Volume Limit.”
- Tap on “EQ” to choose a preset EQ setting or create your custom EQ.
- Tap “Volume Limit” to set a maximum volume for your headphones.
- Under the “Audio” section, you’ll see “Mono Audio” and “Balance.”
- Tap on “Mono Audio” to adjust the balance between the left and right channels.
- Tap on “Balance” to adjust the balance between the left and right channels.
Troubleshooting Tips for Headphone Settings on iPhone:
If you’re having trouble with your headphone settings on your iPhone, here are some troubleshooting tips to try:
- Make sure your headphones are plugged in all the way.
- Clean your headphone jack and headphone plug.
- Restart your iPhone.
- Reset your headphone settings by going to Settings > General > Reset > Reset All Settings.
How to Change Headphone Balance on IPhone
If you’re experiencing uneven sound in your headphones when listening to music or watching videos on your iPhone, it may be due to an imbalance in the headphone channels. Fortunately, you can adjust the headphone balance on your iPhone to fix this issue. Here’s how:
- Step 1: Open the Settings app on your iPhone.
- Step 2: Scroll down and tap on “Accessibility.”
- Step 3: Tap on “Audio/Visual.”
- Step 4: Under the “Balance” section, a slider can adjust the balance between the left and right headphone channels.
- Step 5: Move the slider left or right to adjust the headphone balance to your liking.
- Step 6: Test your headphones to ensure the sound is evenly balanced.
If you’re still experiencing uneven sound even after adjusting the headphone balance, you may want to try cleaning the headphone jack or checking for any software updates for your device. If the problem continues, call Apple Support or go to an Apple Store for more help.
iPhone Headphone Audio Levels Not Working
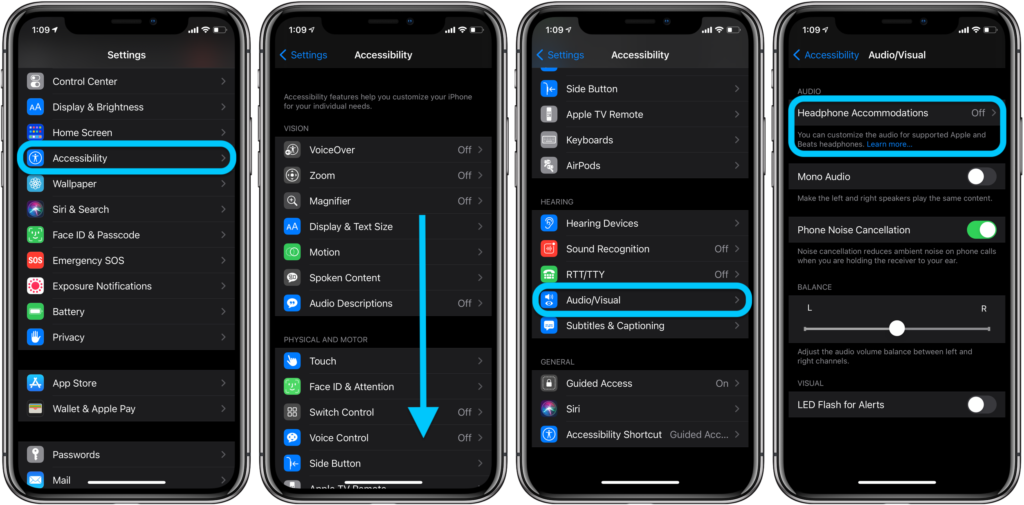
If you’re experiencing issues with the audio levels on your iPhone headphones, you can try a few things to troubleshoot the problem.
- Make sure your headphones are properly plugged in. The audio levels can sometimes be affected if the headphone jack is not properly connected to your device.
- Clean your headphone jack. Dirt, dust, or debris can accumulate in the headphone jack over time, affecting the audio levels. Try gently using a soft-bristled brush or a toothpick to remove debris from the jack.
- Check the audio settings on your device. You can adjust the volume of your headphones by going to Settings > Sounds & Haptics. Ensure the volume is turned up and the “Change with Buttons” option is enabled.
- Restart your device. A simple restart can sometimes help resolve software-related issues affecting the audio levels.
- Check for software updates. Make sure your iPhone is running the latest version of iOS. You can check for updates by visiting Settings > General > Software Update.
If none of these solutions work, you may want to try using a different pair of headphones to see if the problem is with your device or headphones. If the problem continues, call Apple Support or go to an Apple Store for more help.
Turn Off Headphone Mode iPhone
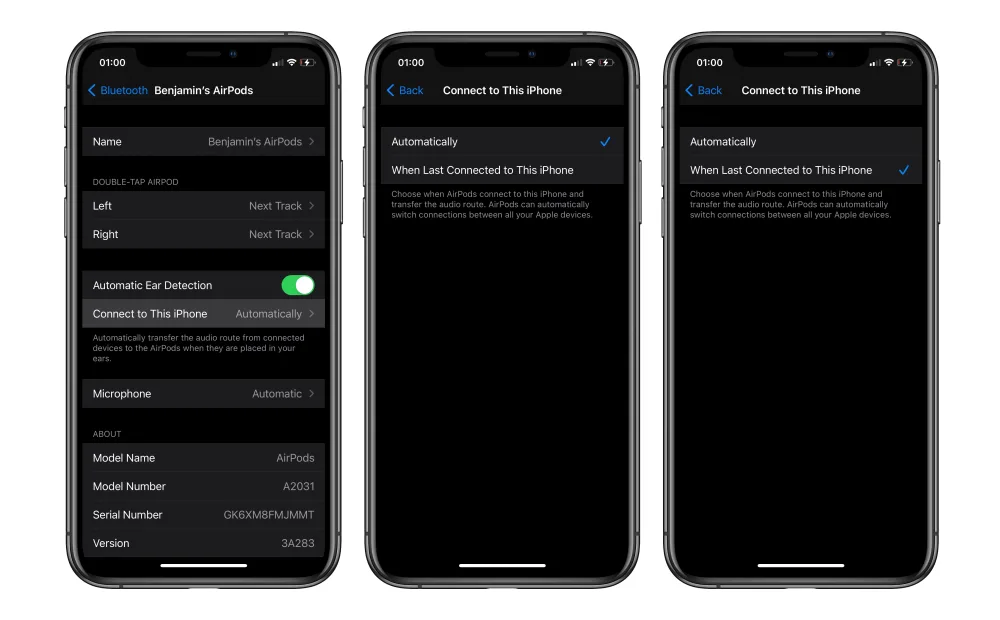
If your iPhone is stuck in “headphone mode,” meaning that it thinks headphones are plugged in even when they’re not, you can try the following solutions to turn off the headphone mode:
- Clean the headphone jack: Sometimes, dirt, dust, or debris can accumulate in the headphone jack, which can cause your iPhone to think that headphones are plugged in. Try gently using a soft-bristled brush or a toothpick to remove debris from the jack.
- Restart your iPhone: A simple restart can sometimes resolve issues related to headphone mode. Press the power button until you see the “slide to power off” option. Slide the button to turn off your iPhone, then press and hold the power button again to turn it back on.
- Toggle the Bluetooth setting: If you’ve recently connected your iPhone to a Bluetooth device, it may have triggered headphone mode. Try turning off Bluetooth by going to Settings > Bluetooth, then toggling the switch to the off position.
- Reset your iPhone’s settings: This will reset all your iPhone’s settings to their default values but won’t erase any of your data. Go to Settings > General > Reset > Reset All Settings.
- Update your iPhone’s software: Make sure your iPhone is running the latest version of iOS. You can check for updates by visiting Settings > General > Software Update.
If none of these solutions work, you may want to contact Apple Support or visit an Apple Store for further assistance.
Conclusion:
Changing the headphone settings on your iPhone can greatly improve your audio experience. If you follow our step-by-step guide and troubleshooting tips, it’s easy to change the settings on your headphones to suit your needs. Remember to clean your headphone jack and regularly plug it in to prevent issues. If you’re still having trouble with your headphones, you can get more help by calling Apple Support or going to an Apple Store.
Can I use my wired headphones with an iPhone?
Yes, you can use wired headphones with an iPhone. The newer iPhones require a flash of lightning to a 3.5mm adapter sold separately.
How do I turn on the noise canceling on my iPhone?
To turn on the noise canceling on your iPhone, go to Settings > Accessibility > Audio/Visual > Noise Cancellation.
Can I adjust the volume of my headphones with my iPhone?
Yes, you can adjust the volume of your headphones with your iPhone by using the volume buttons on the side of your device.
How do I reset my headphone settings on my iPhone?
To reset your headphone settings on your iPhone, go to Settings > General > Reset > Reset All Settings.
Why is my headphone jack not working on my iPhone?
There could be several reasons your headphone jack is not working on your iPhone. It could be a hardware issue with your headphones or your device. Here are some things you can try to fix the problem:
Make sure your headphones are properly plugged in.
Check to see if your headphones work with other devices.
Clean the headphone jack with a soft-bristled brush or a toothpick.
Restart your iPhone.
Check for any software updates for your device