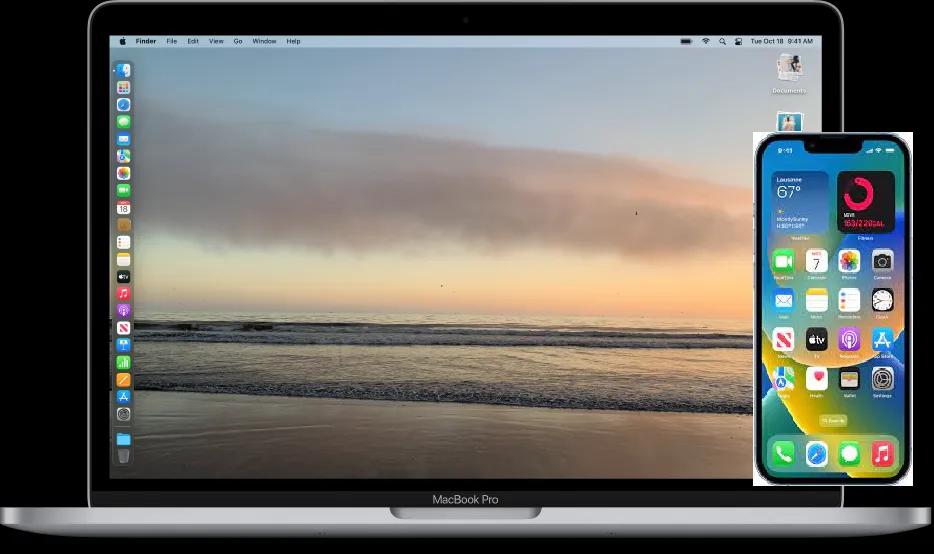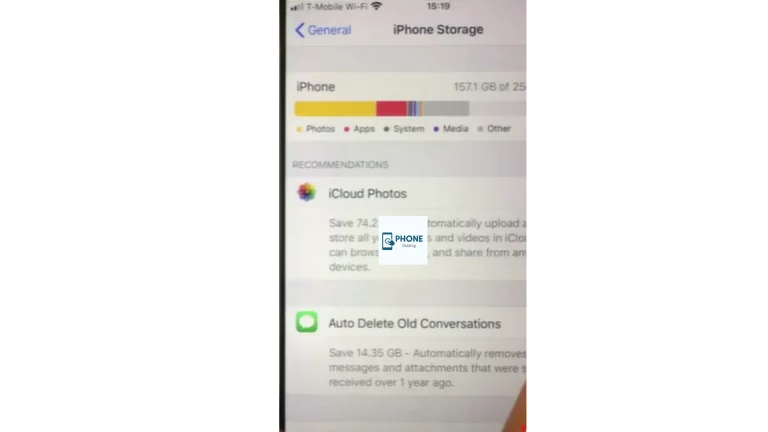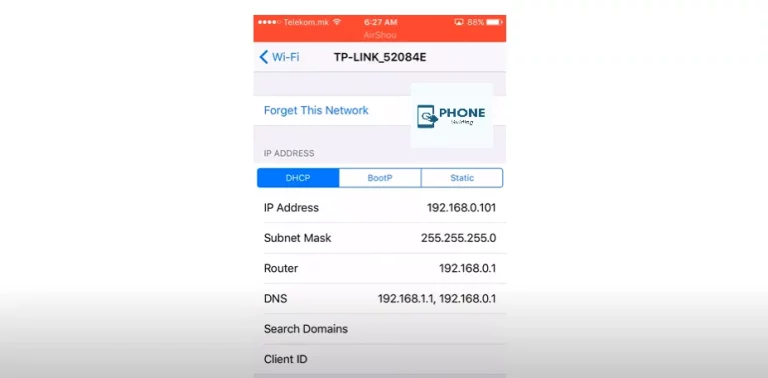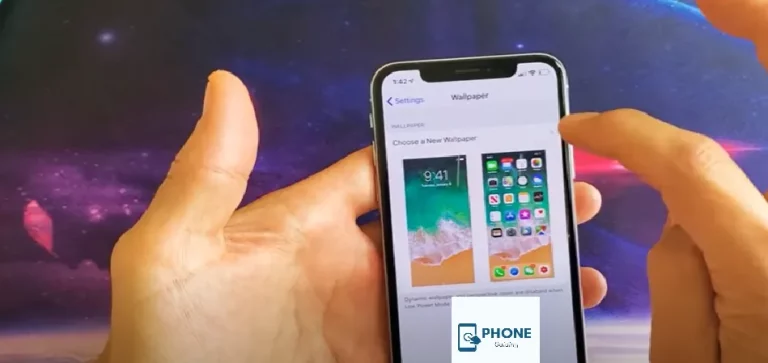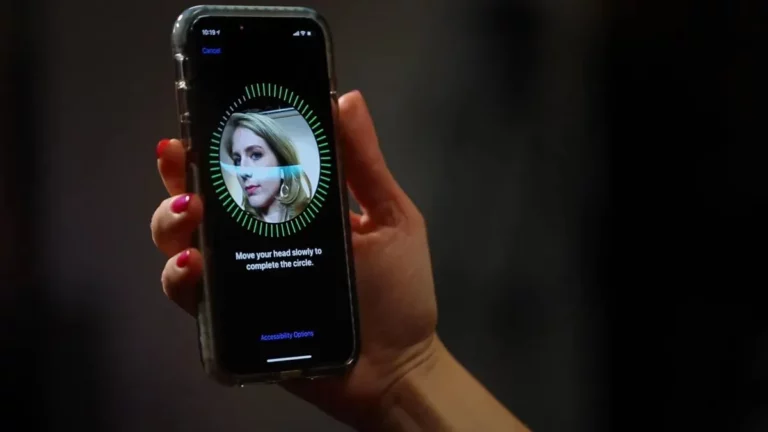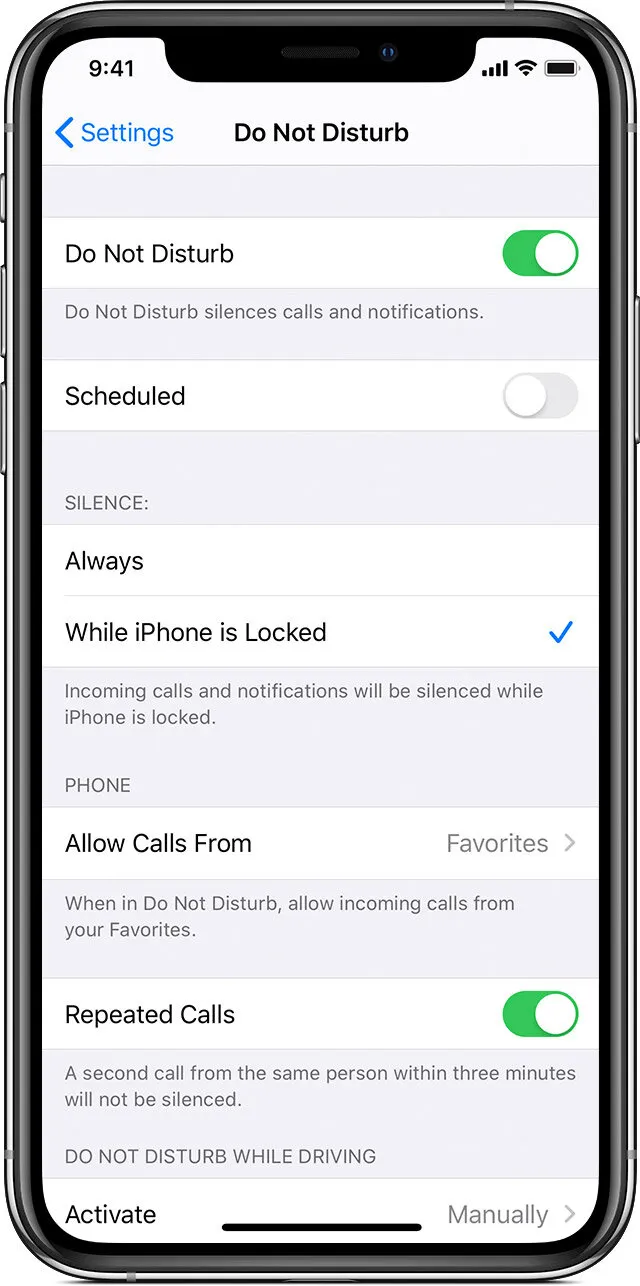How to Change iPhone Settings from Computer?
Whenever you sit down to do it, attempting to connect your iPhone to your laptop or PC can appear simple. Here is everything you need to know about changing iPhone settings from the computer.
How Do I Permit Access to My iPhone Settings from a Computer?
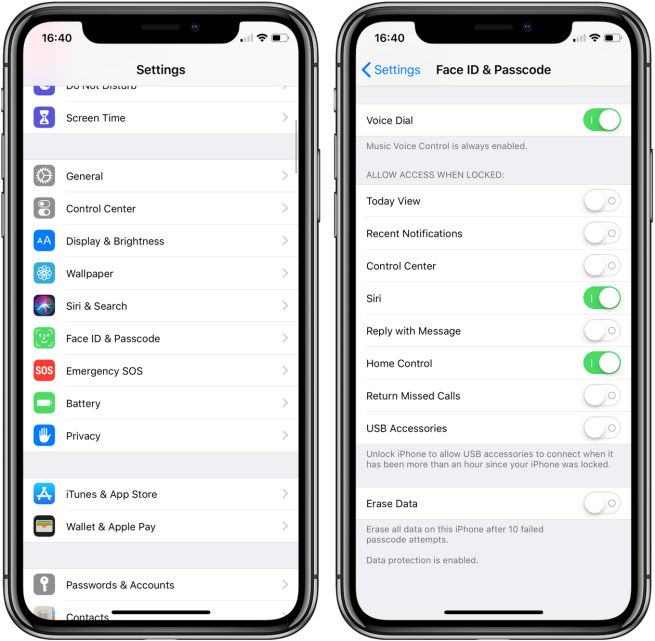
You must instruct your iPhone to accept your computer so your computer may access your iPhone settings from the computer. The simplest way to do this is by using a USB cord to connect your iPhone, iPad, or iPod to your computer, then instructing your iPhone to trust your computer when requested.
- Telling your iPhone to accept your computer is the initial step you need to do to control your iPhone from your computer.
- You’ll need your handy USB cord to link your iPhone, iPad, or iPod to your PC. If your Apple device has a passcode, enter it before going to Finder and choosing your device.
- You must then select “Trust” (or “Continue” if you’re using iTunes) from the menu. You will next need to affirm from your Apple device that you desire your computer to still have access to the information you have stored there for system preferences.
- Of course, you can click “Don’t Trust” if you don’t want your Apple device to trust a tablet, laptop, or PC. To allow your PC to access your iPhone, you must tap Trust.
- The trust settings on your Wi-Fi network iPhone are modifiable; we’ll talk much more about that in a moment.
How do the trust iPhone settings from a computer on your iPhone operate? What other options are there? What occurs if your iPhone has problems locating or trusting your device?
To easily sync your iPhone to a trustworthy computer or another electronic device, read on to find out more regarding iPhone trust options and discover how to fix them.
How Trust Settings function on iPhone Settings from Computer
The purpose of trusting iPhone settings from a computer is to ensure you connect your iPhone, iPod touch, or iPad to a reliable computer.
In other words, it guards against the possibility that your controlled iPhone Apple device will be compromised by a dangerous computer that attempts to access your data. To transfer your priceless images and videos from your iPhone, iPad, or iPod touch to your computer, sync reputable computers with your Apple devices.
On this basis, backups can also be made. Any computer you choose to trust will continue to be a trusted device until you either alter the computer you trust or remove it.
You can prevent a particular computer from accessing the information on your iPhone if you do not trust it. Each time you connect your iPhone to that laptop for remote control, this trust alert will appear.
Choosing a Device to Trust or Not To Trust
As previously mentioned, deciding how much you want to trust a specific computer is relatively simple.
- Once your Apple is linked to it and you’ve entered the password to unlock it, you can look for the device in Finder and add it to the list of your trusted devices. You must select “Continue” if you’re using iTunes.
- If not, select “Trust” and state that you want to give the network connectivity to your iPhone’s data.
- Of course, you may choose To don’t trust and merely let that computer charge your smartphone using the USB charger. When a device comes up that you do not wish your iPhone to support (such as a computer in a library)
How to Change Your iPhone Settings for Trusted Computers
Whichever computer you choose to trust, your iPhone must never forget that. Naturally, you may also instruct it to stop believing that computer.
Updating the privacy settings on your iOS devices is the first step in doing this. The procedure you must follow to modify your settings to delete a presently trusted computer is as follows:
- Location & Privacy can be reset under Settings > General > Reset.
- When you again link your iPhone to that computer after taking these actions and forgetting it, you will get a trust alert.
How to Fix Trust Settings
You received a trust notice and attempted to click “Trust” or “Don’t Trust,” but nothing happened. The trust alert may never occur. For your iPhone Apple ID to appropriately trust or not trust a particular device, you must resolve these difficulties. Also, remember that you can turn off the trust notice if it persists even after clicking “Trust.”
Let’s briefly discuss how to respond to these situations.
iPhone “Trust This Computer” Alert Not Appearing
- Start restarting your iPhone if you aren’t receiving a trust notice. Your iPhone may only require this hard reset to solve the issue.
- Try to reset your trust settings if that doesn’t work.
- You must navigate the Settings app and select General, Reset, and then Reset Location & Privacy.
- Next, input the passcode for your iPhone and select Reset Settings. Connect your smartphone to the computer after you’ve done that to see if the issue has been resolved.
- You will have to change network settings if they don’t work. Being forced to remember Wi-Fi passwords and networks, cellular settings, VPN, and APN settings makes this a real pain in the rear. Go to Settings > General > Reset to accomplish this. Then click Confirm after selecting Reset Network Settings.
- You might also need to update iTunes for Windows on your Mac. An outdated version of iTunes or macOS may bring on this error.
- Open the Apple menu in the top left corner of the screen and choose System Preferences to update your Mac. After selecting the Software Update pane, adhere to the update instructions.
- iTunes downloaded from the Microsoft Store automatically generates whenever a new version is available.
- Follow the instructions under Launch iTunes → Help menu → Check for Updates to update from Apple’s website.
How Do I Find My iPhone on My Computer?
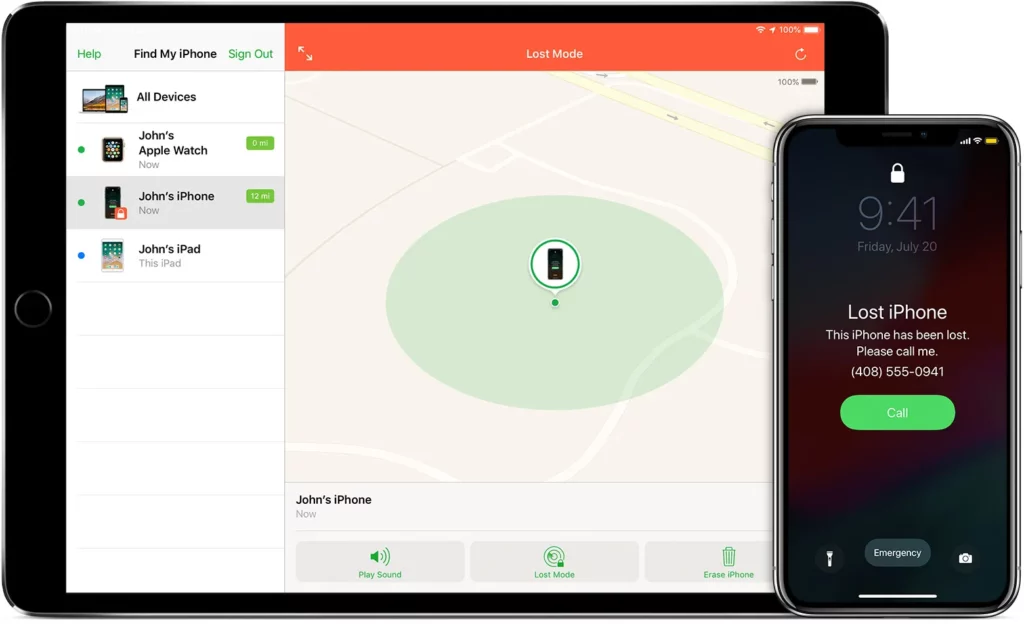
You can use Apple’s “Find My” service to find your iPhone using your computer. This service allows you to locate your iPhone, iPad, or other Apple devices as long as they are signed in to the same Apple ID and enabled by the Find My feature.
Here’s how you can find your iPhone using your computer:
- Open a Web Browser: On your computer, open any web browser like Safari, Chrome, Firefox, or Edge.
- Go to iCloud.com: Type “icloud.com” in the address bar and press Enter. This will take you to the iCloud website.
- Sign In: Log in to your iCloud account using your Apple ID and password.
- Find My iPhone: You should see icons for different iCloud services once logged in. Click on the “Find iPhone” icon. It may also be labeled as “Find My.”
- Locate Your iPhone: After clicking “Find iPhone,” a map will appear showing the locations of all your Apple devices associated with your iPhone ID. If your iPhone is turned on and connected to the internet, its location should be displayed on the map.
- Actions: If your iPhone is nearby, you can use the “Play Sound” option to make your device emit a sound, helping you locate it if it’s lost somewhere nearby. If your device is stolen or lost, you can use the “Lost Mode” option to lock your device with a passcode and display a custom message on the screen with contact information.
Please note that for this to work, your iPhone must have an active internet connection, and the Find My feature must be enabled. You can check if it’s enabled by going to “Settings” on your iPhone, tapping on your Apple ID at the top, selecting “Find My,” and ensuring that both “Find My iPhone” and “Send Last Location” are turned on.
If your iPhone is not connected to the internet or the Find My feature is disabled, unfortunately, you won’t be able to locate it using this method. In such cases, you may want to contact your carrier or local authorities to report the loss or theft of your device.
How Do I Change My iPhone Settings Remotely?
Changing iPhone settings remotely directly from another device, like a computer or another phone, is not natively supported by Apple. The Find My iPhone service primarily focuses on locating your device, playing a sound, locking it, or erasing its data remotely for security purposes.
If you want to make changes to your iPhone settings remotely, there are a few workarounds you can try:
- Use Family Sharing: If you have set up Family Sharing with another Apple device and both devices use the same Apple ID or are part of the same family group, you can use the Screen Time feature to manage some settings remotely. This allows you to set limits, app restrictions, and content filters on the target device. However, not all settings are accessible through this method.
- Use Mobile Device Management (MDM): If you have an iPhone provided by your employer or organization and they use Mobile Device Management (MDM) software, they may have some control over certain settings on your device. This is typically used for company-owned devices to manage security and policies.
- Use Third-Party Apps: Some third-party apps or services may offer limited remote management features for specific settings. These apps often require installation and setup before being used for remote management.
- Use iOS Restrictions (Parental Controls): If you are trying to manage an iOS device used by someone else (like a child’s iPhone), you can use the built-in iOS Restrictions (now called Screen Time) feature. You can set up parental controls remotely via Family Sharing and restrict certain settings and apps.
Remember that Apple’s focus on privacy and security means that remote control and access to settings are limited to specific features and configurations. Any third-party apps or services used for remote management should be carefully researched for security and privacy practices.
Controlling Your iPhone from a Mac or PC
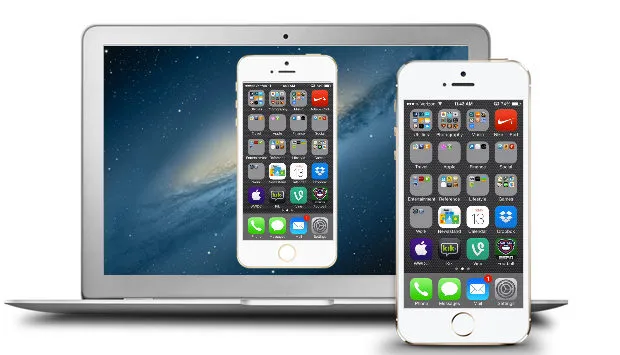
Controlling your iPhone directly from a Mac or PC is not a built-in feature Apple provides. However, some third-party apps and software allow for screen mirroring and remote control of your iPhone from a computer. These solutions typically require both your iPhone and computer to be connected to the same Wi-Fi network and sometimes involve the installation of apps on both devices.
One popular third-party tool that provides this functionality is TeamViewer. Here’s how you can use TeamViewer to control your iPhone from a Mac or PC:
- Install TeamViewer: Install the TeamViewer app on your iPhone from the App Store, and also download and install the TeamViewer software on your Mac or PC from the official TeamViewer website.
- Create an Account: Create a TeamViewer account if you don’t have one. Sign in to the TeamViewer app on your iPhone and the TeamViewer software on your computer using the same account.
- Connect Your Devices: Launch the TeamViewer app on your iPhone and note down the ID displayed on the screen. In the TeamViewer software on your computer, enter this ID in the “Partner ID” field and click “Connect.”
- Authorization: You may be prompted to authorize the connection on your iPhone. Once authorized, your iPhone’s screen will be mirrored on your computer, and you can control it using your mouse and keyboard.
Please note that using third-party apps for remote control and screen mirroring may have limitations and may not offer the same level of integration and performance as native solutions. Additionally, third-party apps could present security risks, so using reputable and trusted applications is essential.
Remember that the ability to control an iPhone from a computer may change with software updates and new features introduced by Apple. For the most up-to-date information and to explore any new official solutions Apple may have introduced, it’s best to refer to Apple’s official documentation or support resources.
Finally
Typically, granting your computer access to your iPhone’s data is a simple process that only requires a few minutes. You may sync your important contacts, photos, and movies to your PC for storage if you trust it.
Additionally, you can instruct your iPhone to stop permitting access from your computer anytime.
FAQs
How do I use my PC to control my iPhone?
Connect the devices using a USB cable to share the screen with a laptop or PC while using your iPhone. Go to the phone’s settings and grant USB-recognizing access. Launch the Air Droid Cast application on your PC to begin mirroring, and choose the “Cable” option.
Can I remotely alter the settings on my iPhone?
Unfortunately, iOS devices cannot be remotely controlled.
Is it possible to control my iPhone from a computer using third-party apps?
Yes, some third-party apps offer iPhone screen mirroring and remote control capabilities. One popular app is TeamViewer, which allows you to mirror your iPhone’s screen on a computer and control it using your mouse and keyboard. To use such apps, you typically need to install the app on both your iPhone and computer and ensure they are connected to the same Wi-Fi network. Please exercise caution and use reputable apps, as third-party solutions may present security risks.
How can I manage certain iPhone settings remotely using Family Sharing?
Family Sharing allows you to share App Store purchases, subscriptions, and content with family members. While it doesn’t provide full access to all settings, it does offer remote management through the “Screen Time” feature. To use this feature, ensure both devices use the same Apple ID or are part of the same family group. Then, go to “Settings” on your iPhone, tap on your Apple ID, select “Family Sharing,” and choose “Screen Time.” You can set limits, app restrictions, and content filters on the target device from there.
Can I change iPhone settings from my computer directly without using any third-party apps?
Apple does not natively support changing iPhone settings directly from a computer without third-party apps. The Find My iPhone service primarily focuses on locating your device, playing a sound, locking it, or erasing its data remotely for security purposes. However, if applicable, you may be able to manage some settings through Family Sharing or Mobile Device Management (MDM). For more advanced control, third-party apps may be required.