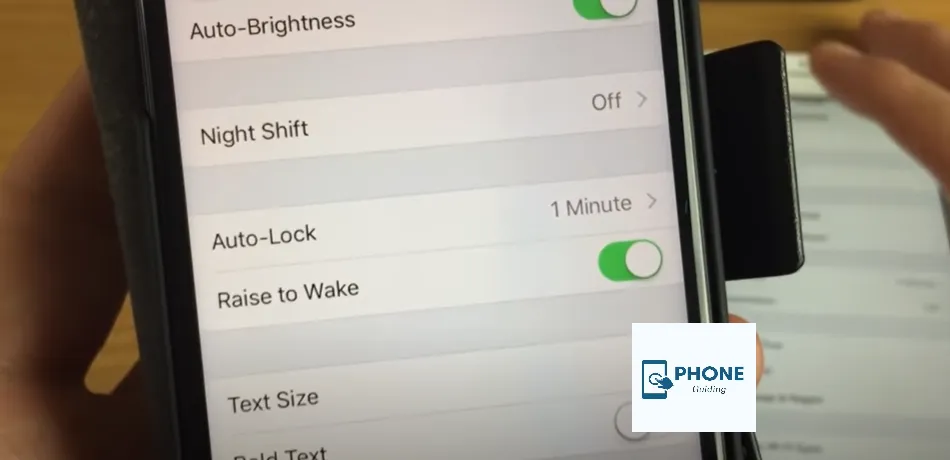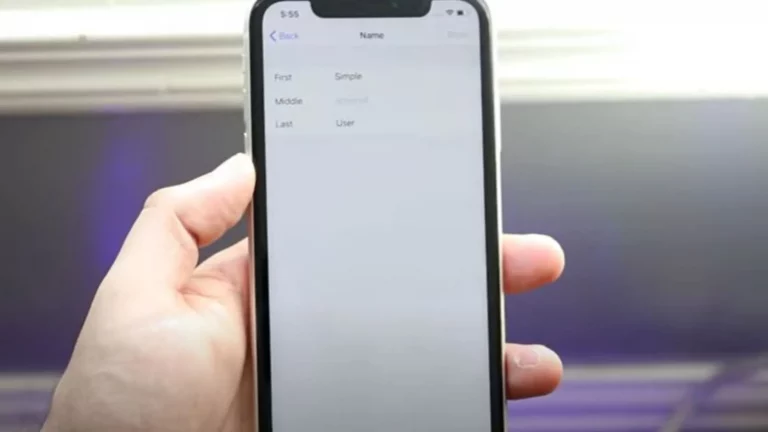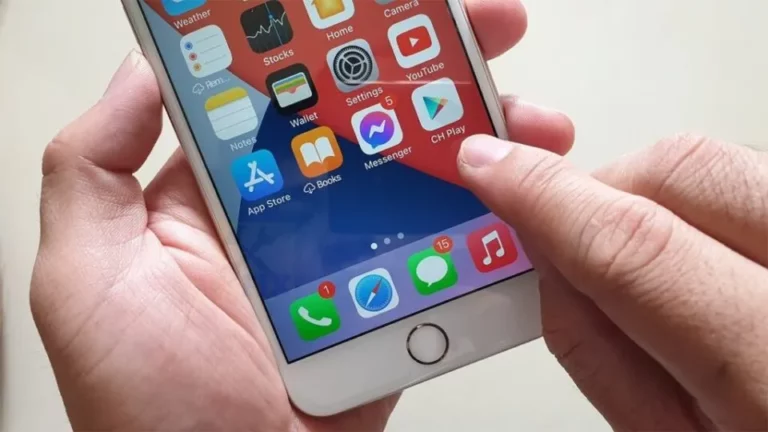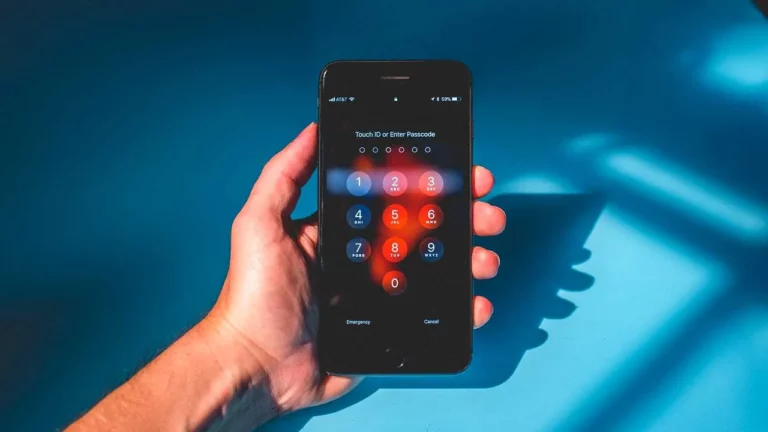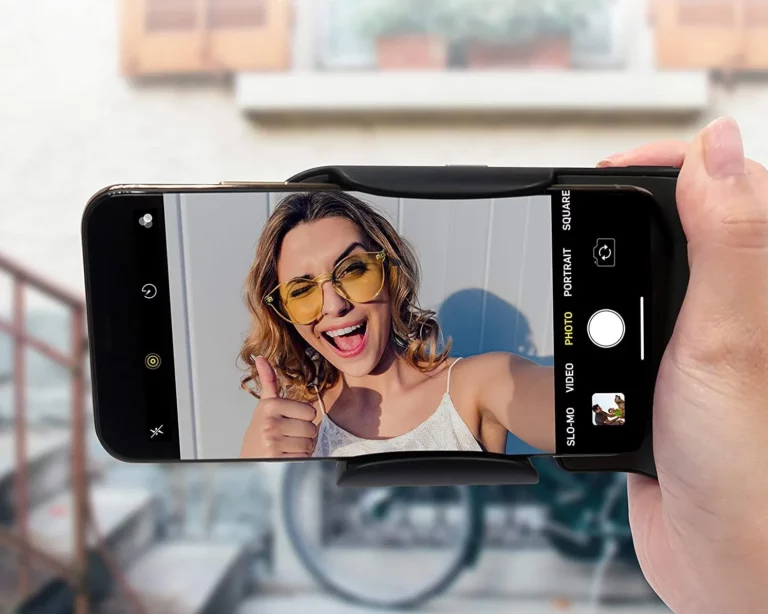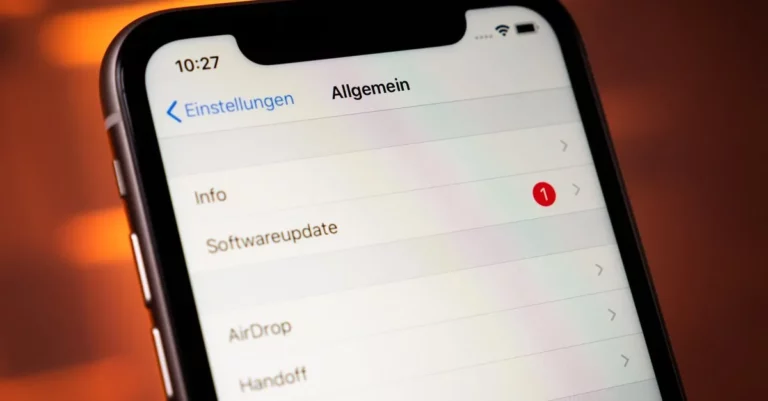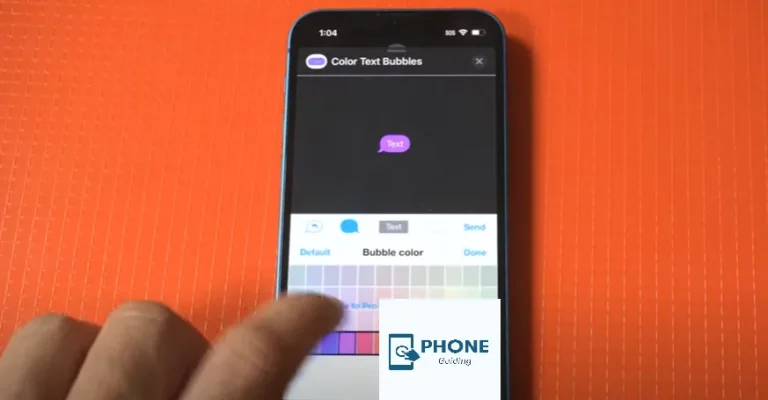How to Change Lock Screen Time On iPhone?
Your iPhone’s or iPad’s screen will also turn off after 30 seconds of inactivity. This feature is a great way to save battery life when you need to use your iPhone without touching it for a while, like when you are cooking and need to follow a recipe or time something with a stopwatch. To prevent auto-locking, a friend who receives your phone must tap it at least once every 30 seconds. Fortunately, there is a way to change the lock screen time on the iPhone.
What Does the iPhone or iPad’s Screen Timeout Mean?
All current iPhones and iPads have an energy-saving and safety feature called iPhone screen timeout. This option is updated in iOS 16 without the default screen lock time. Your iPhone battery would drain in your phone or Apple watch much more quickly. Since screen timeout can also automatically lock your iPhone, you’d expose your data to much greater risk.
Screen timeout is a helpful feature, so we advise turning it on and locking screen time on the iPhone. Knowing how to extend the iPhone’s screen time or stop the screen from timing out temporarily is also helpful.
How Does Battery Life Get Impacted By Screen Timeout?
The iPhone lock screen uses the most battery power. Therefore, if you use your phone or extend the screen lock time while keeping your screen on more extended, your battery will discharge more quickly. Use Batteries to ensure you lock screen time on the iPhone.
Batteries are a small Mac application that monitors the battery life of all your Bluetooth-enabled devices and resides in the menu bar. You can check the battery life of your AirPods, keyboard, mouse, and other devices in addition to your iPhone or iPad by monitoring the charge on those devices.
Can your iPhone be harmed by No Screen Timeout and Lock Screen Time On iPhone?
What if the screen timeout on your iPhone was set to Never? Would it harm your phone in any way? iPhones have multiple built-in safety levels, just like Macs and iPads, to prevent damage from frequent use. While disabling your screen timeout setting will reduce your phone’s battery life and power mode. It is unlikely to have any other adverse effects if your phone doesn’t overheat.
Note: Burn-in from repeated use may occur in newer iPhones (iPhone X, pro max, and later) with OLED screens. Apple regards this as typical behavior, so the fundamental warranty does not apply.
How to lengthen the iPhone’s Screen Timeout
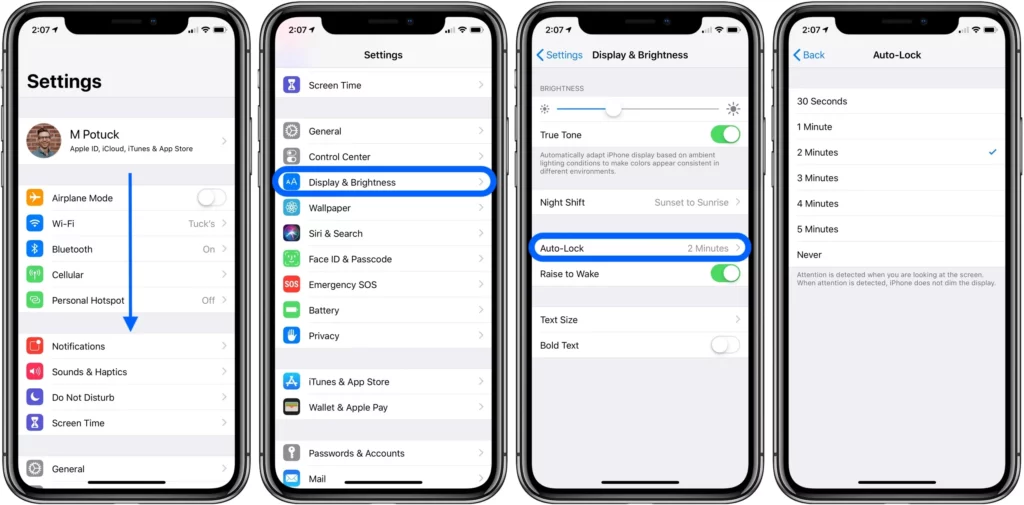
iPhone screen timeout settings can be changed whenever you want. Doing it is very simple. Since the iPhone’s screen timeout depends on on-screen auto-lock, you must change the latter to change both.
Here’s how to lock screen wallpaper on an iPhone or iPad for longer. To customize the home screen and follow the following instructions:
- Launch preferences.
- To Display & Brightness, scroll down.
- Press on setting auto Lock.
- Select any value that is greater than your current value. The time [MW1] is 30 seconds or 1/2/3/4/5 minutes, or never are the default settings.
Choose any value lower than your current setting to reduce the screen timeout. You can reevaluate and forth as often as necessary.
How To Always keep your iPhone ON!
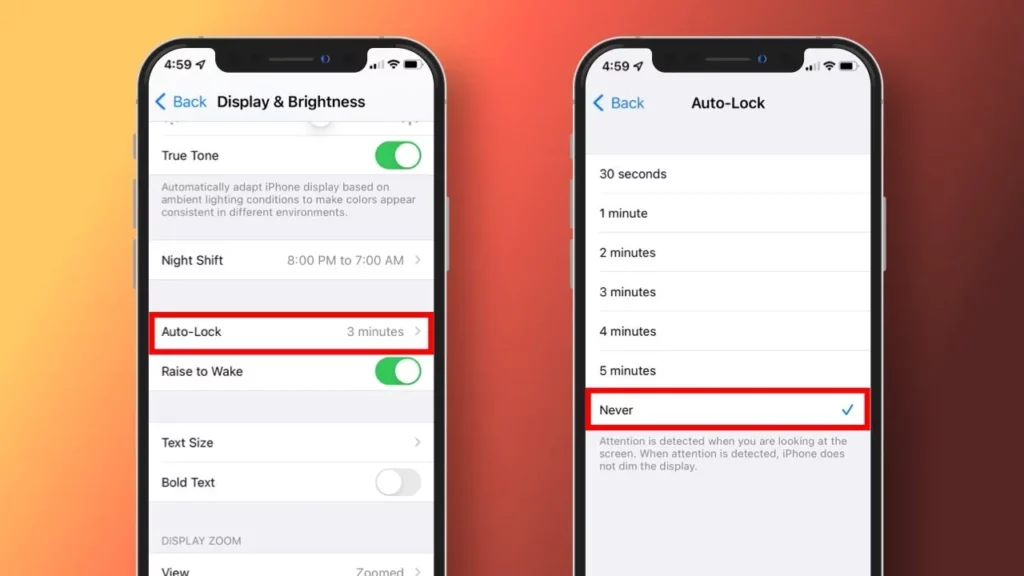
Although it’s not advised, there are a few situations where turning off your screen timeout and auto-lock may be helpful and set as wallpaper pair (e.g., using a stopwatch).
Therefore, to set the iPhone screen timeout to Never, do the following:
- Access Settings.
- Display Is Open; Brightness.
- Touch Auto-Lock Keep the screen timeout on at all times.
With apps like Lungo and One Switch, you can stop the screen from timing out on clock font and the font and color of your Mac in just one click.
With just one click, Lungo, a small utility in your menu bar, allows you to change the screen timeout duration from 10 minutes to 12 hours or indefinitely. Anyone who frequently needs to modify Mac’s screen timeout time will find this app ideal.
How to Change the IPhone Or iPad’s Screen Timeout Setting
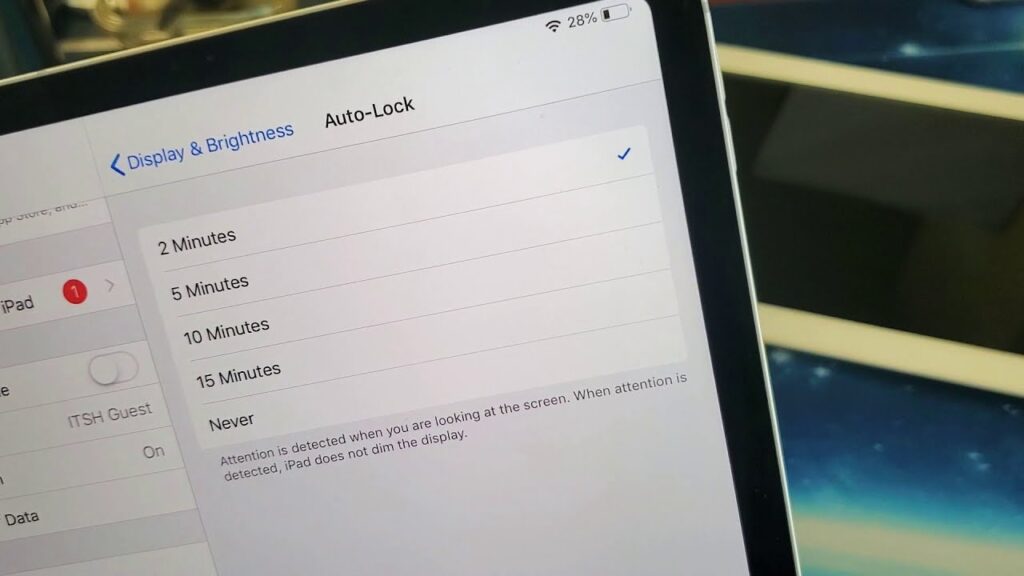
- Go to display brightness in Settings.
- Click auto lock settings.
- Pick one of the time restrictions displayed on the screen.
- If you don’t want your device’s screen to be on while it’s being used by someone else, Never choose to add a face id.
- Lastly, tap back in the upper left corner.
- Quick features of One Switch Access for macOS.
- Single switch.
How to modify the iPhone’s Screen Timeout Setting
You now know a few other tips for lengthening your iPhone’s screen time. But iPhone customizations also allow for much more flexibility. View Launcher with Several Widgets.
Add widgets that give you unprecedented customization options for the devices on your Today View, and press the home button. Get live directions, save your favorite websites, add contacts you talk to the most, run shortcuts, play music, and much more.
Increase iPhone Screen Time
As you can see, tapping Customize the auto lock iPhone feature is simple. But if you do, use Batteries to monitor your iPhone’s battery life.
Lungo and One Switch are two options to keep your Mac awake. And take a few minutes to get launched with Multiple Widgets to customize your iPhone fully!
How to Modify the Screen Timeout Setting on an iPhone or IPad
- Navigate to Settings > Display & Brightness.
- Tap Auto-Lock.
- Choose one of the time constraints shown on the screen.
- Select Never if you don’t want your device’s screen to be on while it is being used by someone else.
- Tap Back present in the upper left corner to finish.
Bottom Line:
This article was about modifying or disabling the lock screen time on an iphone. I hope this article is helpful to you.
FAQs:
Why can’t the iPhone’s Lock Screen be changed?
Your iPhone is in Low Power Mode if the auto-lock option is greyed out on your device. The official description, which appears when the device is in Low Power Mode, states, “When in Low Power Mode, auto-lock is restricted to 30 seconds” to help conserve power.
Why does my iPhone lock up right away?
It is intentional. The only choice is to demand the passcode if Touch ID is enabled immediately. Disable Touch ID if it does not function properly for you. Once you’ve done that, you can extend the required passcode time.
Why does my iPhone go to sleep so quickly?
Your iPhone’s screen keeps dimming and turning off because of a feature called “Auto-Lock,” which automatically puts the iPhone into sleep/lock mode after a certain time. Halfway through the set period, the screen dims to half brightness.
How do I stop my iPhone from locking?
On the iOS device, go to Settings > General > Auto-Lock. The Never option should now be visible.