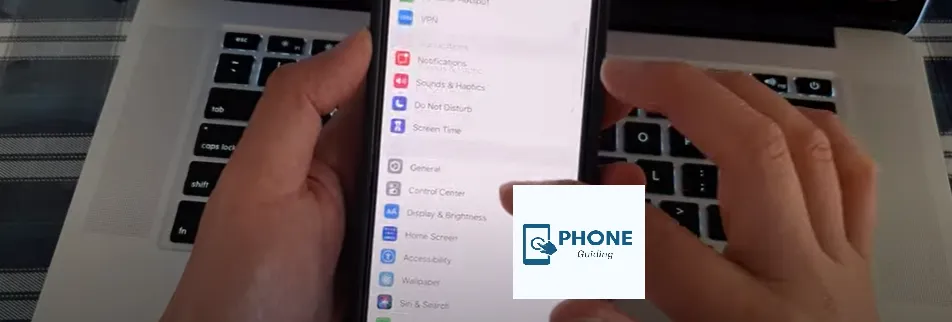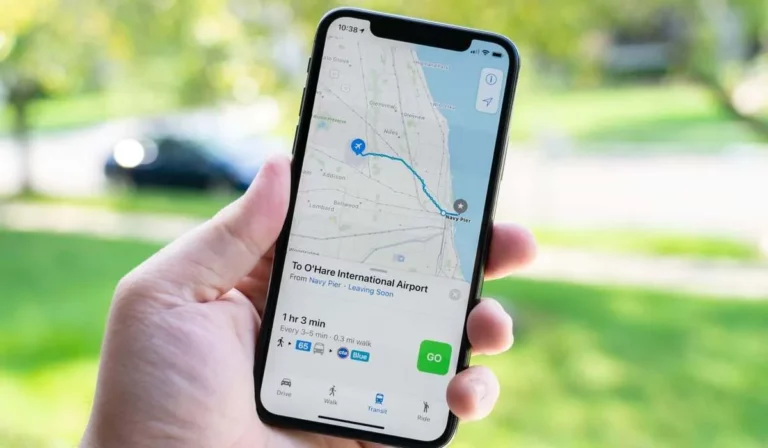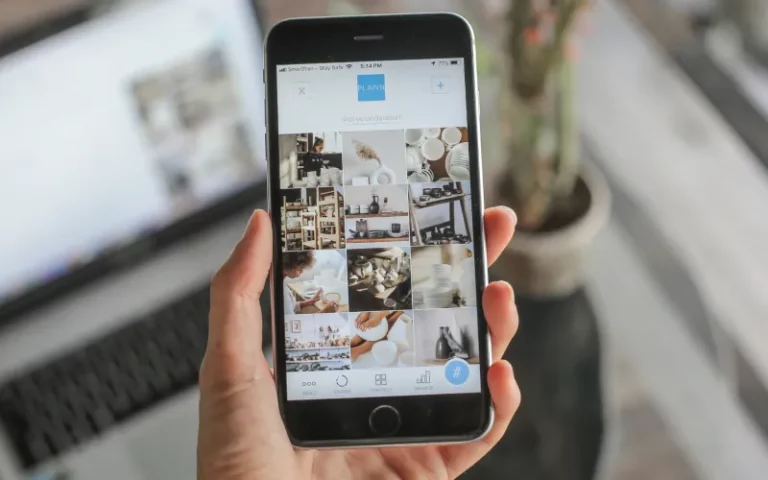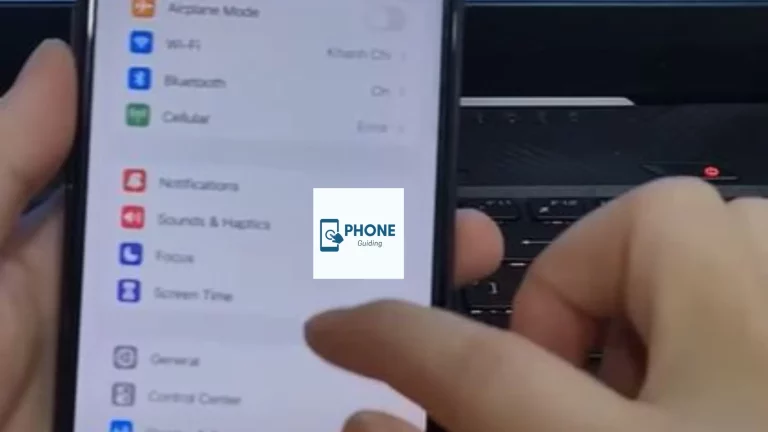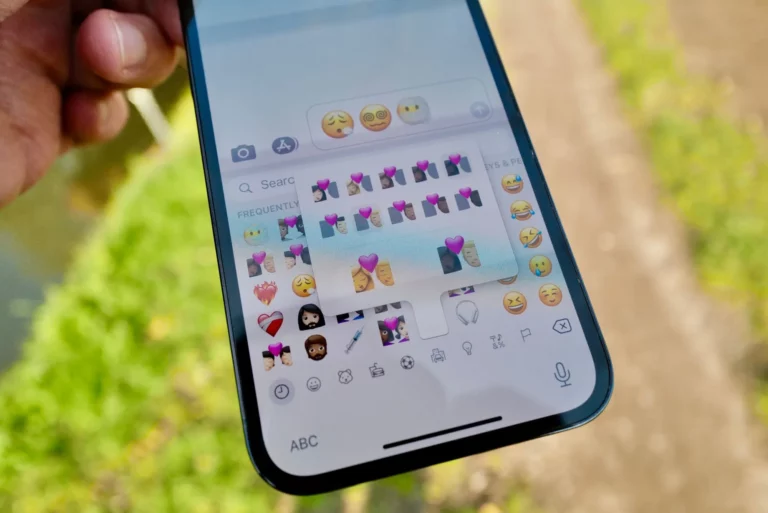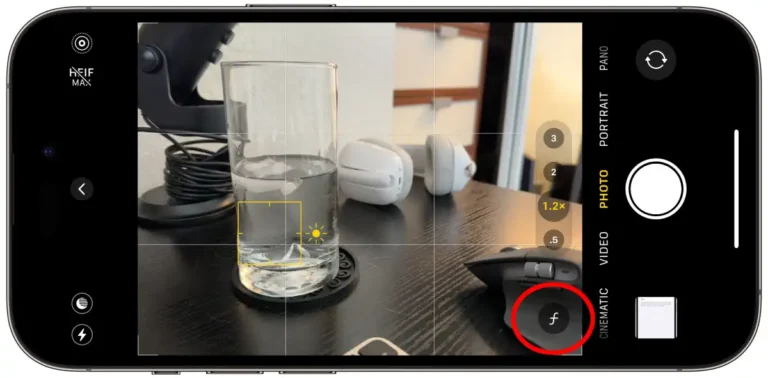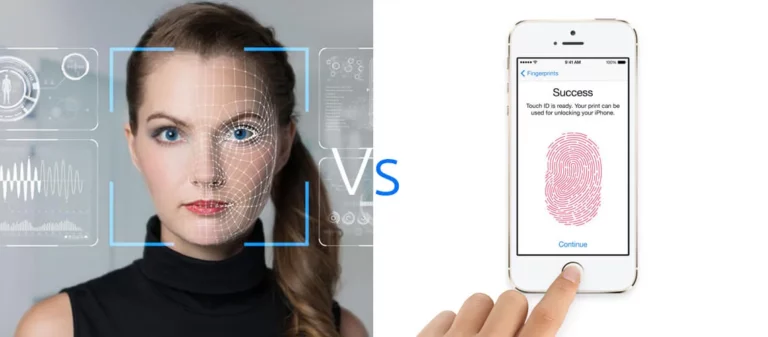How to Change My Card on iPhone?
iPhones use the Apple ID of the user, and they automatically create a contact card for the user. That card is called “my card” for each iPhone user. This is done by using the minimal contact information of the user, like a contact card, email address, birthday, phone number, etc. All the users can edit the information on their contact cards whenever they want to and add whatever they want.
The users can use multiple platforms to share their contact cards with others. It is possible to edit your contact card whenever you want to and change it. Here are all the details regarding changing my contact card on my iPhone.
Steps to Change My Card on iPhone
If you want to add something and if you want to add more details to your contact card, then the following are the steps that you have to follow:
- First, you must open the contacts app on your iPhone.
- Then, you have to click on the option to tap your name.
- Now, after tapping your name, you have to click on the option of tapping my card. You will find this option at the top of the contact’s page.
- Now, you have to tap edit. You will find this option on the top right side of the device.
It is best to change all the information or just the necessary information. For instance;
- Name
- Company
- Phone and email address
- Birthday
- Website and more.
- Once you are done editing, you must click done to save all the changed information.
The Process to Share My Card on iPhone
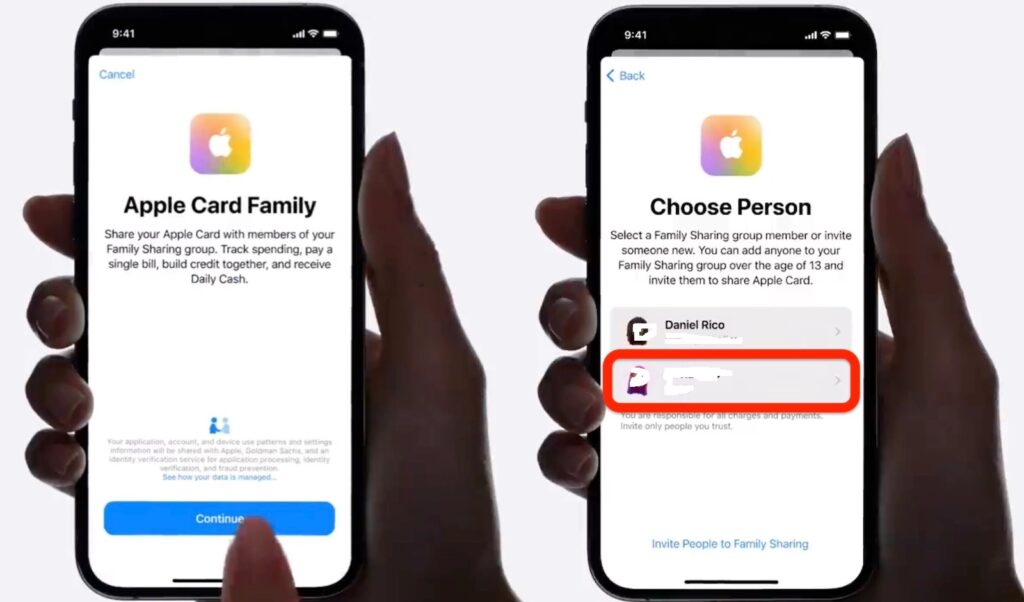
Many people wonder if sharing the contact card with others is also possible. Yes, sharing your contact card with others is possible. Following are the steps if you also want to do so.
- Firstly, open the Contacts app on your iPhone.
- Now, you have to click the option “tap your name” and then select the option card at the top of the contact’s page.
- Now, you must scroll down until you can share contacts.
- When you have found that option, you have to click it.
- Then you have to select the medium of sharing the contact’s card and with whom you want to share it.
Method to Create My Contact Card on iPhone
If you still need to create your contact card but want to, here are some easy, simple steps you need to follow.
- First, open the contact app or go to the contacts tab on the iPhone.
- Now, you have to tap the card option.
- After that, tap Edit.
- You will have to give the following details:
- Your name
- Phone number
- Email address
- Birthday
- Profile photo
- Date (anniversary
- Related names could be your mother, father, brother, sister, son, daughter, friend, partner, assistant, manager, or a custom label.
- You can also add your social profiles, like Instagram, Facebook, and Twitter.
- Once you are done, you must click done, and all your information will be successfully saved.
Reasons to Edit Your Contact Card
Changing and editing my contacts card is easy; you should edit it more often. Here are some of the reasons why you should:
It will help you coordinate with Siri. For instance, asking Siri to take you to work will show you an address for your work location. The Safari Autofill app will utilize information from my cards to autofill different forms on various websites, making it much easier to put in your details when they are already saved.
If you change your home or work address, you must also update the information on your contact card, because that is what you must do to avoid problems.
Purpose of My Card on iPhone
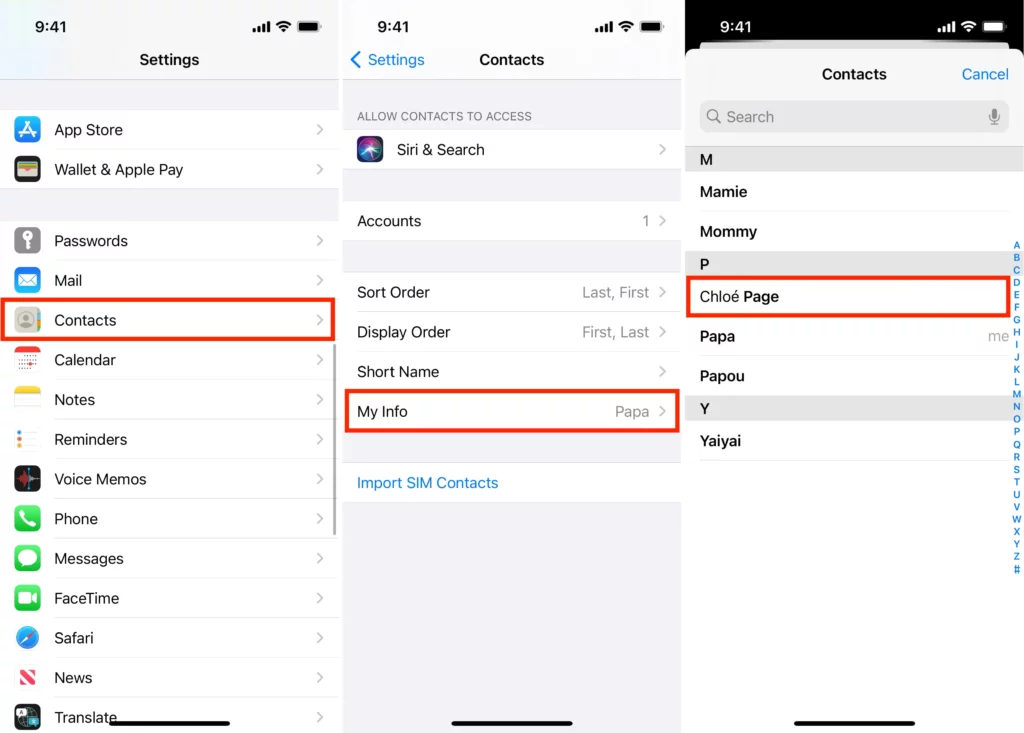
You might need your “My Card” on your iPhone for many things, and here are all the details.
- Once you have my contact card set up, it will be easier for apps like Safari and Siri to operate. They will automatically fill in the correct information about you on various platforms.
- Safari will use the information you provided on the contact’s card to autofill various information on the different websites you will be using. These things make the whole process a lot easier.
- If you have added your home address, Siri will give you directions to your home if you are in a different place.
- If you have added your work address, Siri will give directions to your workplace if you are in a different place.
How do I edit my card on my iPhone?
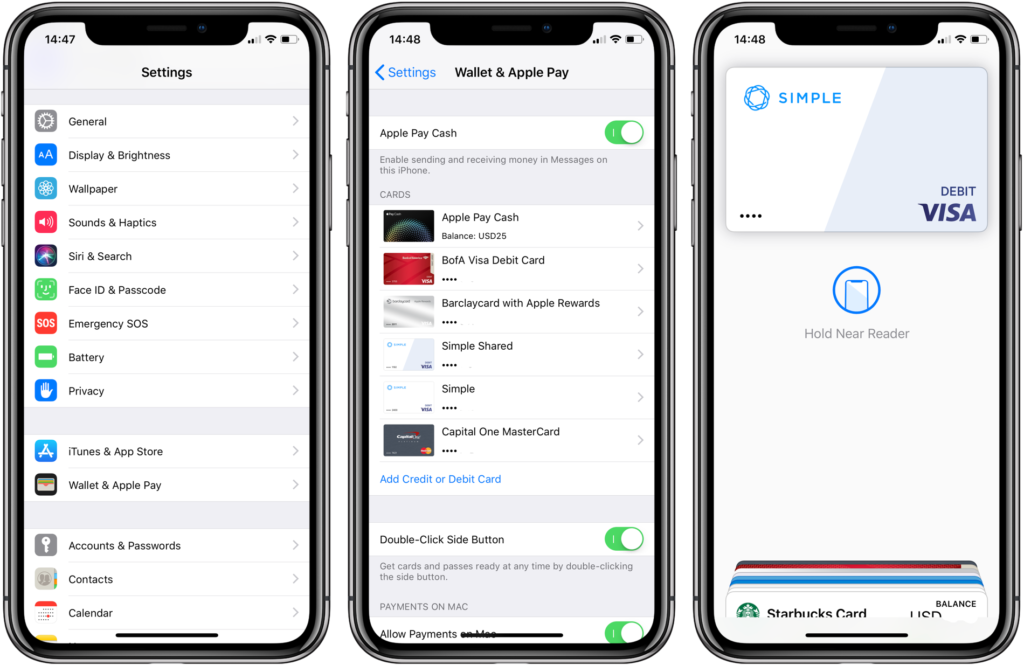
To edit a card on your iPhone, follow these steps:
- Open the Wallet app on your iPhone.
- Tap on the card that you want to edit.
- Tap on the Edit button in the top right corner of the screen.
- Make any necessary changes to the card’s information.
- Tap Done when you are finished making changes.
If you need to delete a card, tap on the card and then tap on the Delete button in the top right corner of the screen. Confirm that you want to delete the card by tapping the Delete button again.
Note: You may need to enter your Apple ID password or use Touch ID or Face ID to confirm the changes you make to your card.
Security and Privacy of Your Contact Card Information
Your My Card information is stored securely on your Apple device and synced with iCloud using end-to-end encryption. This means only you can access your card details, and Apple cannot decrypt the information. Additionally, you have complete control over what information appears on your My Card. You can choose which fields are visible, such as phone numbers, email addresses, and social media links.
Here are some specific security and privacy features:
- Two-factor authentication: When sharing your My Card via AirDrop or QR code, you can require the recipient to enter your device passcode, Face ID, or Touch ID for added security.
- Sharing permissions: You can control who can see your complete My Card by setting sharing permissions to “Everyone,” “Contacts Only,” or “No one.”
- App restrictions: You can restrict specific apps from accessing your My Card information to protect your privacy.
Remember, it’s always important to be mindful of whom you share your My Card with.
Troubleshooting Common Problems with My Card
If you’re experiencing issues with your My Card, here are some troubleshooting tips:
- My card isn’t displaying correctly.
- Ensure you’re using the latest version of iOS.
- Restart your iPhone.
- Go to Settings > Contacts > My Card and check if any information needs updating.
- I can’t share my card.
- Verify your Bluetooth or Wi-Fi connection is active if sharing via AirDrop.
- Ensure the recipient’s device is compatible with receiving My Card information.
- Check your sharing permissions settings in Contacts > My Card.
- My card information is outdated.
- Go to Settings > Contacts > My Card and edit any outdated information.
- Ensure your iCloud contacts are synced correctly.
If these tips don’t resolve the issue, you can contact Apple Support for further assistance.
Using My Card with Third-Party Apps
My Card can be integrated with various third-party apps to streamline your communication and sharing experience. Here are some examples:
- Social media apps: Share your My Card directly with your social media profiles for easy contact information access.
- Messaging apps: Quickly share your My Card with contacts within messaging apps like WhatsApp or Telegram.
- Business card apps: Some business card apps allow you to import your My Card information for creating digital business cards.
- Payment apps: Certain payment apps like Venmo or Cash App might integrate with My Card for easier contact selection during transactions.
To utilize My Card with third-party apps, check if the app offers My Card integration features within its settings or contact the app developer for more information.
By understanding security, troubleshooting tips, and third-party app integrations, you can leverage My Card’s full potential for convenient and secure contact sharing on your iPhone.
Concluding It Up!
My contact card is essential for every user to have. If you don’t have it, you can set it up now, as it is easy. It uses the information you provide to make everyday processes easier. You can also change the information that you provided before. You must keep updating it, as new information is required as time passes. If you want to avoid misunderstandings, then make sure that the information you provide them is accurate and that there are no mistakes. Set you’re ‘My Card” now!
To change your card on your iPhone, open the “Settings” app, tap on your name, select “Payment & Shipping,” choose “Default Card,” and pick the new card from your Apple Pay options. Easily manage and update your preferred payment method on your iPhone.
Frequently Asked Question
Here are also some of the frequently asked questions:
How do I fix the wrong info on “My Card” on my iPhone?
Open the settings app, contacts list,
If something is wrong with your contact card, you must save your name, phone number, and email as a contact on your iPhone.
Now, you have to open the Settings app and tap Contacts.
Then tap My Info.
Now you must select the contact card you created and see if anything is wrong. If yes, then fix it.
What is the use of the Safari app on an iPhone?
It is an app on the iPhone that uses your information to fill out various forms on various websites automatically. Its benefit is that you don’t have to manually type in all the information yourself in all the bars. For this app to work, you must provide accurate information on your contact’s card.
How do I change my card in Contacts on my iPhone?
Tap My Card at the top of your contacts list, then tap Edit. Contacts suggest addresses and phone numbers to help you set up My Card. , then enter your information.
Where is the card number in the iPhone settings?
Open the Settings app. Scroll down and tap Wallet & Apple Pay. Tap Apple Card, then tap the Info tab. Tap Card Information, then authenticate with Face ID, Touch ID, or your passcode to see your virtual card number.