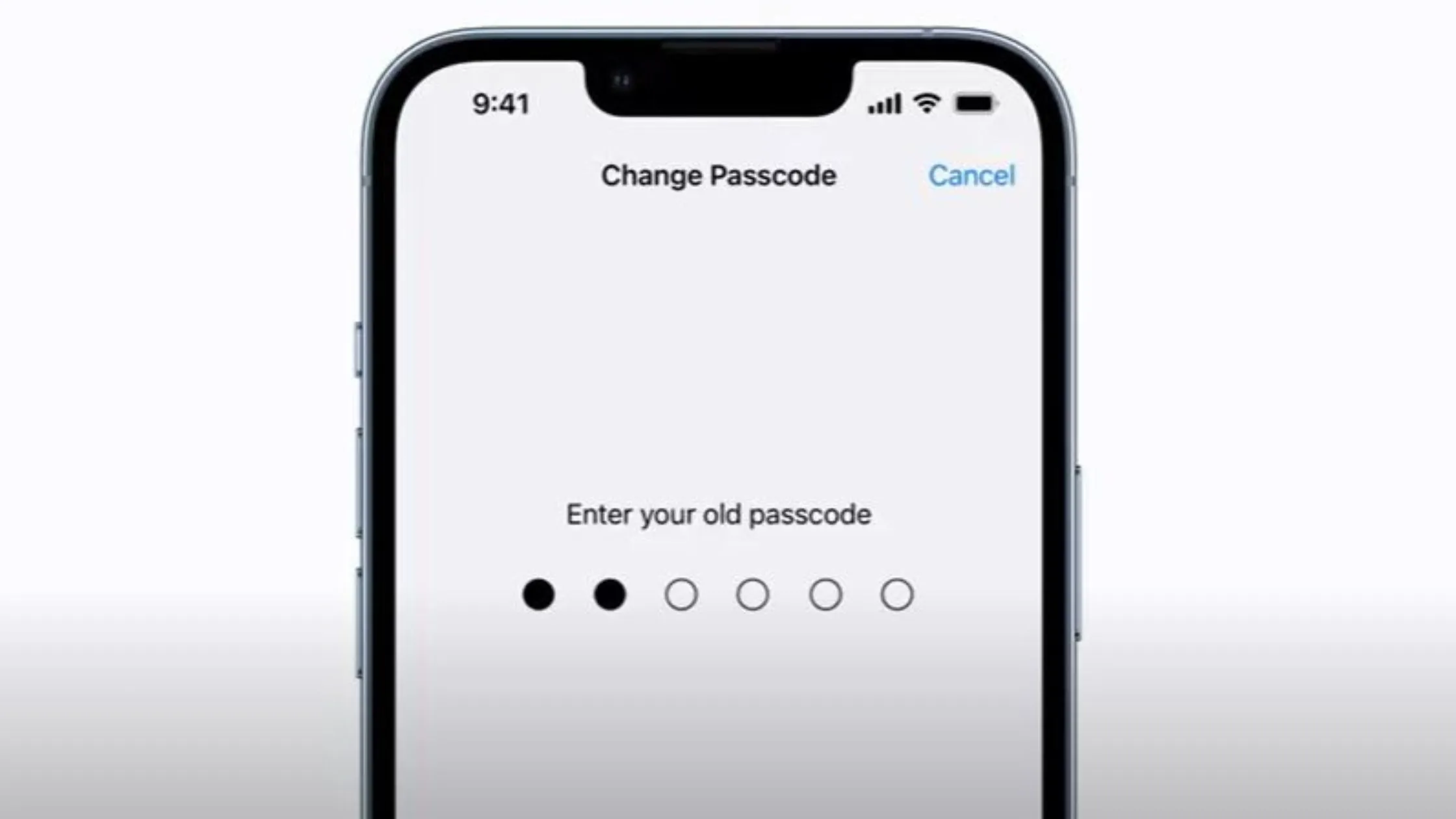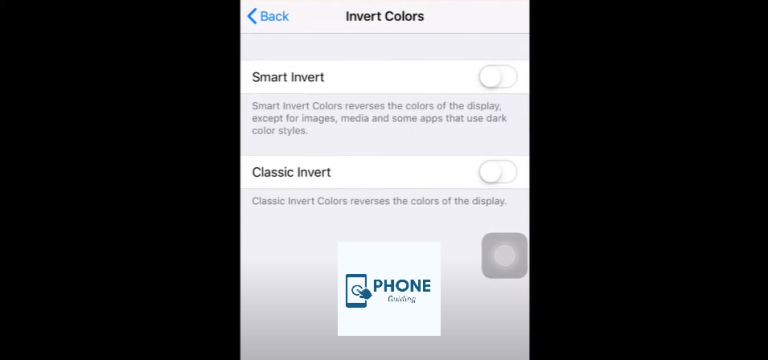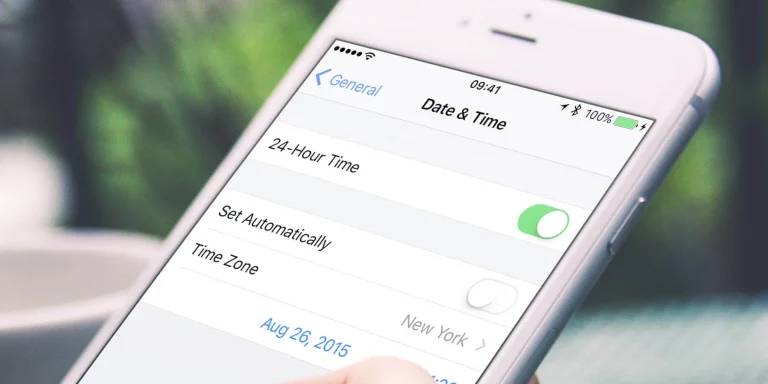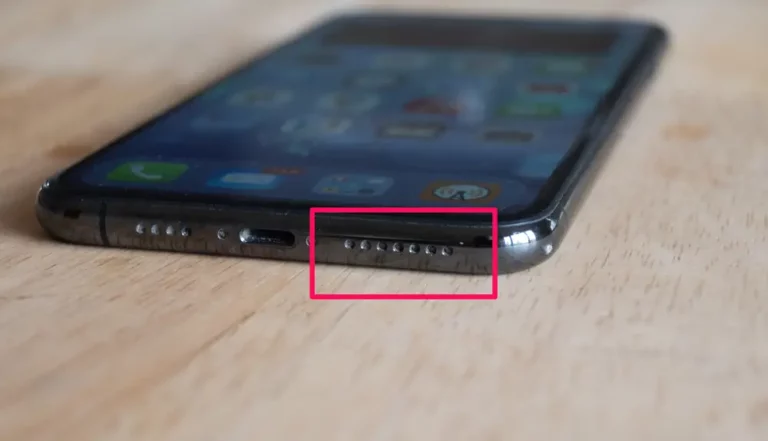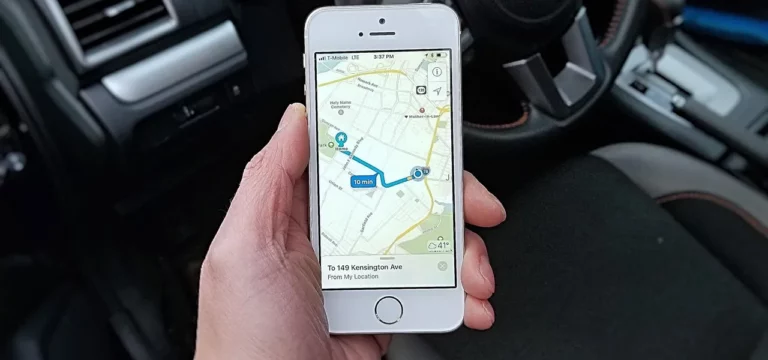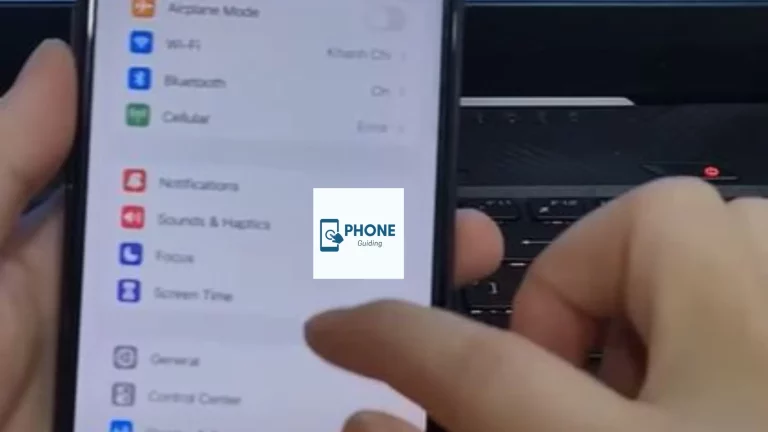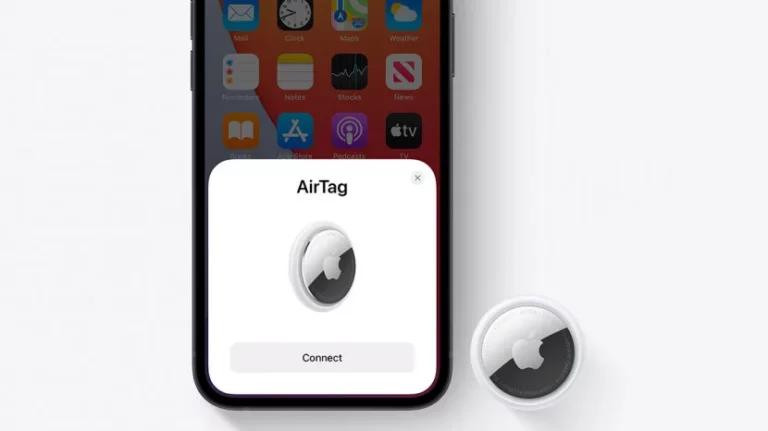How to Change Passcode On iPhone?
Regardless of whether your Apple ID is active, Apple mandates that you set a six-digit passcode as a backup to unlock it. This used to be a four-digit passcode, but a few years ago, it was altered. However, you can modify it back to a four-digit number or use a personalized or alphanumeric passcode, which we also cover below.
It also securely protects your device if it falls into the wrong hands. Occasionally, you’ll be prompted for your iPhone passcode when one of the other previous methods isn’t functioning correctly or can’t discern your face or fingerprint.
You’ve also come to the right place if you wish to change your password on an iPhone because you believe someone may already know it. Assuming you know your existing password, here is how to change the password on your iPhone.
How to Change Passcode On iPhone?
You only need the current code and these instructions to change the passcode on the iPhone.
- Based on which one relates to your device, open Settings on your iPhone and scroll down until you see Face ID & Passcode or Touch ID & Passcode.
- You will be prompted to enter your current passcode after choosing this.
- After doing so, tap the change password option on the following page.
- The current password must be entered once more, after which a new password replaces the old one.
- The six-digit passcode that iOS uses by default can be changed by tapping Password Options. These include the conventional 4-digit numeric code, custom numeric code (as many digits as you wish), and custom alphanumeric code (one that blends numbers and letters).
- To finish the process, choose the one you wish to use, type in the new digit code, and double-check it.
Change the Passcode on iPhone Or Password Settings
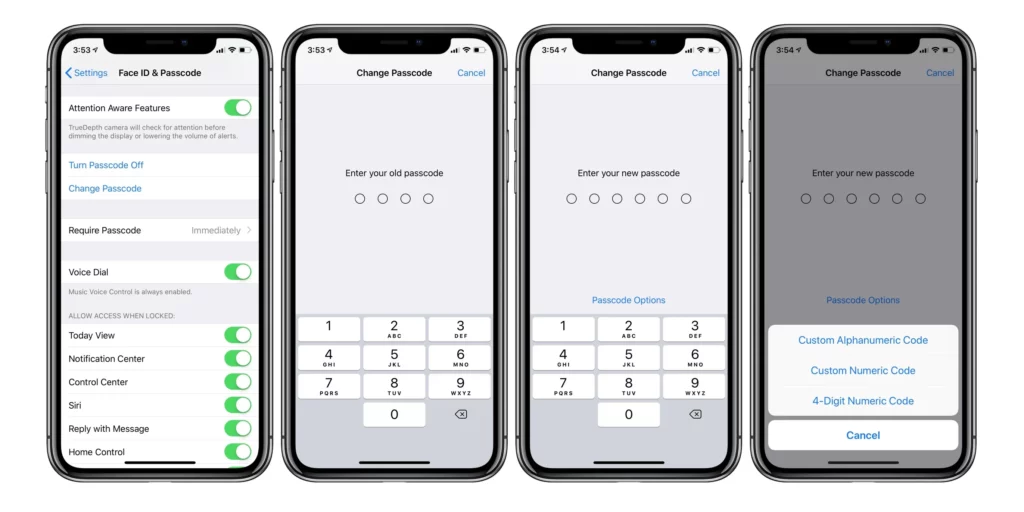
Go to Settings > Face ID & Passcode on an iPad with Face ID, iPhone X, or later. Navigate to Settings > Touch ID & password on a previous-generation iPhone. Go to Settings > Passcode on smartphones without Touch ID.
There are numerous settings and choices available:
Turn off The Passcode
To disable your password, select this option. And to enable the password, tap turn passcode on.
Change Passcode
A new six-digit passcode was entered. Alternatively, you can tap passcode options to swap to a custom alphanumeric, numeric, or four-digit code. You can also go to settings face ID password to set up face ID.
Require Passcode
By default, when you lock your screen and try to unlock it, this feature will ask you for your password. Change this setting if you don’t want a passcode to be required immediately. (You can’t change the instant password that protects you if you use Touch ID or Apple Pay.) You can also connect your iPhone to Wi-Fi by turning on Wi-Fi from the settings menu.
Allow Access When Locked
The Today View, Notification Center, Control Center on iPhone, iPod touch, or iPad, Siri, Reply with Message, Home Control, Wallet, Return Missed Calls, and USB accessories can all be accessed when your device is locked by using this setting.
Erase Data
After ten unsuccessful password tries, you can decide whether your device will be automatically erased. After ten unsuccessful tries, your device must be recovered on a computer if you don’t activate this option.
When Will The Passcode Be Required On Your Device?
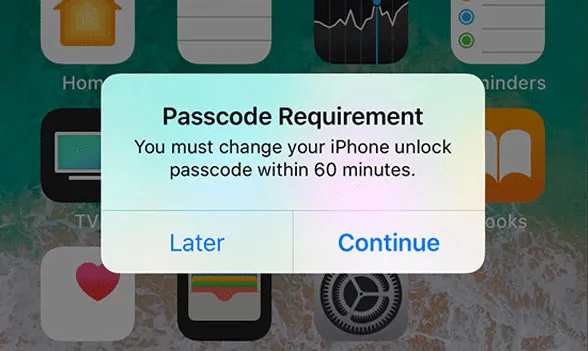
Learn how to set a passcode on your iPhone models and how to use it. To help safeguard your data, settings a touch ID password on your smartphone is a good option. If your device supports Touch ID, you can frequently use your fingerprint instead of your password. You can replace your passcode with face recognition if your device supports Face ID. When you carry out the following actions, your device will request your passcode:
- Restart or turn on your device. There is a need to enter your password
- Press the home button or slide upward
- A software update
- Erase your device
- Change or view the password settings
- Install the configuration profiles for iOS or iPadOS
When Should You Update Your Passwords?
Many users will create an iPhone password, use it for the duration of the device, and even carry it over to the next one. While there is nothing wrong with this, there are times when it would be wise to switch to a new one.
The critical circumstance is if you believe someone may have witnessed you input your password when you try to unlock your iPhone. They could access your smartphone if they were to obtain it. If that’s the case, it needs to be changed right now.
In the case of an alphanumeric code, a code with more digits—or one that combines numbers and letters—will have more permutations accessible and be more challenging to comprehend. Therefore, a lengthier password will significantly increase the security of your iPhone if you desire the most significant degree possible.
Finally,
Changing an iPhone password is a straightforward procedure. Any person can easily access your phone devices without a touch ID password. Following the steps mentioned above, you can easily change the password on your iPhone or any other device without a touch ID password.
FAQs
My Phone May Be Unlocked, But I Can’t Remember My Screen Time Passcode. What Shall I Do?
Finally, consumers can easily alter their screen time password thanks to iOS 14’s introduction.
All you have to do is have Apple ID go to settings, and select the Screen Time option after ensuring your phone has iOS 14 updated.
You can access the Forgot Screen Time password option from this point.
Type in the Apple login information used to create the password before typing in a new one. Once you confirm, you’re done.
How to Activate the Recovery Mode On An iPhone?
By swiftly pressing the volume up button and releasing it, you can force your iPhone into recovery mode. Press the volume down button, then immediately let go. After that, hold down the side button until the overall recovery mode screen appears.
How Long Are Failed Passcode Attempts Valid?
After six consecutive failed password tries, an iPhone will shut down for one minute. When you enter the wrong password seven times, you’ll be locked out for five, fifteen, and an hour.
What is my 4-digit PIN?
Look for the 4-digit code on the front of your card just above and to the right of your main credit card number. This 4-digit code is your Card Security Code.
Read Also: How to Change Voicemails On iPhone?