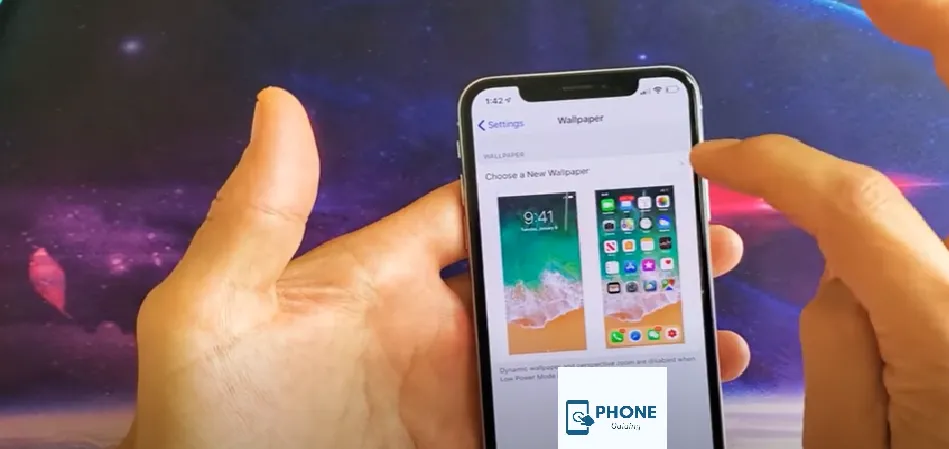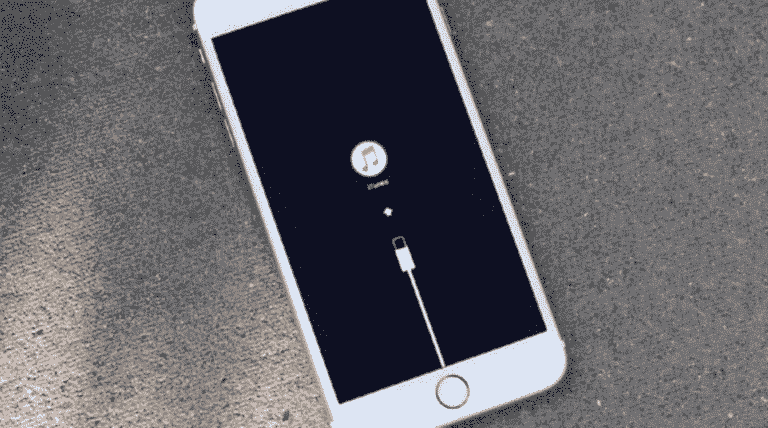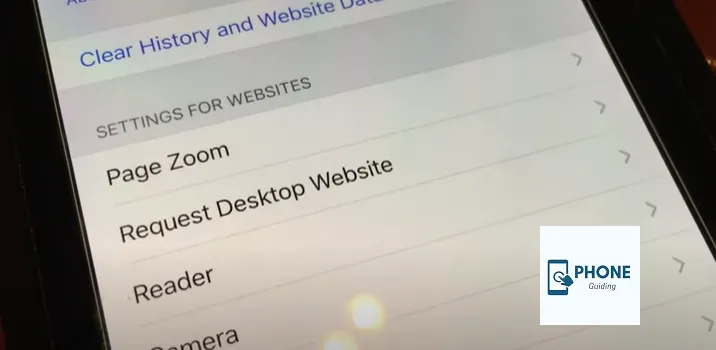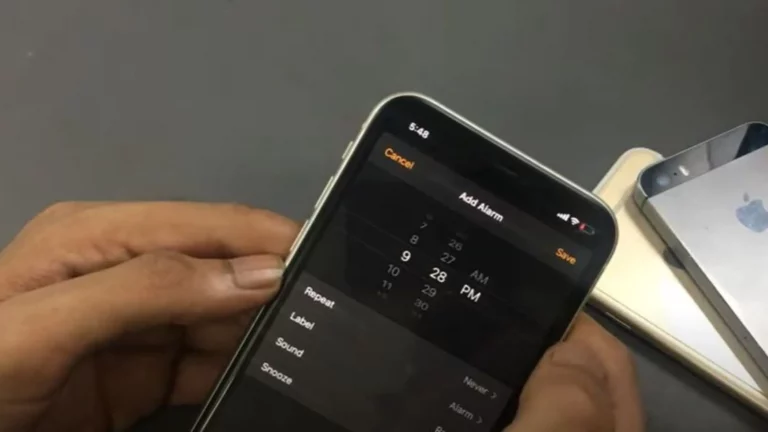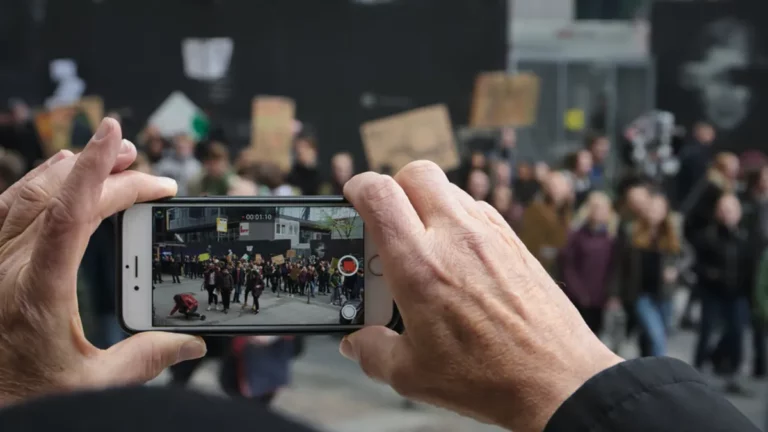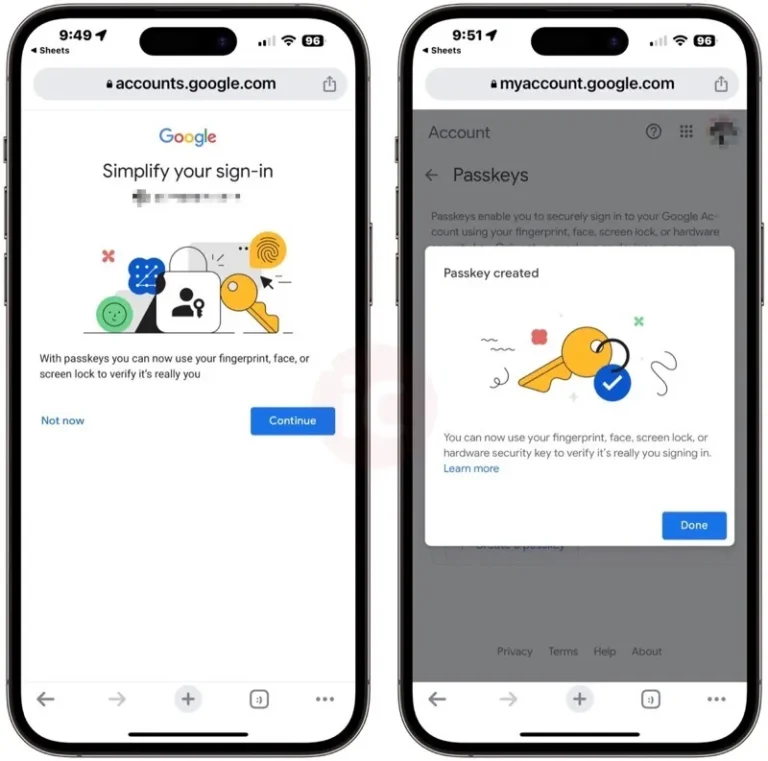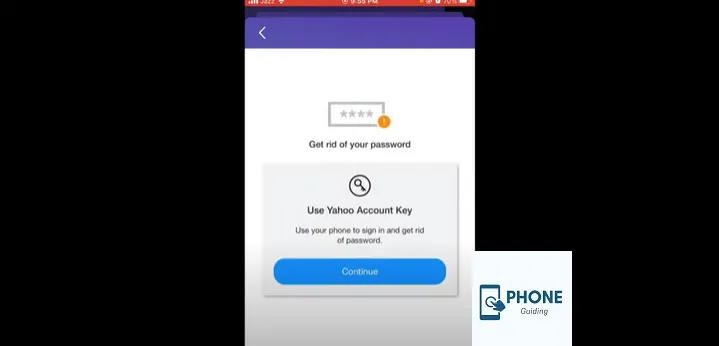How to Change the Screensaver on an iPhone?
On iPhones, there are two main types of wallpaper: home screen and lock screen, and you can also make changes to them according to your liking. One is the screensaver, also known as the lock screen wallpaper. The second one is the home screen wallpaper, which appears when you unlock your iPhone. You can make changes to them by going to the wallpaper options.
Here is a simple guide if you need to learn how to change your iPhone’s screensaver and add a new one.
Steps to Add a ScreenSaver on iPhone
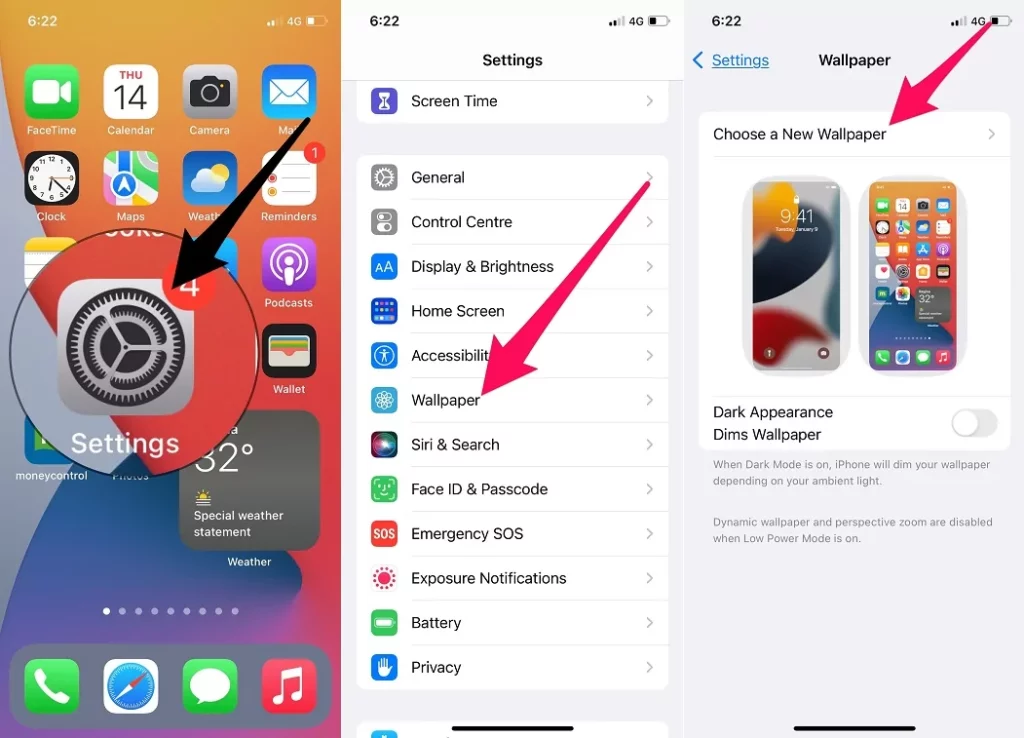
If you are also looking for a way to add new wallpaper, here are some effective steps you must follow.
- First of all, you indeed have to open the settings app.
- Now, you have to tap the wallpaper option.
- After that, you must select the “Add New Wallpaper” option.
- There are also many options for you to choose from. You can select your wallpapers from the following categories.
- Weather & Astronomy
- Emojis
- Gallery Photos
- Collections
- Featured Photos
- Colors
- Photos and People
- To Save all of the changes you made, click “Done.” Otherwise, changes will not be saved.
Steps to Change the ScreenSaver on iPhone
A screensaver on an iPhone is more like a lock screen wallpaper. If you want to change it, here are the most straightforward steps you need to follow.
- You must ensure that you have an Apple face ID on your iPhone, which should have been set up previously. The sensor must see your face if you want to change your lock screen’s wallpaper. Especially the eyes area.
- Now you have to touch and hold the lock screen for a moment, and then the gallery for the collection of the wallpapers will appear.
- Select any wallpaper from the gallery and swipe right and left for various options.
- When you are done selecting your option, click the tap add option.
- To save all the changes, you must click the button. If you don’t do that, you must start the whole process again.
Customize Your Wallpaper on iPhone
Many people wonder if there is an option for customization available. There is, and you can customize the home screen, and you can also customize your lock screen in many different ways. Here are some simple steps to do so.
- Firstly, open the settings app. From there, you have to choose the option of wallpapers.
- Now, you can preview the lock screen option. From there, you have to click “Tap customize.”
- Your options will be to Tap Customize Current Wallpaper, Add New Wallpaper, and Select a Wallpaper.
- You have to create customizations for your wallpaper.
- You can choose the text’s font style, size, and color. You can make changes to the option of time.
- Remove or add widgets, for instance, Calendar, Clock, Weather, Fitness, or Reminders. It would help to choose the option on the boxes above or below the time.
- You can also choose different photo styles, for instance, white and black, color wash, duotone, monochrome, and many others. You have to swipe right or left to choose options of different types.
- You can also crop your photos, drag them, and pinch them.
- You must choose the “tap the more button” option to select other wallpaper options. Perspective Zoom moves the wallpaper as you tilt your screen. Choose the depth effect if you want to add layering to your photo.
- Once you customize your photo, click the “done “option to save all the changes. If you don’t do that, you must start the whole process again.
Use Two or More Photos as Wallpaper
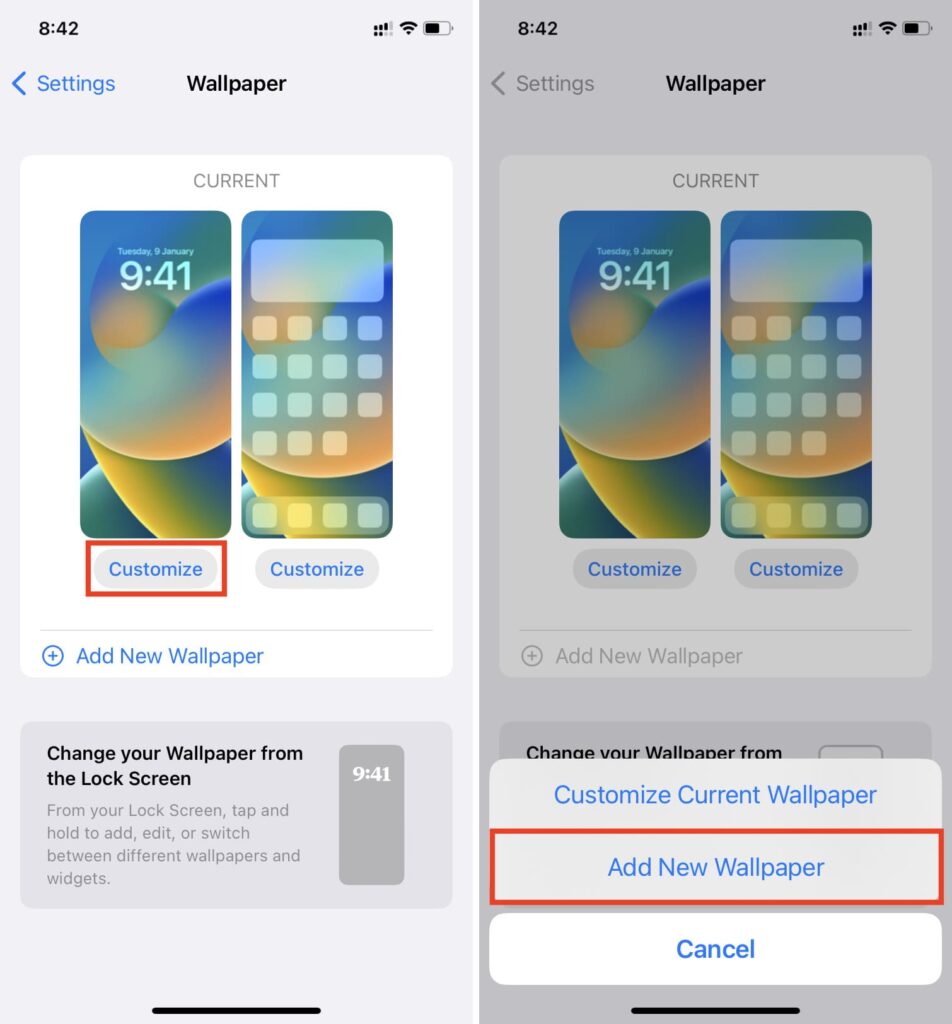
You might wonder if there is a way to use two or more photos to set as wallpaper pairs and make them rotate like a photo shuffle. It is possible, and here is how you can do it.
- The first thing you indeed have to do is open the settings app.
- Now you have to choose the option of wallpapers.
- Now, you also have to select the option of photo shuffle from the top choices in the top row.
- You have to set a frequency for the photo shuffle screen for the duration you want it to run. For instance, it could be hourly, daily, or for some minutes.
- After that, you must select several photos; the iPhone will shuffle that up throughout the day.
- Remember to tap done if you want to save changes. Because if you won’t, you will have to start the whole process again, and nothing will be saved.
Wrapping It Up!
Screensavers are wallpapers that show up on your lock screen. They could be anything. They could be just some photographs of nature, some landscapes, art photographs, or some of your memories, and when they are on your lock screen, they keep reminding you about those memories or good times.
Many people need to learn the process that will help them change the screensaver on their iPhones. Some of the most straightforward steps have been mentioned above. If you follow them step by step, you can also quickly change your iPhone’s screensaver.
Frequently Asked Questions
Here are also some of the frequently asked questions.
Can I add wallpaper from my gallery as a screensaver on my iPhone?
You can also choose any picture from the gallery to add as a screen saver on your lock screen.
Can I rotate multiple photos on the screensaver on my iPhone?
Yes, you can. It would help if you made some settings changes, and you will be good to go.
For how long does a lock screen wallpaper stay on?
When you are not using your iPhone, your wallpaper will disappear in 4 to 30 seconds. You can select the time duration of it as well. In the latest iPhones with iOS 16, there is an option for an always-on screen mode that you can turn on and off according to your liking.
How do I customize my screensaver?
Go to Settings > Personalization > Lock screen, and select Screen saver settings. Choose a screen saver from the drop-down list in the Screen Saver Settings window.