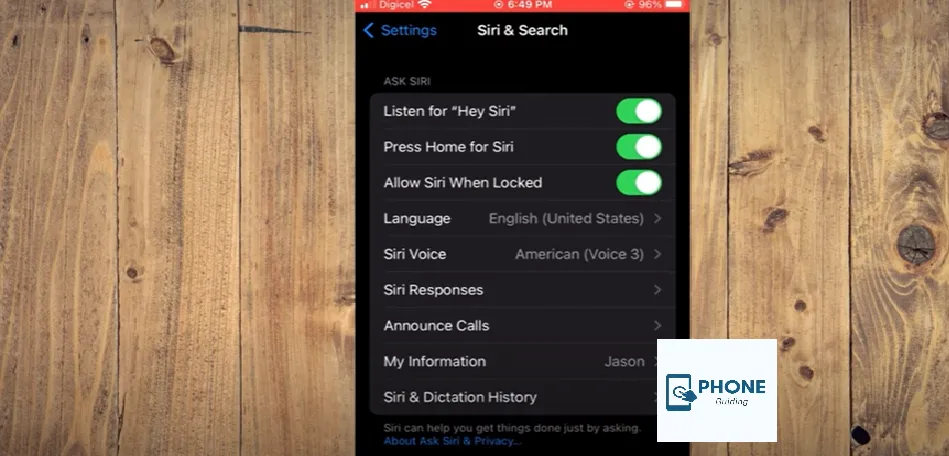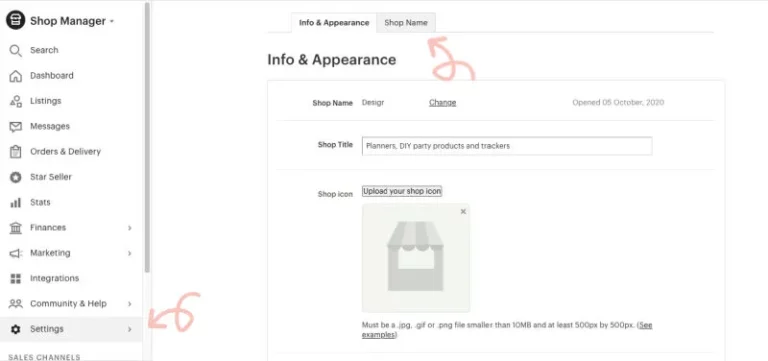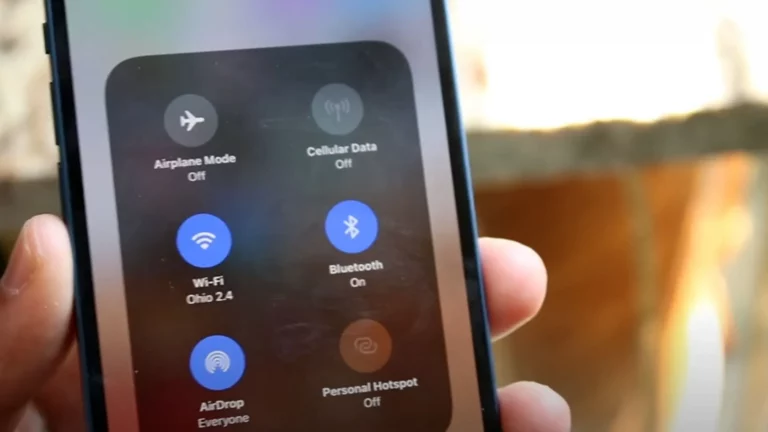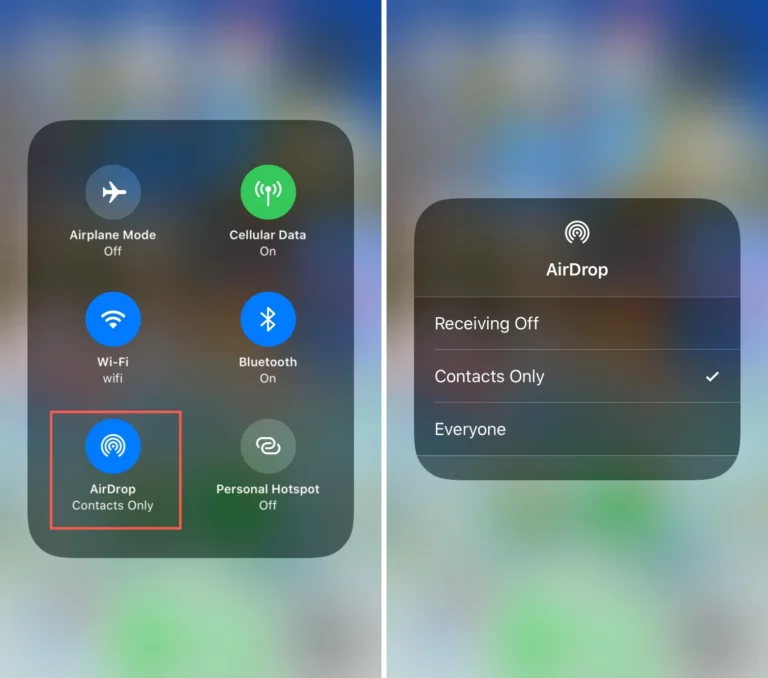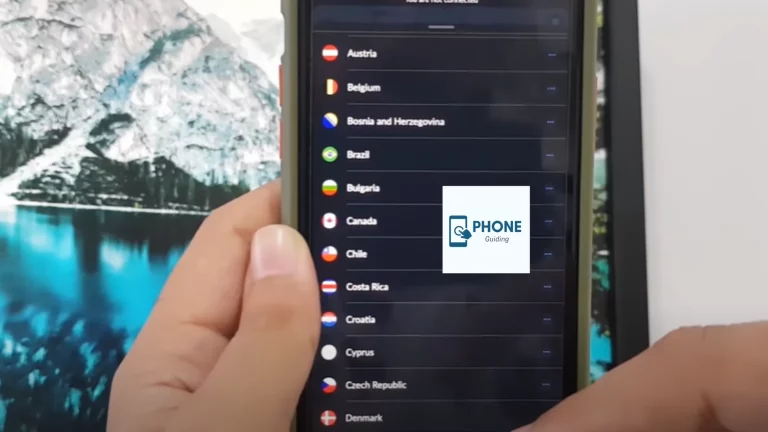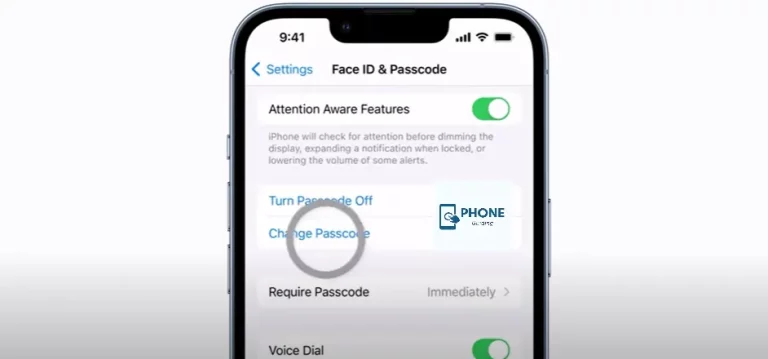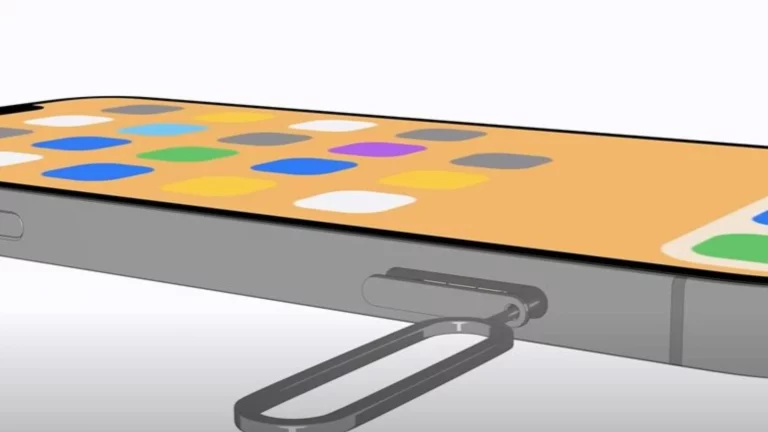How to Change Voice on iPhone Maps?
Maps are one of the most used apps on the iPhone and are very helpful. They help you find directions to any place you want to go. People use the voice command options in this app because looking at their phones while driving can be hazardous. So, using the voice command is smart. You can also change the voice in Apple Maps. Here are also the details on how you can do so.
Change Voice on iPhone Maps
Apple offers many different types of accents. Here are some of them:
- American Accent
- Australian Accent
- British Accent
- Indian Accent
- Irish Accent
- South African Accent
But one of the essential warnings is that Apple Maps use Siri’s voice. So, when you change the voice on Apple Maps, you are changing the voice of Siri, and it will be changed for the whole system. If you don’t mind changing the voice of Siri, then you can go for the voice navigation process. Here are also the steps that you need to follow.
- First of all, start the settings app.
- Now, you have to search for Siri’s voice.
- You have to Tap Siri Voice.
- There will be a varieties section. From there, you can hear different accents, and then in the section of voice option, you can select the type of accent you like.
- The chosen accent will automatically be downloaded to your iPhone, and you must close the settings.
You have successfully changed the accent of voice in Maps iPhone.
Change Language on iPhone Maps
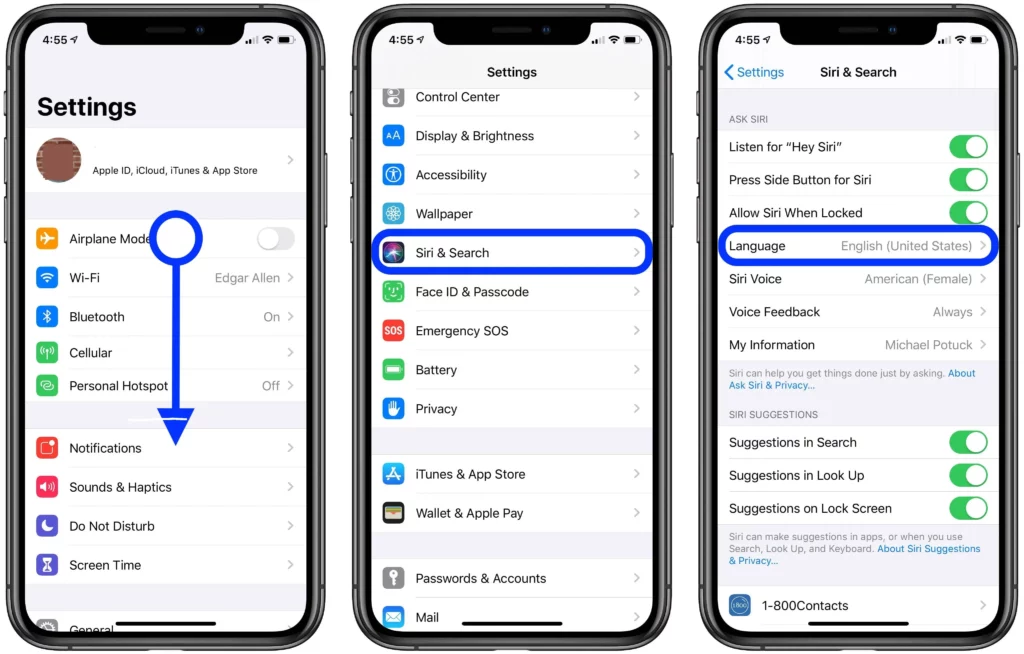
Not only the voice, but you can also change the language of the maps on the iPhone. But for both, you will need your Apple ID. The same is the case with language. When you change it for maps, the system will change it for all the apps and the whole system. Here are the steps you must follow to change the settings.
- First, you must open the settings app also on your iPhone or iPad.
- Then you have to go to general and then tap “Language & Region” and then on iPhone or iPad language.
- You will then have to select the language from the given options.
- To save all of the changes, you also have to tap Done. Otherwise, you will have to start the whole process again.
Things to Do if You Can’t Find Location on Maps
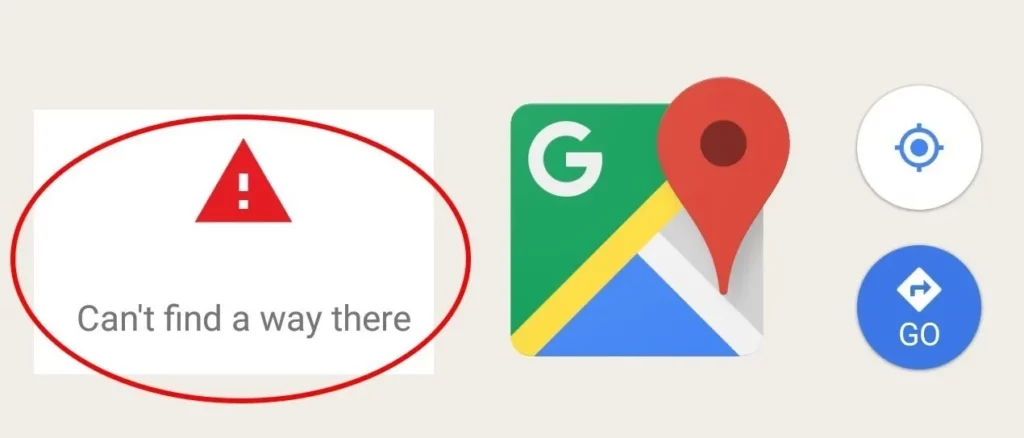
You may be unable to find the location on your maps, and if this happens, you need to turn on the “Location Services” and “Location Access for Maps.” Here are also the steps that you need to follow.
- Open up the required settings app on your iPhone.
- Now, select the option of privacy.
- Then tap Location Services.
- Ensure that your location service is on, and set the app or widgets while using the app.
- Now, correctly set your device’s date, Time, and time zone.
- In the Settings app, tap General and Date & Time. If possible, turn on Set Automatically.
- Turn on cellular data or Wi-Fi also to have an active connection. In the Settings app, tap Wi-Fi or Cellular, then select a network or cellular plan.
Problems and Solutions for Apple’s Map is Not Working
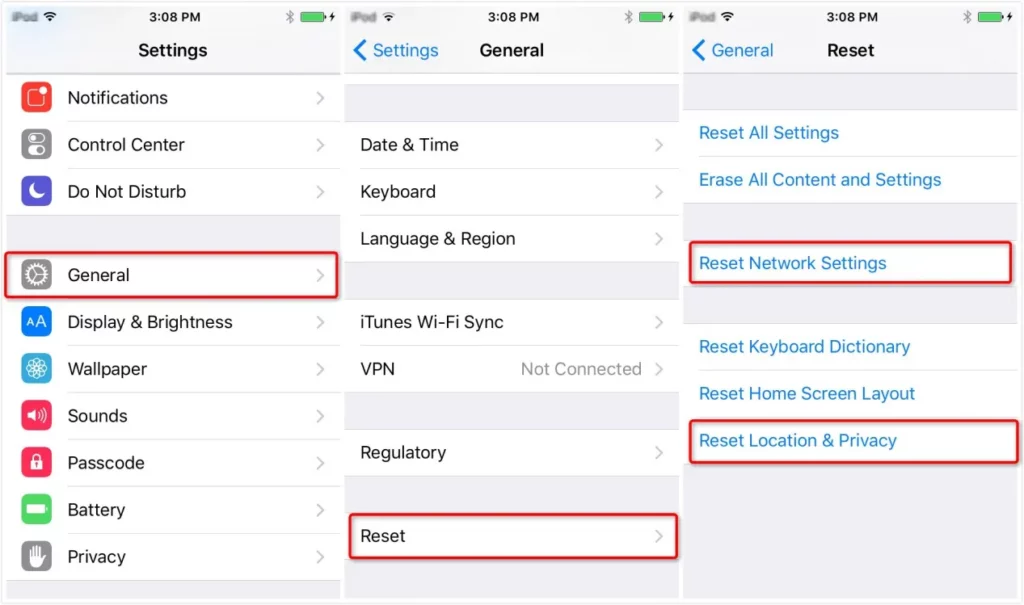
There can be a few problems with the Map because of some reasons. It may stop working. But people wonder what to do in such situations. Because sometimes, we need directions, and with them, it is possible to reach some location at a time. For those types of situations, you can apply a temporary solution. Here are all the details.
- Make sure that the Internet is available and stable. If it is not, you must ensure that you have stable internet. You can shift from Wifi to cellular data if Wifi is not working; the same goes for cellular data. You can also try turning off the wifi option and then turning it back on.
- Check if the sound is working well or not. If there is a problem, you must take care of it.
- You must “Turn On” Location Access and ensure it stays on.
- If you somehow changed or put in the wrong date and time, ensure they are correct.
- Restart the apple maps app and then try on putting in the location.
- Also, try restarting your iPhone.
- You have to uninstall and then re-install the Maps app and then try.
- If everything is still not working, you should factory reset your iPhone and try the process again.
- If one way has not worked for you, the other will work.
- Apple maps are still using GPS signals, not just the internet. Apple Maps might lose your location when you head underground, like in the subway. And if you lose your GPS signal, Apple Maps will need to learn how to give accurate directions.
Wrapping It Up!
Maps help you navigate and find places you need help finding. When using Maps, the best way to use it is to turn on the voice option that gives directions. You can also change the voice that gives directions. You can change not only the voice but also the language from the provided list. All the steps to do so are mentioned in detail. Sometimes, the app stops working because of a glitch or some error, and you can apply various solutions to it as well. All of them are mentioned above.
Frequently Asked Questions
Here are also some of the frequently asked questions.
Are Apple maps gender-neutral, or if it prefers a male or female voice?
The new feature in the Siri voice of Apple Maps is gender neutral, but in old versions, it used to prefer a female voice. But now, it is gender-neutral.
Do I need stable Wifi to operate the maps on my iPhone?
It would be best to have a stable internet connection to operate the maps app on your iPhone. It does not matter if you are using cellular data or WIFI. It should be sturdy enough.
What if my Maps app needs to be fixed?
There is a possibility of that happening. If it does, you have to uninstall and reinstall the map app. If it is not working, you must try restarting your phone.
Can I download new voices for Siri?
You can change the Siri voice (not available for all languages). Go to Settings > Siri & Search. Tap Siri Voice, then choose a different variety or voice.