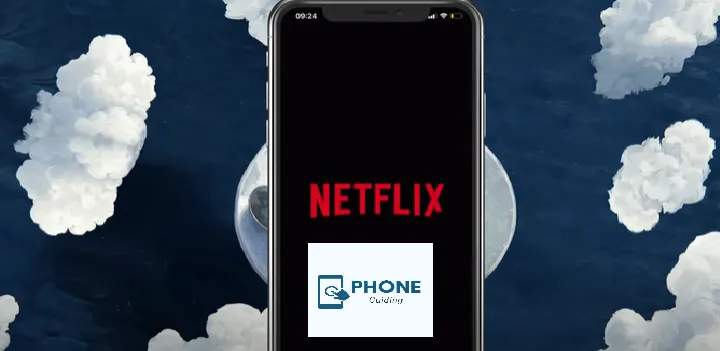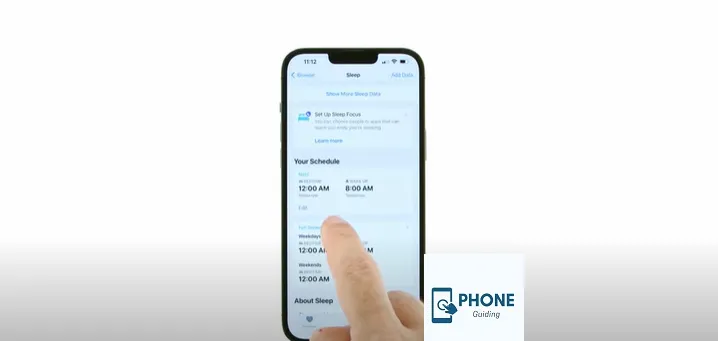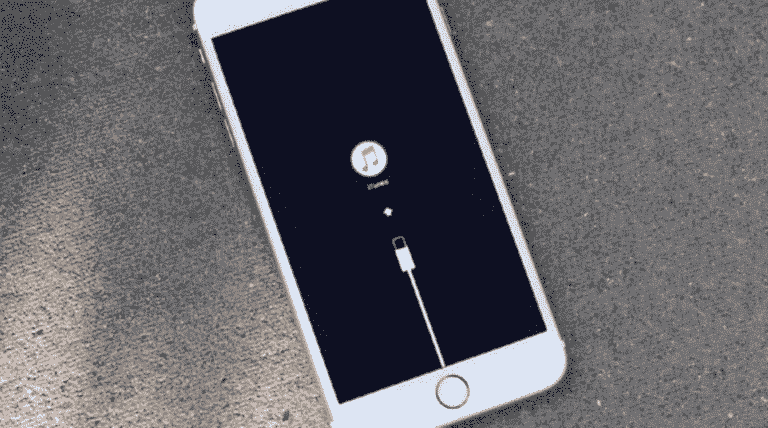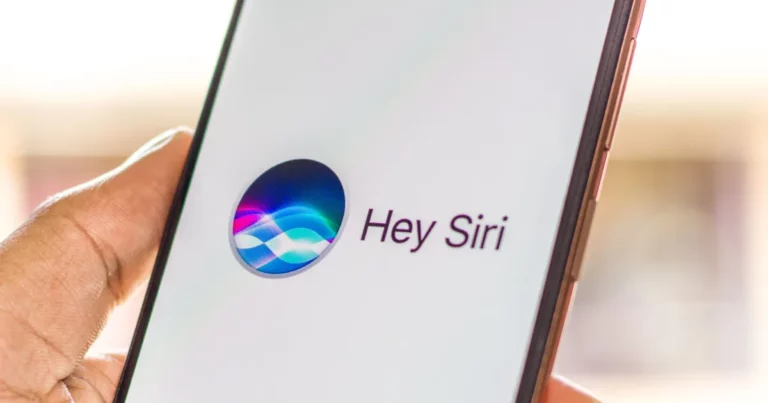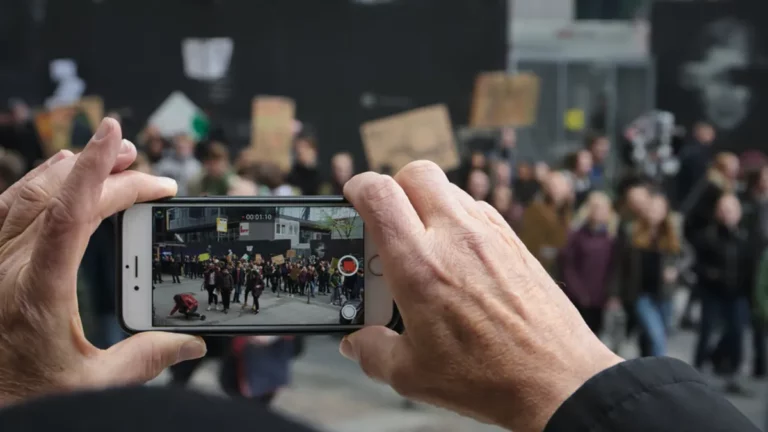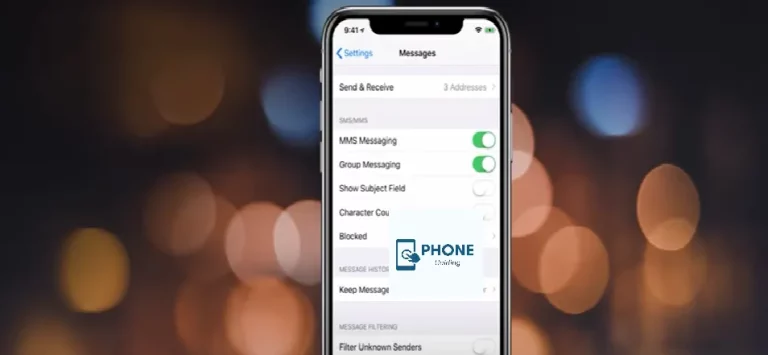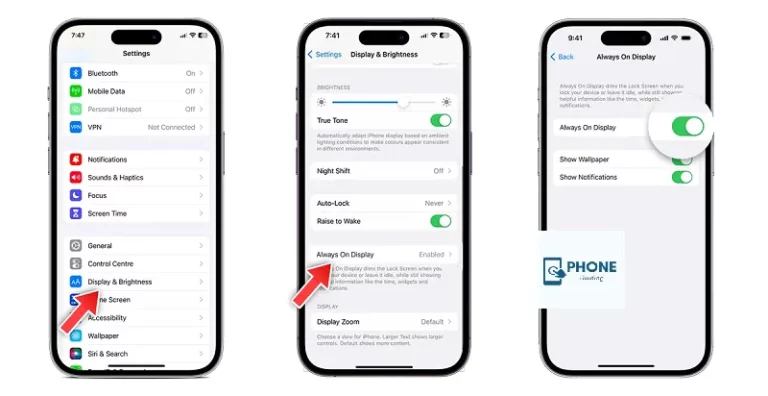What To Do If Netflix is Not Working On iPhone?
Nothing can be more annoying than preparing to binge-watch your favorite Netflix show only to discover that the app isn’t functioning. Many iPhone users have said that Netflix doesn’t work right on their devices or that the Netflix app has stopped working or can’t stream content.
If Netflix stops working on your iPhone, it can easily ruin your mood, but if you follow the steps in this guide, you should be able to get back to binge-watching your favorite shows quickly. So let’s get started without further ado.
Re-Open the App When Netflix is Not Working On IPhone
Our phones’ apps occasionally experience errors and start improperly. Netflix is no exception. Restarting the app would usually work if there was a minor glitch.
Keep bringing up the app switcher by tapping from the bottom of the screen to force-quit Netflix on an iPhone. Press and hold the side button (or double-tap the Home button). To remove the Netflix app, find it and swipe up from the bottom.
To check if it functions properly, open the Netflix app.
Verify Internet Connection When Netflix Not Working On IPhone
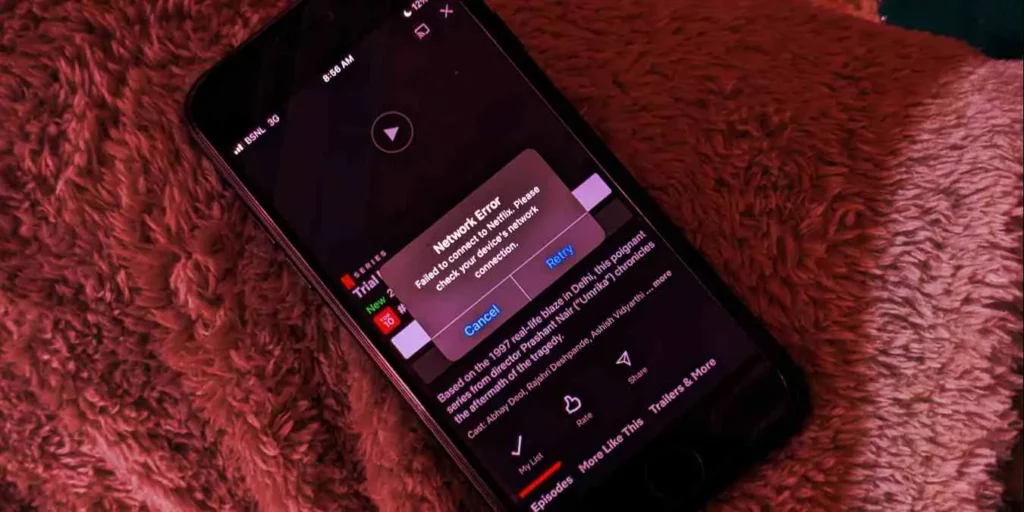
If Netflix is not working on your iPhone, You should check your internet connection if you’re having trouble downloading or streaming your favorite content from the Netflix app. Whether poor or inconsistent, network connectivity problems frequently stem from this.
Try streaming services such as YouTube videos or using the iPhone speed test by pressing and holding to check the quality of your internet connection. You can also change to a different internet connection.
Verify the Netflix Server Status
The next step is to see if Netflix is currently experiencing any outages. The Netflix app would experience problems if the Netflix account server were having issues. Thankfully, Netflix keeps a help page where users can check their subscription status. To check if there are any problems, go to that page.
Examine The Screen Time Settings.
When content restrictions are enabled on the iPhone, a particular app’s content types, ratings, etc., are restricted. Because of Netflix’s problems, you might be unable to stream content to your Apple iPhone if you’ve used Screen Time to limit what you can watch. Here is how to remove those limitations.
- Step 1: Launch your iPhone’s Settings app and select screen time.
- Step 2: Click on Content & Privacy Restrictions and turn the option off.
Reopen the Netflix app after checking if you can stream media.
IPhone Date and Time Check
The Netflix app may only be able to connect to the servers if your iPhone has the wrong time or date. You can set up your iPhone to use the time from the network to avoid date and time problems like these. How? Read on.
- Step 1: Open your iPhone’s Settings app and select General.
- Step 2: Click or tap Date & Time. Turn the knob next to “Set Automatically” on.
Reset Network Configuration
If the Wi-Fi network won’t connect or the signal keeps dropping, that could also be a problem when using the Netflix app. If so, you can reset the network settings work on your iPhone to fix the problem. The saved Wi-Fi networks, Bluetooth devices, and recommended network settings will all be erased if the network settings are reset, and you will need to set them all up again. Find out how by reading on.
- Step 1: Launch the Settings app on your iPhone and select General.
- Step 2: Scroll down and select Reset or Transfer from the menu.
- Step 3: Tap Reset, then select Reset Network Settings from the drop-down box that appears.
Enter your lock screen password and hit the Reset Network Settings confirmation box to start the restoration procedure.
Update the Netflix App
If you open the Netflix app and feel the Netflix app you’re using right now is outdated or buggy, you might experience problems. It is advised that the version of the Netflix app should be updated to the most recent version.
Reinstall the Netflix App
Close the Netflix app, or the Netflix app should be uninstalled and then reinstalled if none of the other options works. The app data will be deleted, which should resolve any problems.
Verify That Netflix Is Not Restricted
- Launch the Settings program.
- Select Screen Time.
- Then select Content & Privacy Restrictions.
- The option for Content & Privacy Restrictions should be turned OFF.
- Force the Netflix app to close now, then launch it once again.
Netflix Settings Should Be Removed For Devices
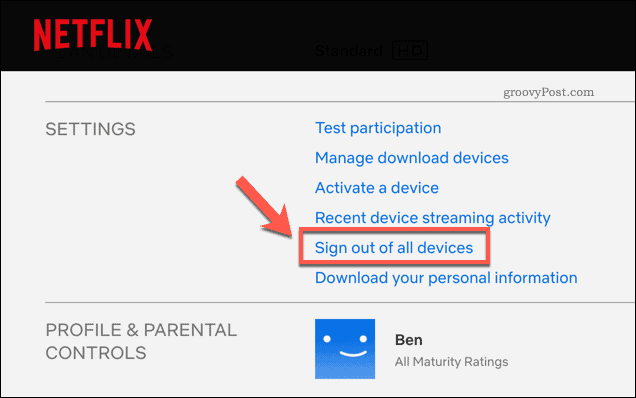
There are restrictions on how many screens you can use simultaneously with Netflix plans. As a result, you will need to remove their devices from Netflix settings if you have reason to suspect that friends or family members who have your login are streaming on Netflix concurrently with you and using more home screens than is allowed. It is one for both primary and mobile techniques. It is two for regular and four for premium.
- Launch Safari
- Now click AA and
- To view information about your account activity, tap Recent Device Streaming Activity.
- Return and tap. Sign out of all devices to prevent other unauthorized devices from accessing your Netflix account.
Reset Every Setting
This is the final and most effective option, and it will reset and provide the latest updates on every setting on your iPhone. Your Wi-Fi passwords, VPN settings, home screen design, keyboard preferences, etc., will all be deleted. Therefore, it is advised that you move forward after creating a device backup.
- Launch the Settings program.
- Select Reset under General.
- Hit the Reset All Settings button.
- In the bottom box, click Reset All Settings after entering your password to confirm.
- You could then be prompted to enter your Apple ID and configure your preferred settings.
Finally
Netflix’s extensive library of series and films has helped them climb the popularity ladder. Sadly, problems with its Windows software have frequently let down users. Fortunately, there’s nothing that a bit of troubleshooting can’t cure.
FAQs
Why won’t Netflix function on my iPhone?
You can follow a few straightforward troubleshooting steps to try and solve the issue. If none of these fixes work, reset the Netflix app from the iOS settings menu. As an illustration, try restarting the app, your device, and your home button network. A reset can be turned on by going to Settings > Netflix.
How can I make Netflix on my iPhone fresh again?
· Hit the Settings icon on the home screen of your iPhone.
· Visit Netflix. Continue to scroll until you see the Netflix option.
· Pick Netflix from the menu. You can see the Netflix app alternatives here.
· Flip the Reset switch.
My Netflix app keeps crashing on my iPhone; what can I do?
Close and reopen the app
Restart your iPhone
Uninstall the app, and then reinstall it
Make sure your iPhone’s software is up to date
Check your internet connection is stable
If the problem persists, contact Netflix support for further assistance.
Why is Netflix not streaming in HD on my iPhone?
Make sure your iPhone’s software is up to date.
Check your internet connection and make sure it’s strong enough to support HD streaming.
Check that you are subscribed to a plan that includes HD streaming.
If the problem persists, contact Netflix support for further assistance.
How can I fix the playback error on Netflix on my iPhone?
Check your internet connection and make sure it’s stable.
Close and reopen the Netflix app.
Log out of your Netflix account and log back in.
Restart your iPhone.
Clear the app cache and data.
If the problem persists, contact Netflix support for further assistance.