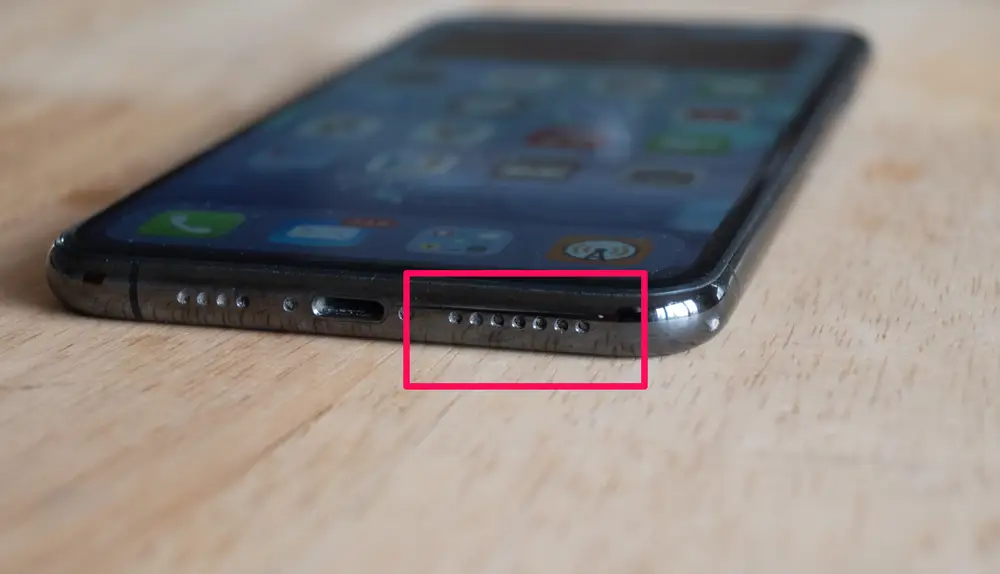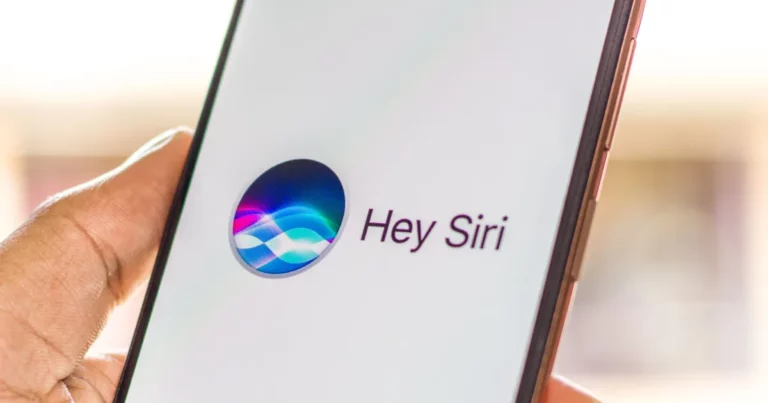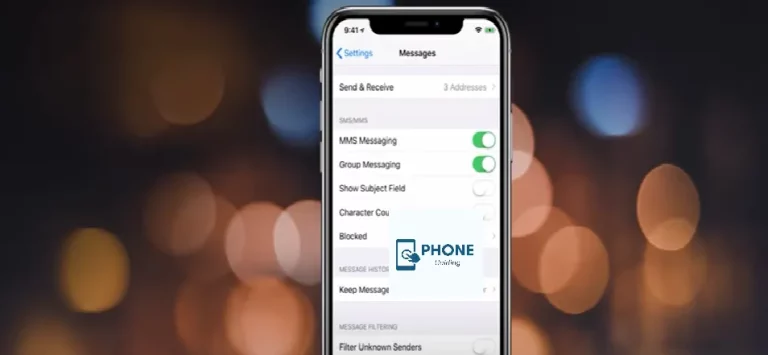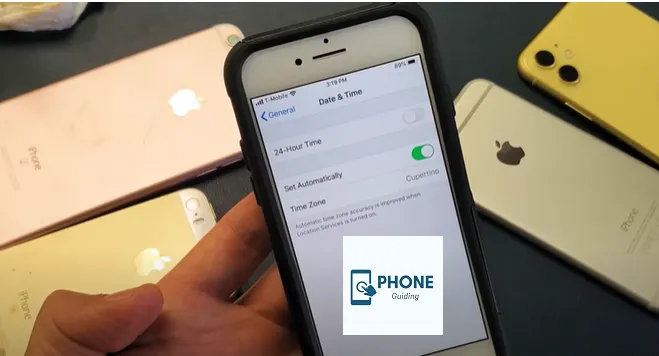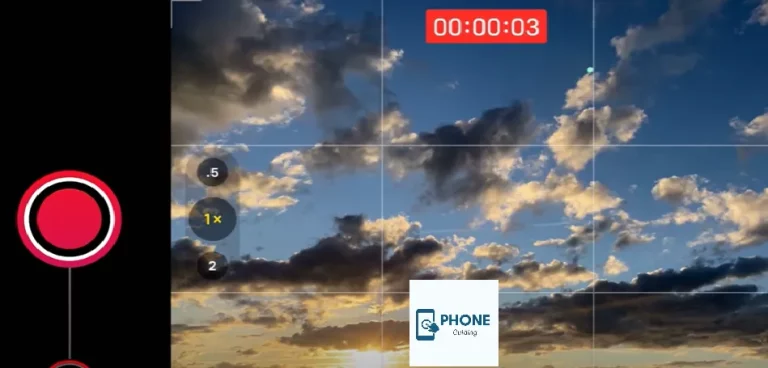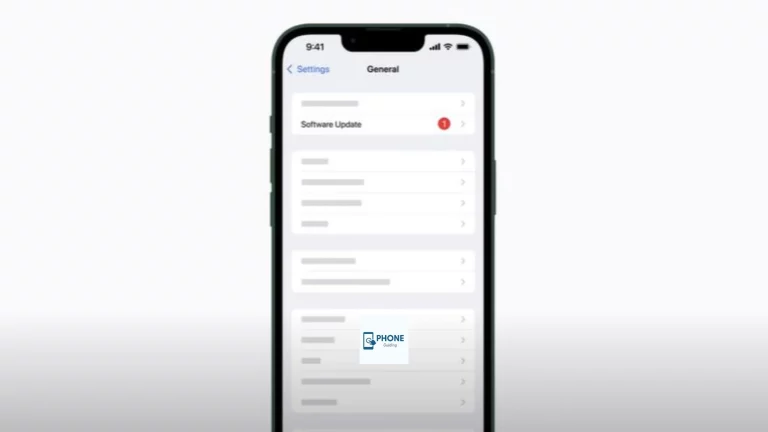No Sound from Speaker: Solutions for iPhone Speaker Issues
In our fast-paced digital world, our iPhones have become integral to our lives. From communication to entertainment, our iPhones serve multiple purposes, making it frustrating when something goes awry. One of the most common issues iPhone users encounter is the absence of sound from the speaker. Whether you’re trying to listen to your favorite music, engage in a phone call, or watch a video, having no sound from the speaker can be a perplexing and bothersome experience. This comprehensive guide will explore the possible causes behind this problem and provide effective solutions to resolve iPhone speaker issues.
Common Causes of iPhone Speaker Issues:
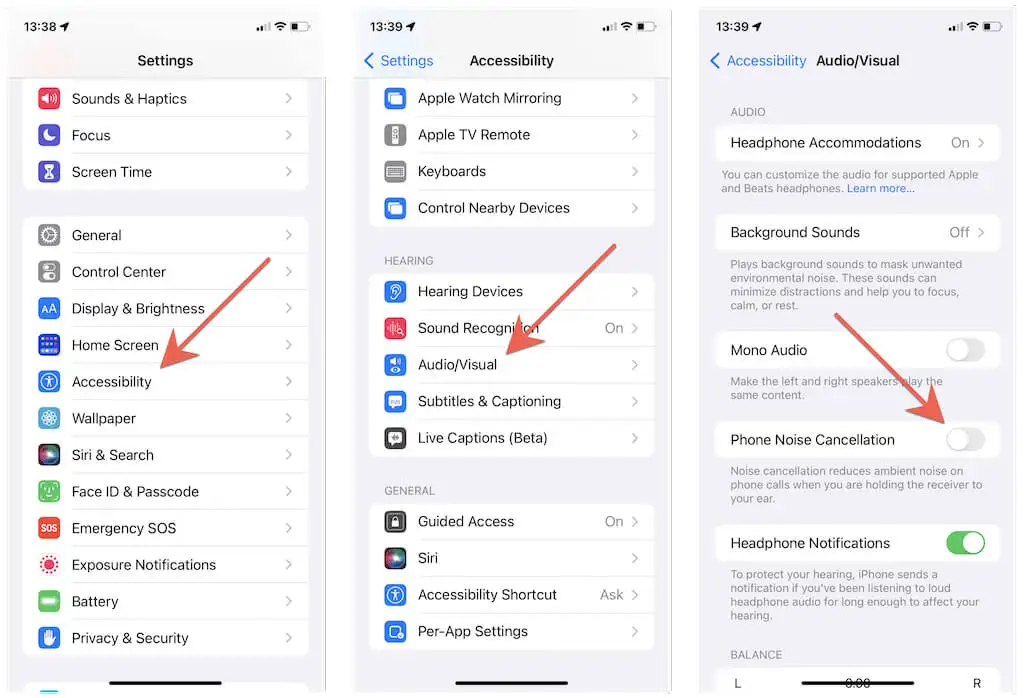
- Audio Setting Misconfiguration:
- Sometimes, the solution to a complex problem can be surprisingly simple. Users might have inadvertently adjusted the audio settings, leading to no sound from the speaker. Ensure the volume is turned up, the “Do Not Disturb” mode is turned off, and the ringer switch is set to the desired position.
- Software Glitches:
- iPhones are susceptible to software glitches like any other technology. These glitches can cause many issues, including problems with the speaker. Performing a soft reset or updating your iPhone’s software to the latest version can often fix such glitches.
- Headphone Mode Stuck:
- If your iPhone believes that headphones are plugged in when they’re not, it will reroute the audio output to the headphone jack. Cleaning the headphone jack or using compressed air can dislodge debris that might be triggering this issue.
- Hardware Malfunction:
- Hardware components can experience wear and tear over time, affecting their functionality. A damaged speaker or faulty audio components can lead to no sound output. In such cases, seeking professional repair might be necessary.
- Third-Party Apps:
- Some third-party apps might have compatibility issues with your iPhone’s audio settings, causing the speaker to malfunction. Try deleting or updating these apps to see if the problem is resolved.
- Water Damage:
- Exposure to water or moisture can severely damage internal components, including the speaker. If your iPhone has been exposed to liquid, it might cause the no sound issue.
Solutions to iPhone Speaker Issues:
- Check Audio Settings:
- Ensure your audio settings are correctly configured before diving into more complex solutions. Adjust the volume, toggle the “Do Not Disturb” mode, and ensure the ringer switch is in the right position.
- Soft Reset:
- Performing a soft reset can often resolve minor software glitches. To do this, simultaneously press and hold the power and volume up or down buttons until the Apple logo appears.
- Update Software:
- Keeping your iPhone’s software up-to-date can fix known bugs and glitches. Navigate to Settings > General > Software Update to check for updates.
- Check the Headphone Jack:
- Inspect the jack for any debris that might trigger the headphone mode. Gently clean the jack using a small, soft brush or compressed air.
- Verify Bluetooth compatibility:
- If there is connectivity to a Bluetooth device, the sound might be routed there instead of through the iPhone’s speaker. Disconnect the Bluetooth device and see if the issue is resolved.
- Hard Reset:
- If a soft reset doesn’t work, you can perform a hard reset by pressing and holding the power and home buttons (for iPhones with a physical home button). You can also press the volume down button (for iPhones without a physical home button) until the Apple logo appears.
- Factory Reset:
- Try a factory reset if none of the above solutions work. However, be cautious, as this will erase all data on your iPhone. Back up your data before proceeding, and then navigate to Settings > General > Reset > Erase All Content and Settings.
- Professional Repair:
- If the issue persists, it might be a hardware problem. Seeking help from an Apple Authorized Service Provider or an Apple Store is recommended. They can diagnose the issue and offer repair solutions.
25 Ways to Fix It When an iPhone Speaker Is Not Working
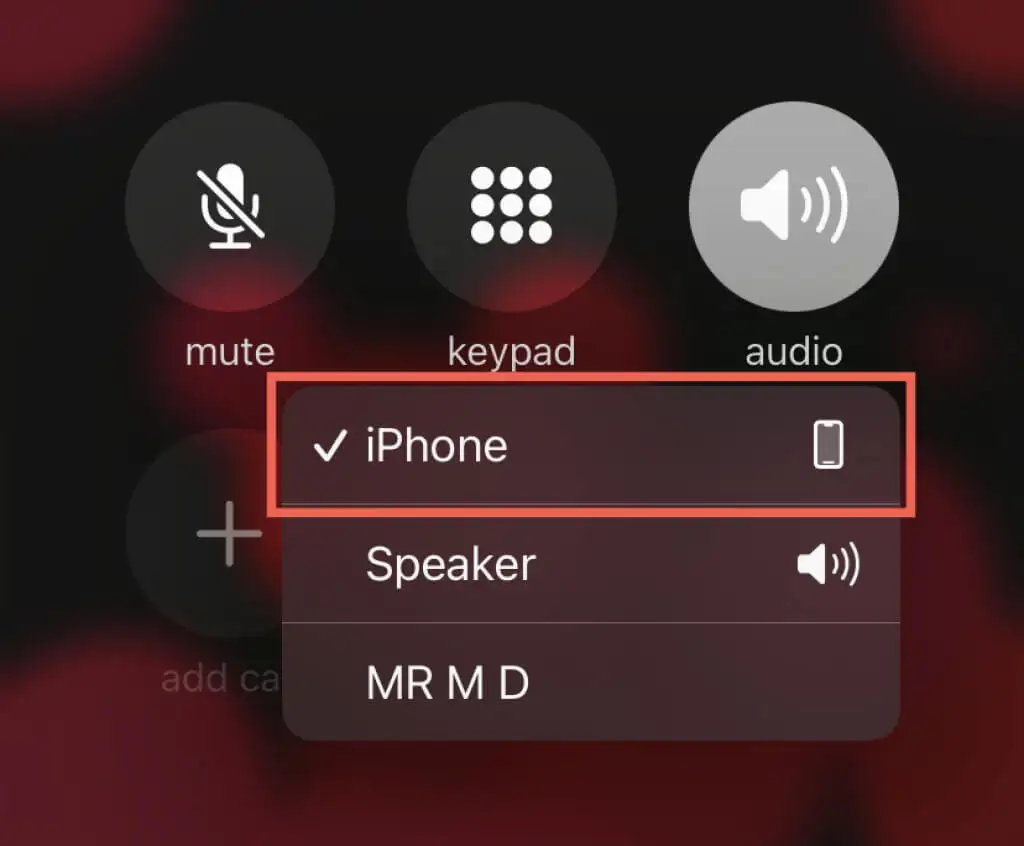
Your iPhone is your pocket-sized entertainment center, communication hub, and more. However, when its speaker stops working, it can damage your experience. Don’t worry; numerous solutions to troubleshoot and fix this issue exist. Here are 25 ways to get your iPhone speaker back in action:
1. Check Volume Settings:
Sometimes, the simplest solution is the most overlooked. Make sure the volume is up by using the physical buttons or Control Center.
2. Disable Bluetooth:
The audio might be redirected if your iPhone is connected to a Bluetooth device. Disable Bluetooth in the Control Center to check if this resolves the issue.
3. Restart your iPhone:
A quick restart can often clear minor glitches causing speaker problems. Hold the power button until “slide to power off” appears, then turn it back on.
4. Check the Mute/Ringer Switch:
Ensure the physical mute/ringer switch on the side of your iPhone is not activated, as it can mute the sound output.
5. Try Headphones:
Plug in and remove the headphones to trigger a potential switch back to speaker audio.
6. Clean Headphone Jack:
Dust and debris can accumulate in the headphone jack, triggering a misread that the headphones are connected. Use a small brush or compressed air to clean it.
7. Disable Noise Cancellation:
If you’re using noise-canceling headphones, sometimes they might prevent sound from coming through the speaker. Turn off noise cancellation in Settings > Accessibility > Audio/Visual.
8. Try Different Apps:
Test the speaker with various apps to determine if the issue is app-specific.
9. Test with Voice Memos:
Open the Voice Memos app and record a short message. Playback the recording to check if the speaker is working.
10. Check for Software Updates:
Outdated software can cause glitches. Ensure your iPhone’s software is up-to-date in Settings > General > Software Update.
11. Reset All Settings:
Resetting all settings to default can sometimes fix software-related issues. Navigate to Settings > General > Reset > Reset All Settings.
12. Force Restart:
For iPhone 8 or later, quickly press and release the volume up button, press and release the volume down button, and finally, press and hold the side button until the Apple logo appears.
13. Check for Water Damage:
Moisture can harm the speaker’s functionality. If your iPhone has been exposed to water, dry it thoroughly and let it sit for a while.
14. Try Speakerphone Mode:
Turn on the speakerphone during a call to see if you can hear the audio. This can help pinpoint whether it’s a hardware or software issue.
15. Check Accessibility Settings:
Go to Settings > Accessibility > Touch > Call Audio Routing and make sure it’s set to “Automatic.”
16. Restore from Backup:
If the problem is software-related, restoring your iPhone from a backup might help. Make sure you have a recent backup before attempting this.
17. Perform a Factory Reset:
As a last resort, you can factory reset your iPhone. Back up your data first, then navigate to Settings > General > Reset > Erase All Content and Settings.
18. Contact Apple Support:
If none of the above solutions work, contact Apple Support for professional assistance.
19. Update Individual Apps:
Sometimes a specific app might be causing the speaker issue. Update or delete recently installed apps to see if that resolves the problem.
20. Reset Network Settings:
Go to Settings > General > Reset > Reset Network Settings. This can help resolve network-related issues affecting audio.
21. Check Do Not Disturb:
Ensure the Do Not Disturb mode is turned off, as it might silence all audio.
22. Test with Another Device:
Connect your iPhone to another Bluetooth device or speaker to see if the audio works.
23. Check Audio Output in the Control Center:
Swipe down from the top right corner to access Control Center, and make sure the audio output is set to your iPhone’s speaker.
24. Try AirPlay:
To choose your iPhone as the output device, swipe up from the top right corner, tap the AirPlay icon.
25. Visit an Apple Store:
If none of the solutions work, it might be a hardware issue. Visit an Apple Store or an authorized service provider for a professional assessment.
Conclusion:
Encountering no sound issues from your iPhone’s speaker can be frustrating, but there are various solutions you can try. From checking settings to performing resets and seeking professional repair, this guide has covered potential solutions to get your speaker back in working order. Remember to back up your data before attempting any major fixes, and always consider seeking professional assistance if you’re unsure about any step. Your iPhone’s functionality is crucial, and with some troubleshooting, you can likely get it back to delivering the crisp and clear sound you love.
FAQs about iPhone Speaker Issues:
My iPhone speaker suddenly stopped working. What could be the cause?
There could be various reasons, such as software glitches, hardware damage, or misconfigured settings.
Should I try fixing the issue myself or seek professional help?
For minor issues like setting misconfigurations, you can try fixing them yourself. However, if the issue persists or if it’s a hardware problem, seeking professional help is advisable.
Is there a way to prevent iPhone speaker issues?
While some issues can’t be completely prevented, you can reduce the risk by keeping your iPhone away from water, avoiding physical damage, and regularly updating your software.
Can third-party apps affect my iPhone’s speaker?
Yes, some third-party apps can interfere with your iPhone’s audio settings. Try deleting or updating these apps if you suspect they’re causing the issue.
How can I back up my iPhone before performing a factory reset?
You can back up your iPhone using iCloud or iTunes. Connect your iPhone to your computer and open iTunes, or go to Settings > [your name] > iCloud > iCloud Backup and select “Back Up Now.”