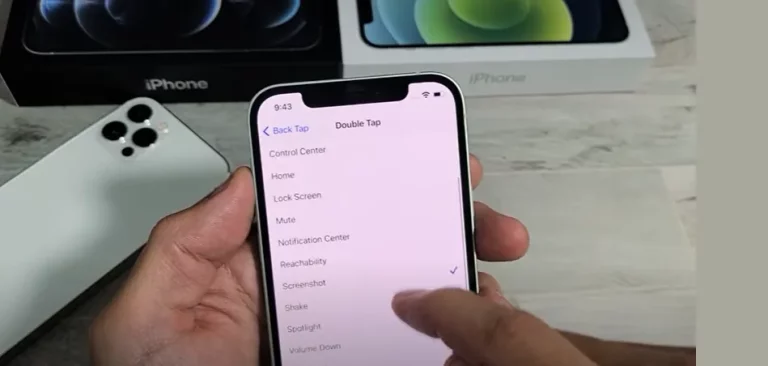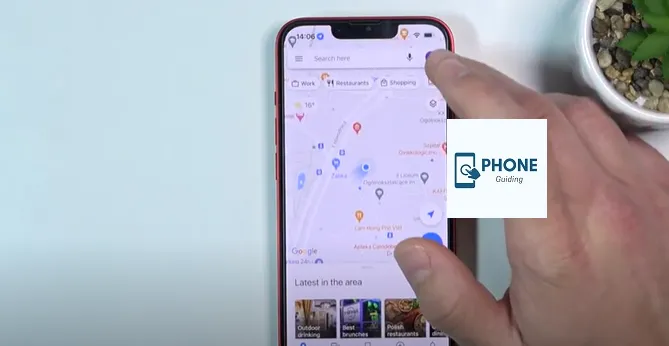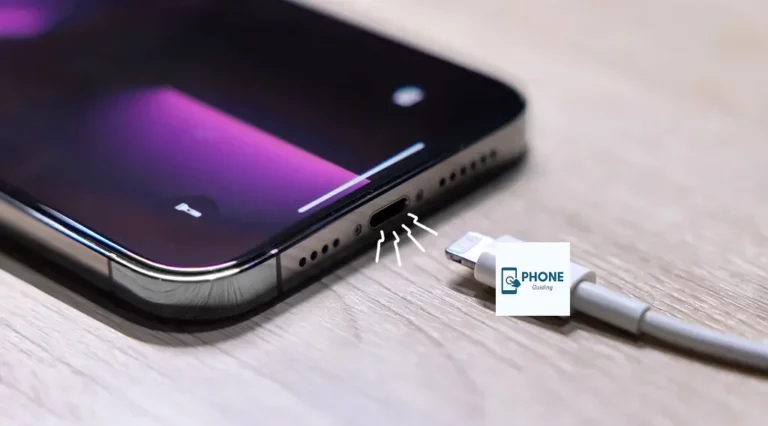Top 21 Hidden iPhone Features You Should Know
Are you making the most of your iPhone’s capabilities? With each new iOS update, Apple introduces exciting and innovative features that often go unnoticed. This comprehensive guide will unveil the top 21 hidden iPhone features you should know about to enhance your user experience. These lesser-known features will elevate your iPhone usage from productivity hacks to camera tricks.
Hidden iPhone Features You Should Know

The top 21 hidden iPhone features will revolutionize how you use your device. Unlock the true potential of your iPhone by exploring these incredible features. Keep your iPhone updated with the latest iOS releases to stay ahead of the curve and enjoy the ever-evolving world of iPhone technology. Happy exploring!
1. Customizable Control Center:
Did you know that you can tailor your Control Center to have quick access to the features you use the most? Head to Settings > Control Center > Customize Controls to add or remove shortcuts according to your preferences.
2. Screen Recording:
Want to capture a video of your screen activities? Add the screen recording feature to your Control Center and start recording by tapping the icon.
3. Back Tap Shortcuts:
iOS offers a unique feature that allows you to set custom actions for double or triple-tapping the back of your iPhone. Find it in Settings > Accessibility > Touch > Back Tap.
4. Scan Documents with Notes App:
Forget about dedicated scanner apps. You can now easily scan documents using the Notes app. Create a new note, tap the (+) icon, and select “Scan Documents.”
5. One-Handed Keyboard:
You can enable the one-handed keyboard on larger iPhone models for easier typing. Press and hold the globe or emoji icon on the keyboard and choose the left or right-handed option.
6. Hidden Trackpad:
Turn your iPhone keyboard into a trackpad by pressing and holding the space bar. This makes it easy to move the cursor and edit text with precision.
7. Bedtime Mode:
Get a better night’s sleep with the Bedtime mode in the Clock app. It dims your screen, mutes notifications, and reminds you to go to bed.
8. Filter Messages from Unknown Senders:
In the Messages app, filter out messages from unknown senders to avoid spam and clutter. Go to Settings > Messages > Unknown & Spam.
9. Silence Unknown Callers:
Block annoying spam calls with the “Silence Unknown Callers” option in Settings > Phone.
10. Emergency SOS:
Ensure your safety with Emergency SOS. You can call emergency services and notify your emergency contacts by pressing the power button five times.
11. Visualize Battery Usage:
Curious about which apps are consuming the most battery? Go to Settings > Battery to view each app’s battery usage breakdown.
12. Set App Limits:
Control your app usage and minimize distractions by setting time limits for specific app categories in Screen Time under Settings.
13. Hidden Photo Album:
You can hide private photos and videos from the main library by moving them to the Hidden album. Access it in the Photos app under Albums.
14. Guided Access:
Enable Guided Access (Settings > Accessibility > Guided Access) to lock your iPhone into a single app and prevent accidental exits.
15. Measure App:
Use the Measure app to measure objects’ dimensions by simply pointing your camera at them.
16. Live Photos Long Exposure:
Create stunning long-exposure shots with Live Photos by opening the image, swiping up, and selecting “Long Exposure.”
17. Grayscale Mode:
Switch to the grayscale mode for reduced eye strain. Find it in Settings > Accessibility > Display & Text Size > Color Filters.
18. Offline Siri:
Siri can now work offline. Go to Settings > Siri & Search > Siri & Dictation History > Delete Siri & Dictation History to remove any stored voice data.
19. WiFi Password Sharing:
Sharing WiFi passwords between iOS devices is a breeze. When your friend attempts to connect to your WiFi, your iPhone will prompt you to share the password.
20. Dark Mode:
Lastly, enjoy Dark Mode for a sleek and battery-saving appearance. Access it in Settings > Display & Brightness > Appearance.
21. Custom Vibrations:
Personalize your iPhone by creating custom vibrations for contacts. Go to Settings > Sounds & Haptics > Ringtone > Vibration > Create New Vibration.
Which iPhone Features Are Best?

The “best” iPhone features can vary depending on individual preferences and needs. However, there are several standout features that have been consistently praised by users and reviewers alike. Here are some of the top iPhone features that are widely appreciated:
- iOS Operating System:
- Apple’s iOS offers a smooth, user-friendly interface with regular updates and optimizations, ensuring a seamless user experience.
- Camera Quality:
- iPhones are renowned for their excellent camera capabilities, delivering high-quality photos and videos. Features like Night mode, Deep Fusion, and Smart HDR enhance photography in various conditions.
- A-series Chips:
- Apple’s custom-designed A-series chips provide superior performance, making iPhones some of the fastest smartphones on the market.
- Face ID:
- The Face ID facial recognition system offers a secure and convenient way to unlock the phone, make payments, and access apps securely.
- iMessage:
- Apple’s proprietary messaging platform, iMessage, provides a seamless and feature-rich messaging experience with end-to-end encryption.
- App Ecosystem:
- The App Store boasts many high-quality apps, including games, productivity tools, social media platforms, and more.
- iCloud:
- iCloud allows seamless data synchronization across Apple devices, ensuring easy access to photos, documents, and other data from anywhere.
- Battery Life:
- iPhones typically offer good battery life, and newer models often have advanced power-saving features.
- Apple Pay:
- This contactless payment system enables quick and secure payments with just a tap of the iPhone.
- Control Center Customization:
- Customizing the Control Center with frequently used settings and shortcuts enhances user convenience.
- Health and Fitness Tracking:
- The Health app and fitness-related features, like the built-in pedometer and health-tracking capabilities, help users monitor and improve their overall well-being.
- Widgets and Home Screen Customization:
- iOS 14 introduced widgets and home screen customization, allowing users to personalize their iPhone’s appearance and access essential information at a glance.
- AirDrop:
- This feature allows effortless file-sharing between Apple devices, making transferring photos and documents easier.
- Accessibility Features:
- iPhones offer robust accessibility features, such as VoiceOver, Magnifier, and AssistiveTouch, making them inclusive and user-friendly for people with disabilities.
- Privacy and Security:
- Apple prioritizes user privacy and security, implementing features like App Tracking Transparency and secure encryption to protect user data.
Ultimately, the “best” features will depend on how you plan to use your iPhone and your specific preferences. iPhones offer a well-rounded package of features, combining hardware, software, and services to deliver a premium smartphone experience.
Conclusion:
With these top 21 hidden iPhone features, you can maximize your device’s capabilities and streamline your daily tasks. From productivity hacks like customizing the Control Center to camera tricks such as creating long exposure shots, these features are designed to enhance your iPhone experience. Keep exploring your iPhone’s settings to discover even more hidden gems and unlock the full potential of your device. Stay updated with the latest iOS releases to stay ahead of the curve and enjoy the ever-evolving world of iPhone technology. Happy exploring!
FAQs:
How can I access the Control Center on my iPhone?
To access the Control Center, swipe down from the top-right corner of your screen (iPhone X and later) or swipe up from the bottom (iPhone 8 and earlier).
Can I rearrange the apps on my Control Center?
No, the apps on the Control Center are fixed and cannot be rearranged. However, you can customize the shortcuts that appear on the Control Center.
Are all of these features available on older iPhone models?
Most of the features mentioned in this guide are available on iPhones running iOS 13 and later. However, some older models may not support certain functionalities due to hardware limitations.
How do I update my iPhone’s iOS to access these features?
To update your iPhone’s iOS, go to Settings > General > Software Update. If a new update is available, tap “Download and Install” for the latest version.
Can I disable the Back Tap feature if I don’t find it useful?
Yes, you can disable the Back Tap feature by going to Settings > Accessibility > Touch > Back Tap and choosing “None.”