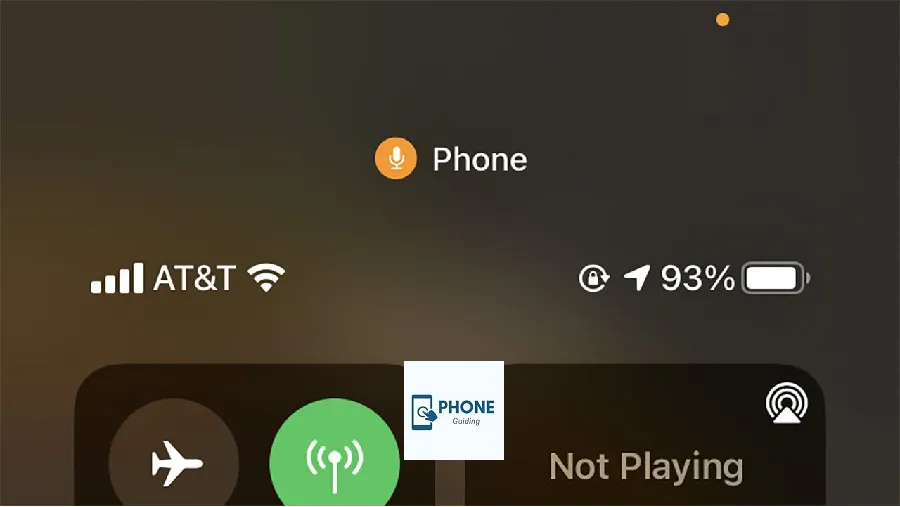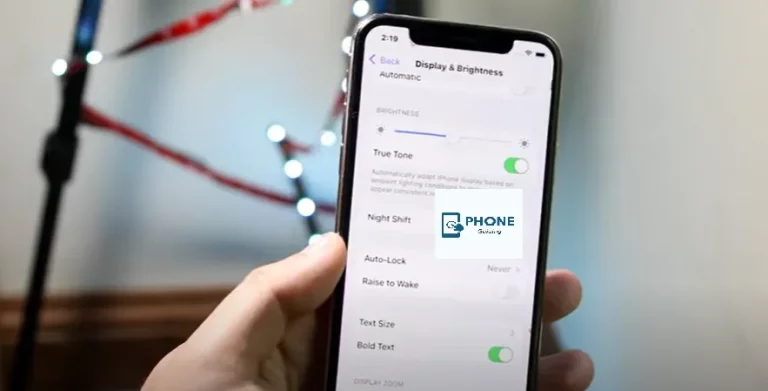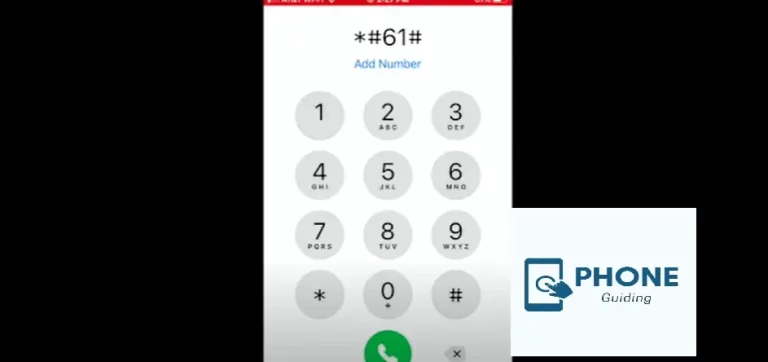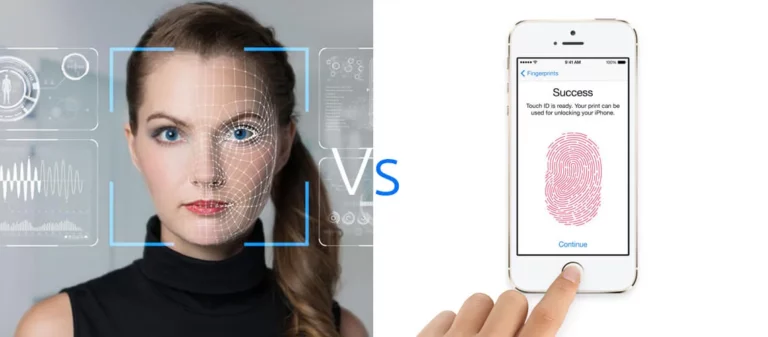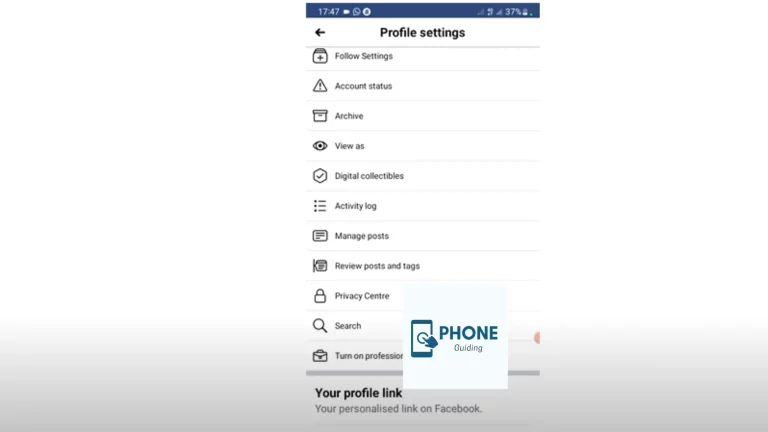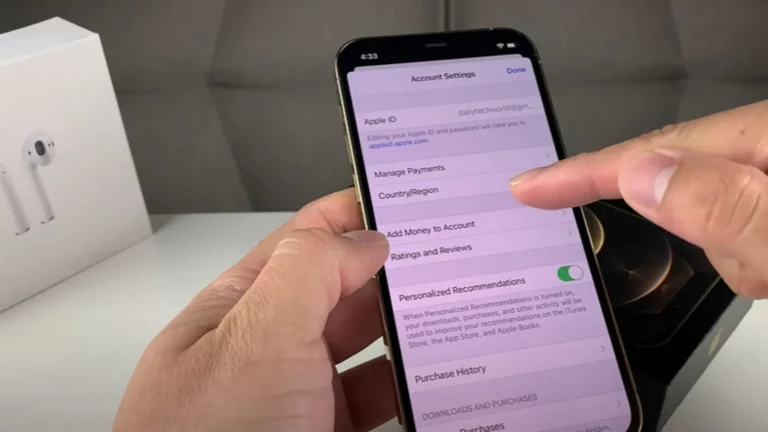What Does the Orange Dot mean on iPhone?
The iPhone is among the world’s most popular and widely used smartphones. It is known for its sleek design, intuitive interface, and powerful features. One of the features that iPhone users may notice is a small orange dot that appears in the upper right-hand corner of the screen. Many users wonder what this dot means, and in this article, we will explore the purpose of this orange dot and why it is important.
Orange Dot Mean on iPhone?
The orange dot on the iPhone is a new privacy feature introduced in iOS 14. This feature is designed to help users protect their privacy by alerting them when an app uses their device’s microphone or camera. When an app uses the microphone, the orange dot will appear in the upper right-hand corner of the screen. When an app uses the camera, a green dot will appear in the exact location.
How to Check Which One App Uses Microphone
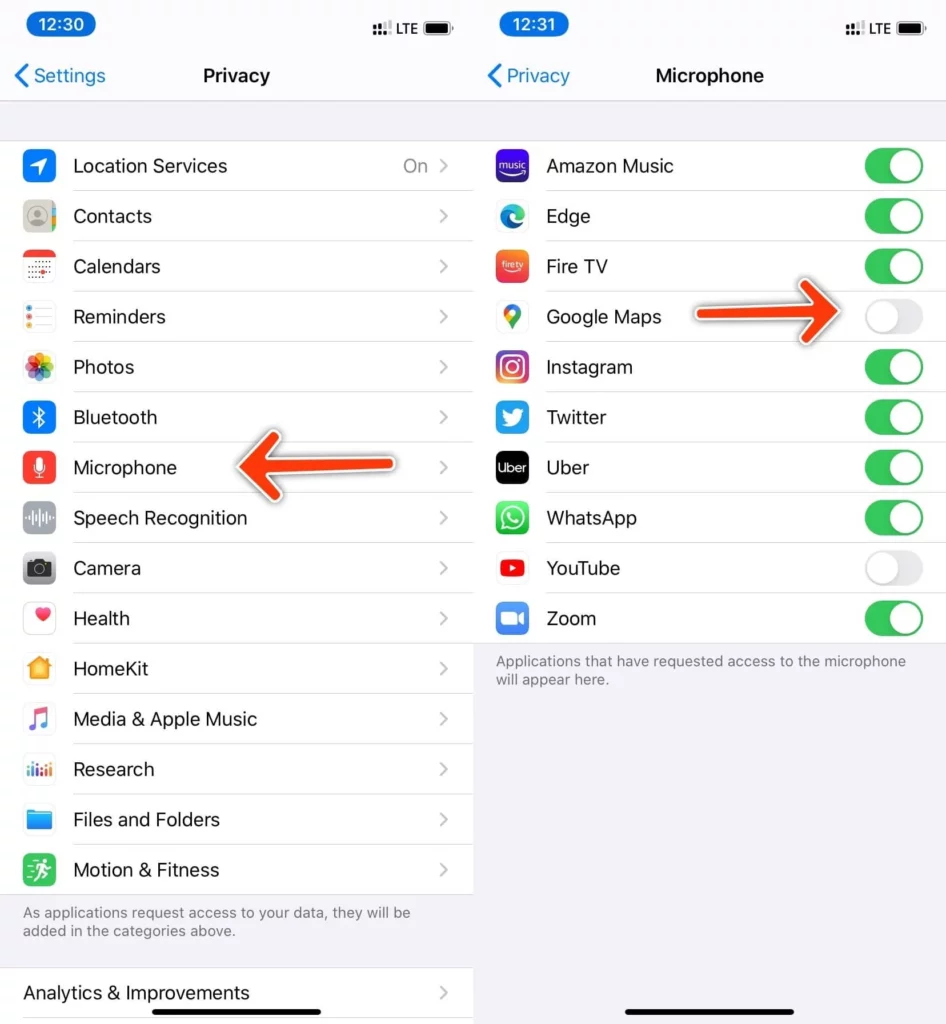
The purpose of this feature is to let users know when an app is using its microphone or camera. This is important because certain apps may attempt to access your microphone or camera without your permission. By providing this visual indicator, users can be more aware of when their device is being accessed and take action if they feel their privacy is being violated.
For example, suppose you are using an app that requires access to your microphone. In that case, the orange dot will appear in the upper right-hand corner of the screen to let you know that the app is currently using your microphone. This can be helpful to information because it can help you determine if the app is using your microphone for legitimate reasons. For example, a video chat app will require access to your microphone, while a game may not need access to your microphone.
It is important to note that the orange dot will only appear when an app actively uses your microphone. If an app has permission to use your microphone but is not currently using it, the orange dot will not appear. The same is true for the green dot and the camera.
The orange dot is a simple but powerful feature that can help users protect their privacy. It is an essential tool for those concerned about their privacy and wanting to keep their personal information safe.
How to Check Which One App Recording on iPhone
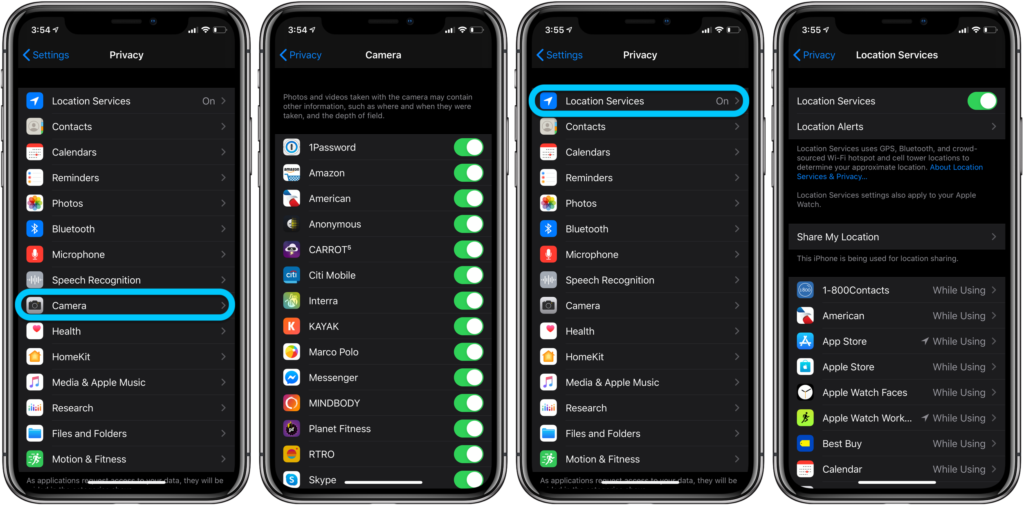
If you see the orange dot in the status bar of your iPhone, it means that an app is currently using your device’s microphone. To see which app is recording audio on your iPhone, you can follow these steps:
- Look for the orange dot in the top-right corner of the screen. The dot will appear whenever an app is using your iPhone’s microphone.
- Swipe down from the top-right corner of the screen (on iPhone models without a home button) or swipe up from the bottom of the screen (on models with a home button) to open the Control Centre.
- Look for the green “Recording” icon in the Control Centre. The icon indicates which app is currently recording audio on your device.
- Tap the green “Recording” icon to go directly to the app currently using the microphone.
No app currently uses your microphone if the green “Recording” icon is not visible in the Control Center. However, if you see the orange dot and are unsure which app is using your microphone, you can also check the list of apps that have recently used your microphone in the Privacy section of the Settings app. This can help you identify the app that’s using your microphone and take action if necessary, such as revoking microphone access for that app.
How to Stop Audio Recording on iPhone
To stop an audio recording on an iPhone, you can follow these steps:
- If the recording is in progress, you can tap the red “Stop” button that appears on the screen of the app you are using to record the audio. This will end the recording and save the file.
- If you want to stop an audio recording that’s already saved, you can open the app where the recording is stored and look for a “Stop” or “End” button. Once you tap that button, the recording will be saved and ended.
- If you are recording using the Voice Memos app, you can use the control center to stop the recording. Swipe down from the top-right corner of the screen (on iPhone models without a home button) or swipe up from the bottom of the screen (on models with a home button) to access the control center. Then, tap the “Stop” button in the Voice Memos widget.
Once you stop the recording, the audio file will be saved to your device, and you can access it through the app you used to record it or the Files app. If you no longer need the recording, you can delete it by tapping the “Delete” button within the app or swiping left on the file in the Files app and selecting “Delete.”
Conclusion:
The orange dot on the iPhone is a new privacy feature introduced in iOS 14. This feature is designed to help users protect their privacy by alerting them when an app is using their device’s microphone. When an app uses the microphone, the orange dot will appear in the upper right-hand corner of the screen.
By providing this visual indicator, users can be more aware of when their device is being accessed and take action if they feel their privacy is being violated. The orange dot is a simple but powerful feature that can help users protect their privacy and keep their personal information safe.
What does the orange dot mean on an iPhone?
The orange dot that appears in the top-right corner of the screen on an iPhone indicates that the device’s microphone is currently in use by an app.
Why does the orange dot appear on my iPhone?
The orange dot on your iPhone alerts you when an app actively uses your microphone, so you can know which apps can access this feature.
How can I find out which app uses my iPhone microphone?
To see which app uses your iPhone’s microphone, look for the green “Recording” icon in the Control Centre. The icon indicates which app is currently recording audio on your device.
Can I turn off the orange dot on my iPhone?
No, you cannot turn off the orange dot on your iPhone. It is a built-in feature of iOS 14 designed to alert you when an app uses your microphone.
How can I prevent an app from using my microphone on my iPhone?
If you want to prevent an app from using your microphone, go to the Privacy section in your iPhone’s Settings app and turn off the microphone permission for that app. This will prevent the app from accessing your microphone and the orange dot from appearing when you use the app.