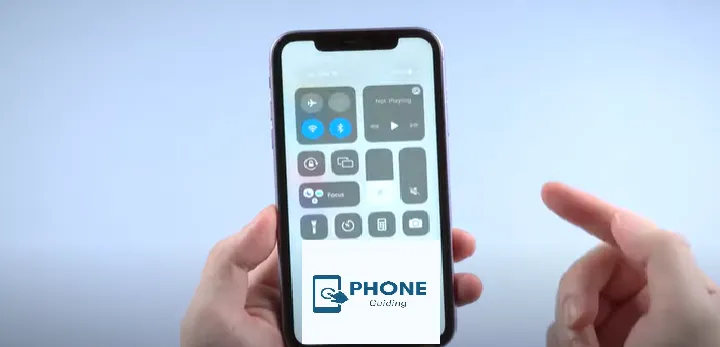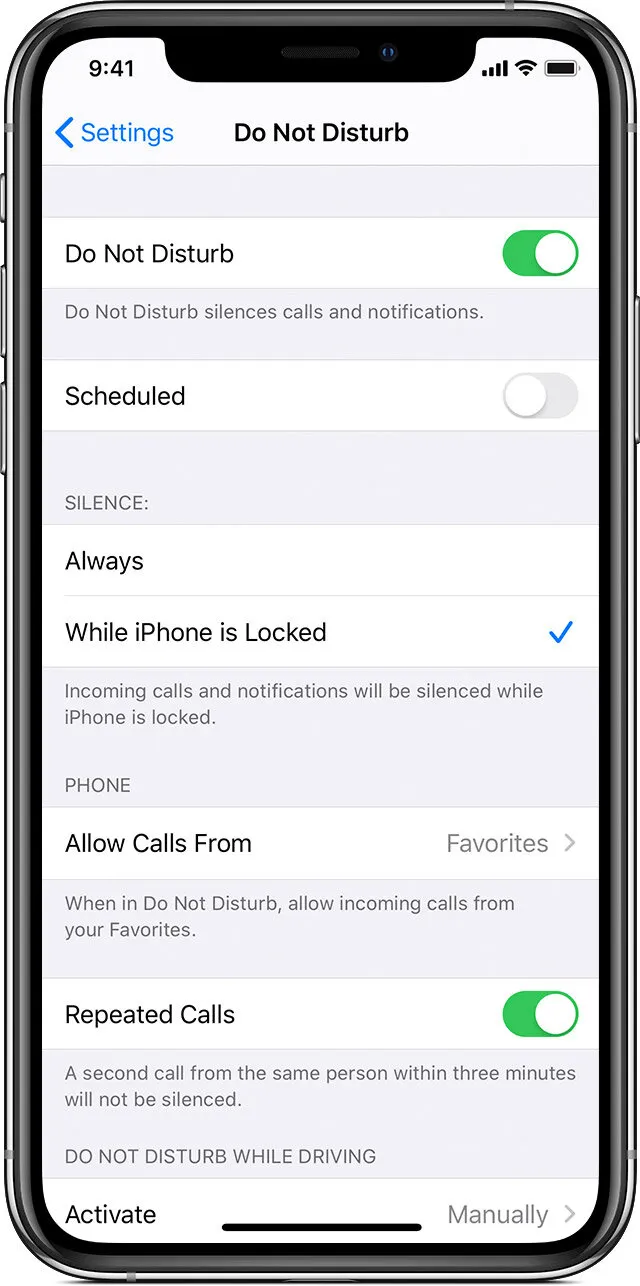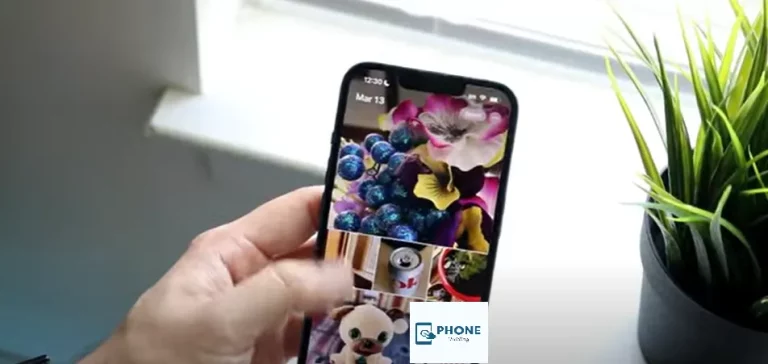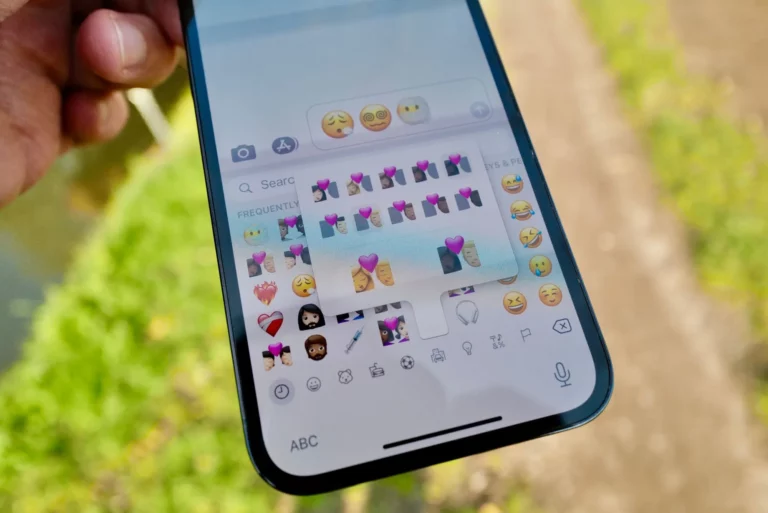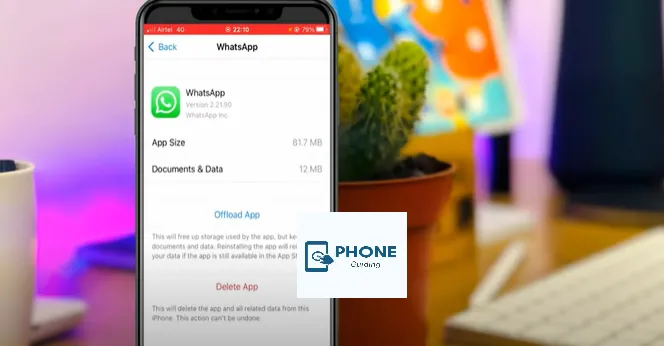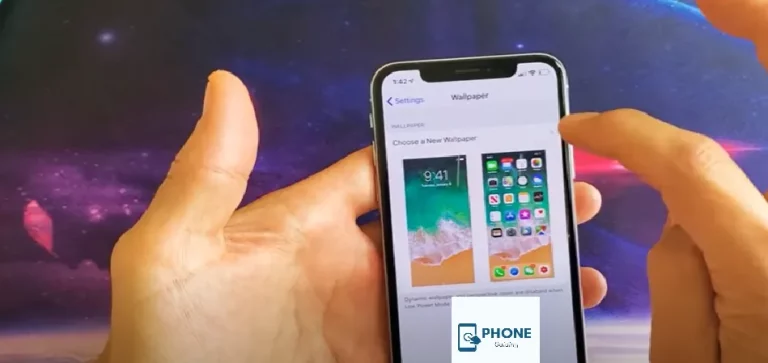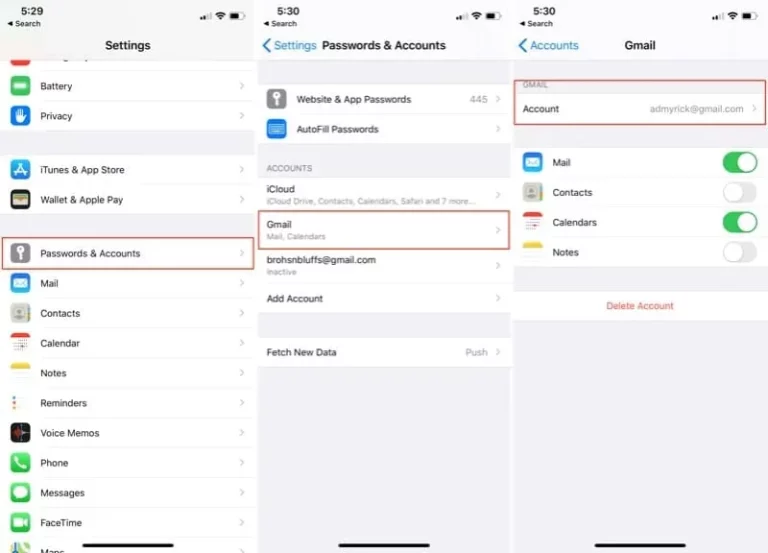What to Do If iPhone Screen Will Not Rotate?
iPhones are loved worldwide by their users due to their exceptional features and the updates the device gets every year, but they can get annoying sometimes with random glitches and problems that seem to be unsolvable. But nothing in the world is impossible. Even the most recent models can show some accidental malfunctions. Sometimes, your iPhone’s rotation gets stuck, and you need help rotating your screen. If you are facing a similar problem, there can be several reasons your iPhone screen will not rotate. To fix your issue, continue reading this article because we will tell you what to do if your iPhone screen will not rotate.
What Should I Do if My iPhone Screen Won’t Rotate?
Here are a few things you can try if your iPhone screen won’t rotate:
- Make sure that the screen rotation feature is turned on. You can do this by going to “Settings” > “Display & Brightness” and ensuring that the “Portrait Orientation Lock” button is not enabled.
- Restart your iPhone. A simple restart can sometimes fix minor software issues causing the screen rotation problem.
- Check for any debris or dirt around the edges of the screen or in the connectors. Try cleaning it off with a soft, dry cloth if you find any.
- Make sure that the app you are using supports screen rotation. Some apps may not support screen rotation or may have the feature disabled.
- Check for any updates to iOS or the app you are using. Sometimes, updates can fix issues with screen rotation.
- If the problem persists, try resetting the device’s settings. You can do this by going to “Settings” > “General” > “Reset” > “Reset All Settings.” Note that this will reset your device’s settings to default values, so you must customize them again.
- If none of these steps help, you may have a hardware issue. In this case, you should contact Apple Support or bring your device to an Apple Store for further assistance.
Fix to Do If iPhone Screen Will Not Rotate
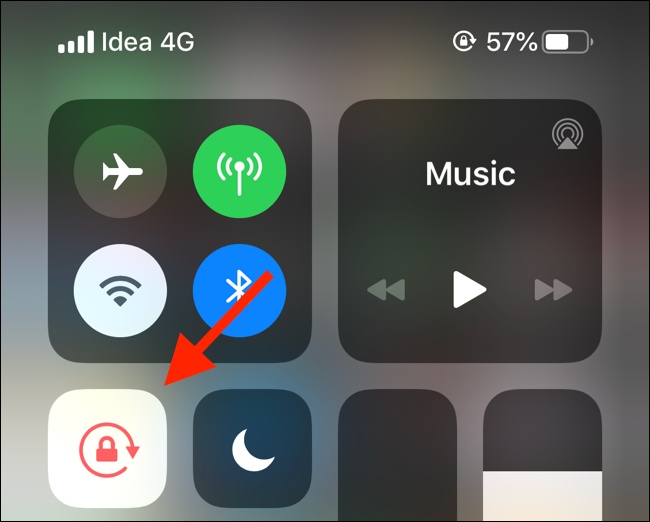
Rotating the iPhone screen brings a lot of convenience to the user. However, the screen might fail to follow the orientation change whenever you rotate your iPhone. It can be annoying when you cannot watch a video or photo in landscape mode or return to portrait mode.
You could try different methods to fix the rotation problem in such circumstances. Here are some top fixes if the iPhone screen will not rotate, whatever the issue.
First Thing to Do If iPhone Screen Will Not Rotate Check Screen Rotation Lock
You must ensure that the auto-rotation option is not locked if the iPhone is not rotating. If so, a locked auto-rotate sign will appear in the upper right corner also of the home screen.
Swipe down from the top right corner of the iPhone screen to reveal the Control Center, then tap Auto Rotate to enable it on your iPhone. Before the message “Portrait Orientation Lock: Off” appears as an unlocked lock icon, you must tap the Rotation Lock button, which looks like a lock with an arrow around it.
You can also press and hold the top-right corner of the screen to open the control center. If the screen doesn’t rotate on older iPhones, the rotation lock can be reached by swiping up from the bottom of the home screen to open the control center.
Once you have turned off the screen rotation locks, try turning the phone sideways to check if your problem is solved. If you need help, try the following method.
The Display Zoom Might Be Causing Problems
The home screen layout automatically rotates without a rotation lock if you have older versions of iPhones, such as iPhone 6 Plus, 6S Plus, 7 Plus, 8 Plus, or any other iPhone Max model. When iPhone Screen Rotation Lock turns off, and the home screen on these models still won’t rotate, Display Zoom may be to blame.
On the larger screens of these devices, Display Zoom magnifies the icons & text to make them simpler to view, but it also prevents screen rotation. Disable Display Zoom by doing the following actions if you are unable to turn the home screen on any of these devices:
Step 1
Locate the setting app on your iPhone screen to fix the rotation problem. Tap on it to open.
Step 2
Scroll down in the settings to get the display brightness setting. Tap on the display & brightness settings.
Step 3
A new screen will appear with a view option. Please turn off the display zoom by shifting it to standard.
Save the settings. Doing this fixes the issue, and turn your iPhone to check if the screen is rotating. If the iPhone screen still does not rotate, try the following method.
Try Restarting the Application You’re Using
Apps on iPhones can occasionally become locked or stuck, preventing the display from rotating, which causes the rotation issue. You should restart the app if the auto-rotation problem affects that particular app.
Swipe up from the home bar below and hold to bring up the multitasking view to end the app. Now close the app by swiping it.
Users of older iPhone models can access recent apps by double-tapping the home button and clearing the recently used apps with a swipe gesture.
Open the program and try rotating your iPhone screen again to check if the problem has been fixed. You can also try reinstalling the application from the app store.
One Solution to All Problems Restart Your iPhone
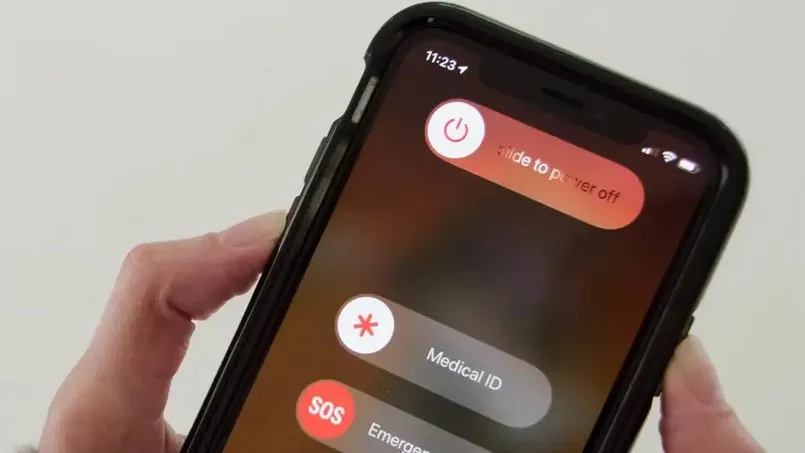
Restarting your iPhone is among the most popular and effective ways to address common software issues. This typically fixes any errors, quits all of the applications, and restarts your iPhone.
Hold the Volume or the Side buttons to display the Slide to Power Off menu and restart the phone. This method is used for the newer versions and the iPhone X series.
For the power off slider to appear in older iPhone users with older devices such as the iPhone 6 series, 7, 8, and SE series, the users can hold down the Sleep/Wake button. Your iPhone can be turned off by sliding the option.
Watch for it to shut off. Once the Apple logo displays on the screen, hold the Sleep/Wake button for a few seconds. To restart the iPhone. Doing this should also fix the rotation issue.
Final Take Reset All Settings
As a final take, you can attempt resetting your iPhone settings if the problem continues.
You will reset items like Wi-Fi connectivity and network settings if you reset all settings. This is also a great way to fix iOS problems that are unusual or unknown, like the rotation lock problem.
To reset all settings, follow the steps:
- Go to the settings and open general.
- You’ll see the reset option. Tap on it.
- The next thing also you have to do is tap on reset all settings.
Once your phone reboots, the rotation problem will be corrected. You will also be required to enter your password, which will erase all settings you’ve done. You will have to lose some basic settings to fix the issue.
Summing Up
This article helps you fix your problem. If you cannot solve the issue, you should contact Apple support or retry the above-given methods.
Frequently Asked Questions
Do iPhones have a screen rotation feature?
Yes! All iPhones have a built-in screen rotation feature, whether old or new. If you cannot rotate your screen, turn off the rotation lock from the control center.
Where is the control center on iPhone 14?
A Newer iPhone control center can be reached through the top right corner of the screen by swiping down gestures.
How do I check if rotation is locked on my iPhone?
Swipe down from the top right-hand corner of your iPhone screen to open Control Centre. Tap the Portrait Orientation Lock button to make sure it’s turned off. Turn your iPhone sideways.
Why is the rotation lock stuck?
If the Rotation lock is greyed out mode or missing, rotate the mode to portrait mode. After rotating the laptop, the rotation lock should be available again. If the device does not switch to portrait mode automatically, you might have to switch manually using the following steps: Go to Search and type Settings.