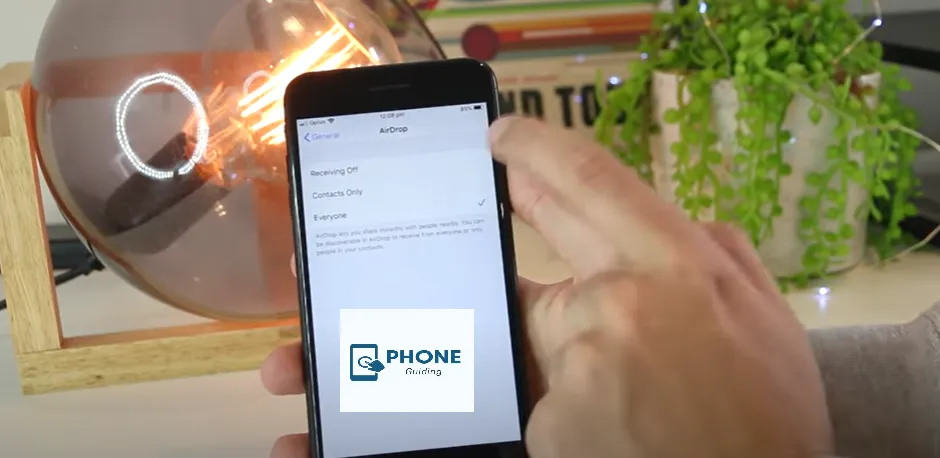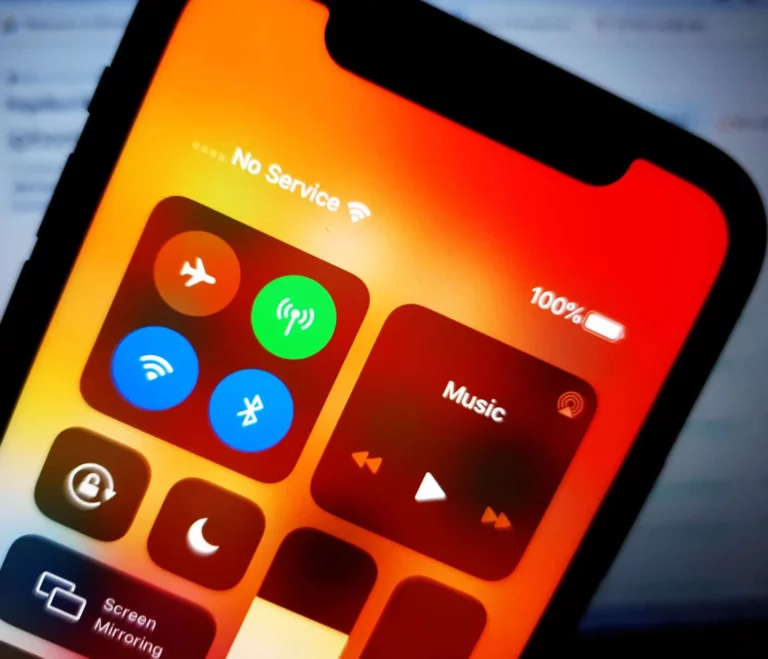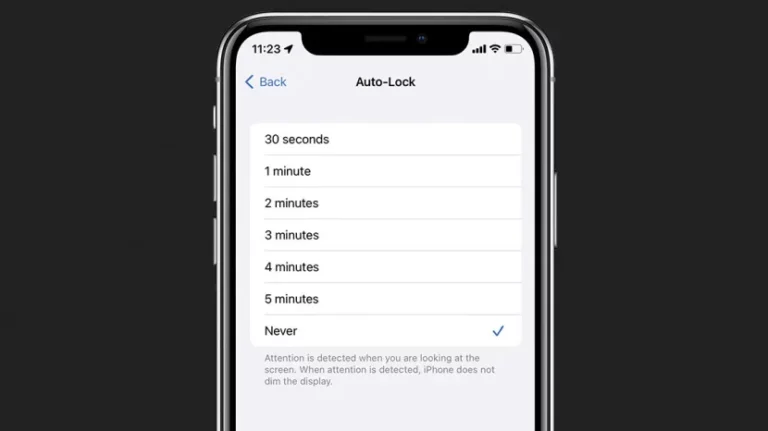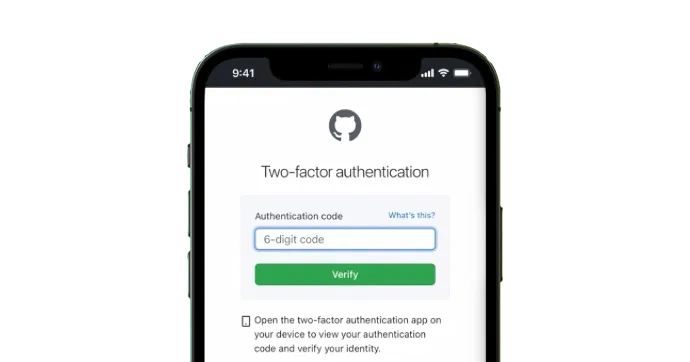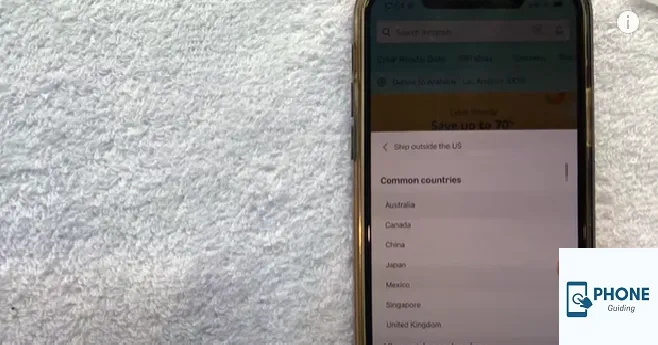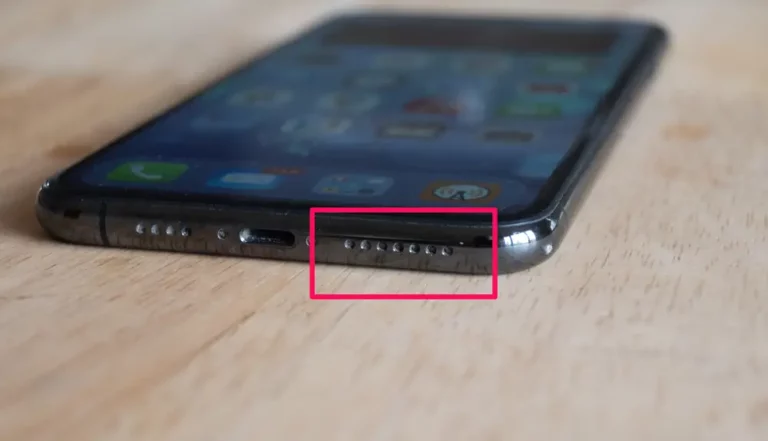Why Is My Airdrop Not Working on iPhone?
If you’re trying to use Airdrop to share files between your iPhone and another Apple device and it’s not working, you can check a few things. Ensure that both devices have AirDrop turned on and are close enough to each other. Also, check if any nearby devices might interfere with the wireless signal. If you’re wondering why your iPhone’s AirDrop feature isn’t working, there are a few possible explanations. It could be that your device isn’t compatible with AirDrop, that AirDrop is turned off on your iPhone, or that there are no other compatible devices nearby. Keep reading to learn more about these reasons and what you can do to fix the problem.
Check to Ensure AirDrop is Turned on
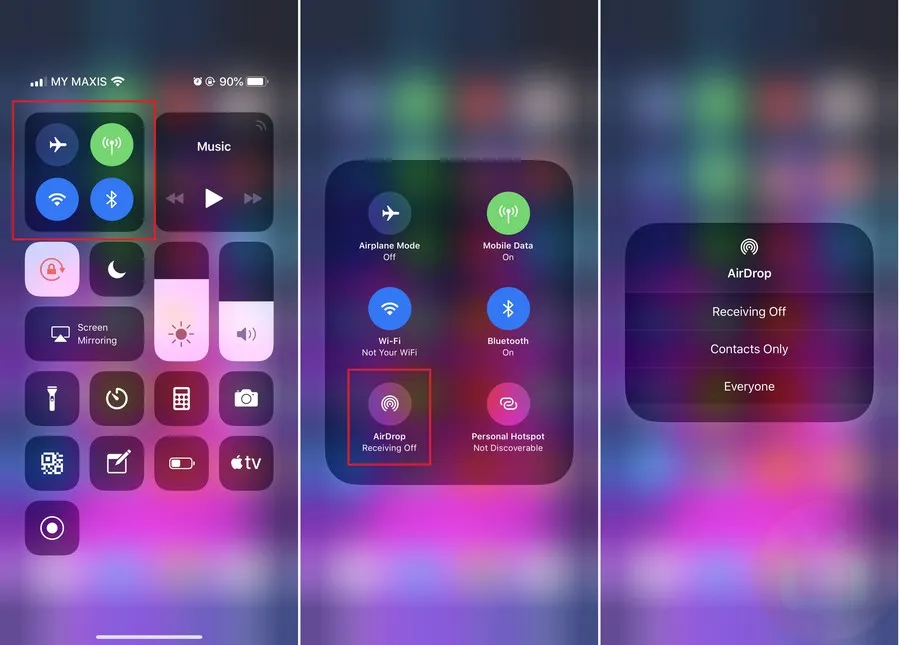
One of the first things you should check is ensuring AirDrop is turned on for both devices. On your iPhone, open the Control Center and tap the AirDrop icon. If AirDrop is set to off, tap it to turn it on.
Check the Wireless Signal
If AirDrop is turned on and you’re still having trouble, the next thing to check is the wireless signal. Make sure that both devices are connected to the same Wi-Fi network. If they’re not, AirDrop won’t work.
Try a Different File Type
If you’re trying to share a photo or video, try to share a different file type. AirDrop works with photos, videos, contacts, and other files. If you can share a different file type, the problem is likely with the file you’re trying to share.
How to Use Airdrop to Share Files
Sharing files between Apple devices is easier than ever, thanks to Airdrop. Airdrop is a built-in feature that lets you wirelessly transmit photos, videos, documents, and more with other Apple devices. Here’s how to use Airdrop to transfer files between your devices.
To use Airdrop, you’ll need an iPhone 5 or later, a fourth-generation iPad, an iPad mini, or a fifth-generation iPod touch. Airdrop is available on Macs running OS X Mavericks or later.
To share a file using Airdrop, open the file on your device and tap the Share button. From the Share menu, select the Airdrop icon. Airdrop will search for nearby devices you can share the file.
Once you’ve selected the device you want to share the file with, Airdrop will automatically transfer the file. The recipient will then be prompted to accept the transfer.
Airdrop is a quick and easy way to share files between Apple devices. So, try Airdrop the next time you share a photo, video, or document.
Airdrop, not Finding Devices? Try These Steps
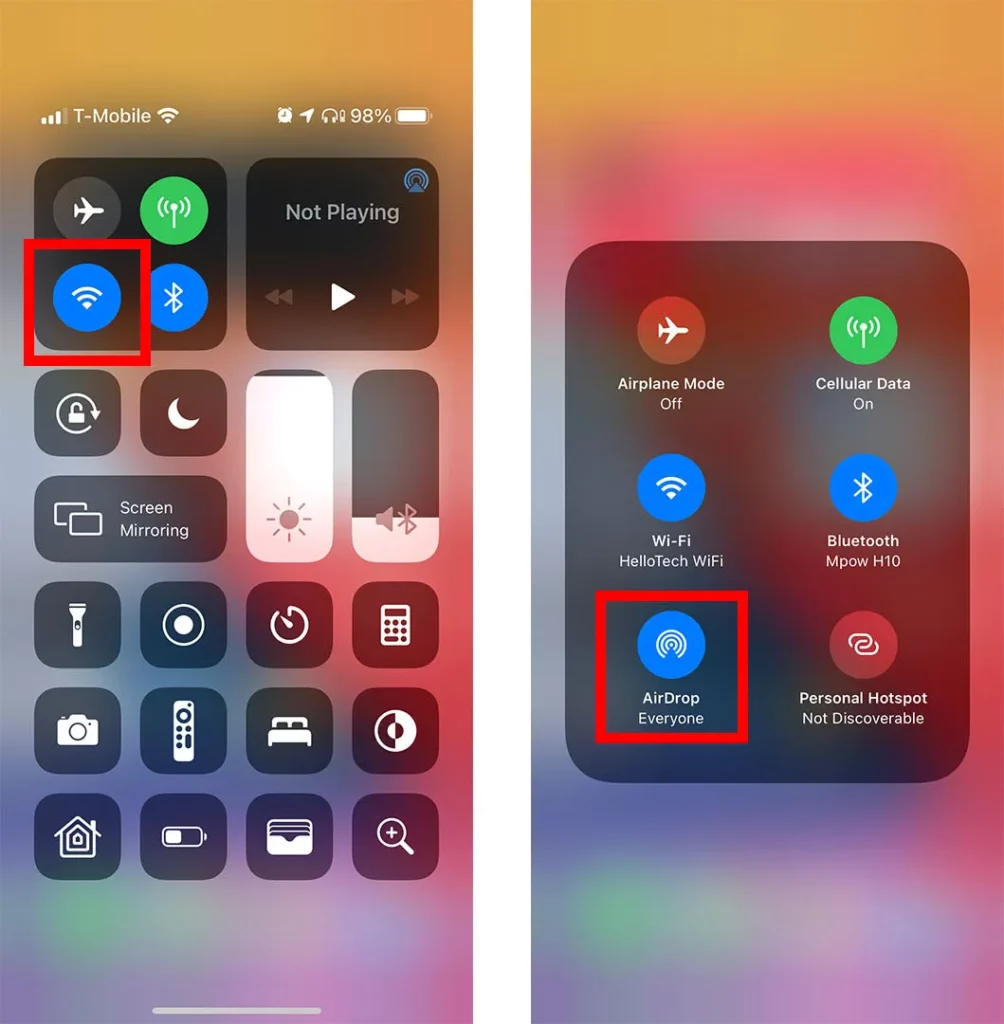
If you’re having trouble getting your airdrop to find devices, don’t worry, you’re not alone. There are a few things you can try to get it working again.
First, ensure that both devices are connected to the same Wi-Fi network. Airdrop uses Wi-Fi to communicate between devices, so it won’t be able to find the other device if they’re not on the same network.
If they are connected to the same Wi-Fi network, the next thing to check is the airdrop settings on both devices. On your iPhone, go to Settings > General > Airdrop, and make sure that it is set to “Contacts only” or “Everyone.” On your Mac, go to Finder > Preferences, and make sure that the “Allow me to be discovered by” setting is set to “Contacts only” or “Everyone.”
If you’ve checked both of these things and you’re still having trouble, the next thing to try is restarting both devices. Sometimes devices need a fresh start to get things working again.
If you’ve tried all of these things and you’re still having trouble, the next step is to make sure that both devices are running the latest version of their operating system. Airdrop is a new feature, so there may be bugs in older software versions that have since been fixed.
If you’ve tried all these things and are still having trouble, the next step is to contact Apple support. They can help you troubleshoot the problem and, if necessary, escalate the issue to their engineering team.
Troubleshoot a Software Problem
If you’ve tried all of the above and you’re still having trouble, there might be a problem with the software on your devices. Try turning AirDrop off and then on again. If that doesn’t work, try restarting your devices.
Contact Apple Support
If you’ve tried all of the above and you’re still having trouble, you can contact Apple Support for help.
Conclusion
If your airdrop is not working on your iPhone, you can try a few things to fix the issue. First, ensure that both devices are close to each other and that Bluetooth and Wi-Fi are turned on. You should also check if AirDrop is turned on in the Control Center. If it is, try turning it off and then on again. If you’re still having trouble, try resetting your network settings or restarting your iPhone.
FAQs
Why is AirDrop randomly not working?
AirDrop relies on Wi-Fi and Bluetooth to transfer files over the air. If you’re still having trouble getting AirDrop to work correctly, try switching off both radios completely, then turn them back on again.
Why does my AirDrop keep saying no one found it?
Make sure AirDrop is enabled on both devices. Turn on Wi-Fi and Bluetooth on both devices. You may try to turn off and on Wi-Fi, Bluetooth, and AirDrop. Make sure the two devices are within the Wi-Fi and Bluetooth range.
Do you need Wi-Fi to AirDrop?
It uses Bluetooth to find devices you can send to, and the device you send from creates a secure peer-to-peer Wi-Fi network connection with the receiving device and transfers the file(s). This transfer does not use the Internet or a local Wi-Fi network; you don’t need to be on a Wi-Fi network to use AirDrop.
How do I reset my Apple AirDrop?
How do I reset my Apple AirDrop? Unfortunately, you can’t reset your AirDrop. But you can reset your iPhone or iPad to fix some AirDrop problems. To reset your device: go to Settings, tap General, tap Reset, then tap Erase All Content and Settings.
Can I AirDrop 1000 photos?
Can I AirDrop 1,000 photos? Theoretically, there’s no limit to how many photos you can send using AirDrop. However, your success will depend on how large your files are and how robust your devices’ processors are.
What is the AirDrop limit?
The cap on sharing data via AirDrop on iPhones to the “Everyone” option means that after 10 minutes, AirDrop will revert to “Contacts Only.” This means iPhones can only receive files from random users for up to 10 minutes.
Are AirDrops safe iPhones?
AirDrops are files exchanged through an Apple-exclusive feature that simplifies data transfers between Macs and iOS devices. However, hackers and users can abuse this wireless and readily available option. For instance, keep Wi-Fi and Bluetooth turned off in public or when not in active use.
Can Airdrop share with Android?
Yes, introducing the Nearby feature in AirDroid Personal has made it possible for AirDrop from iPhone to Android. Install this app on both phones and start sending files after connecting them.
Why is my airdrop not working despite meeting all the requirements?
There could be a problem with the device’s operating system or a software issue. Try restarting your device or updating it to the latest version of iOS. You can also try resetting the network settings or restoring your device to its original settings.