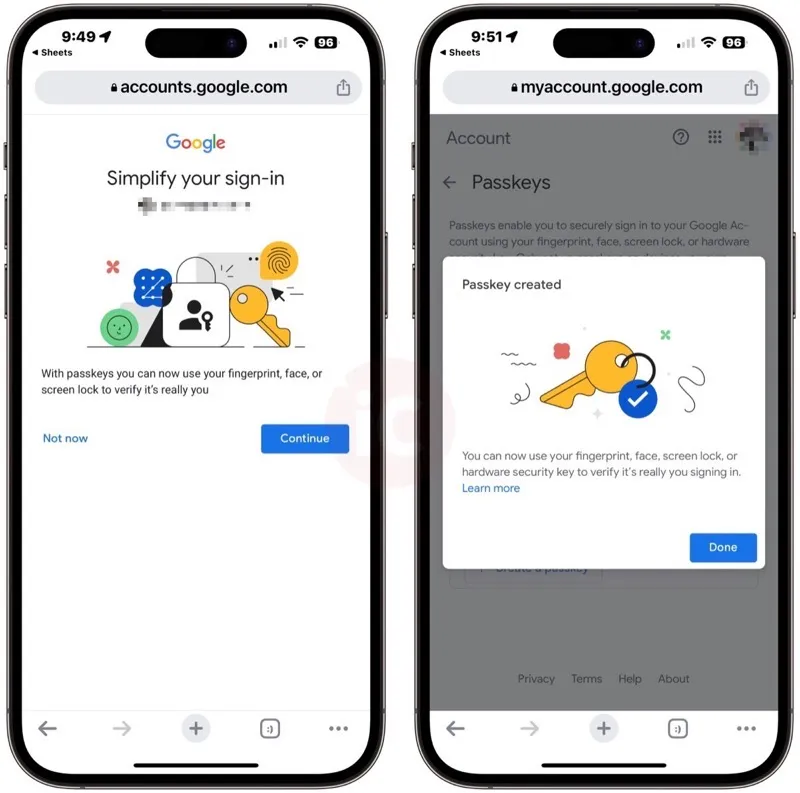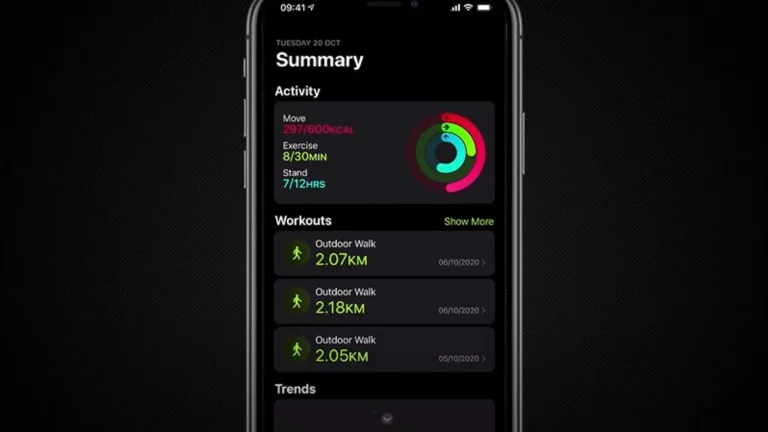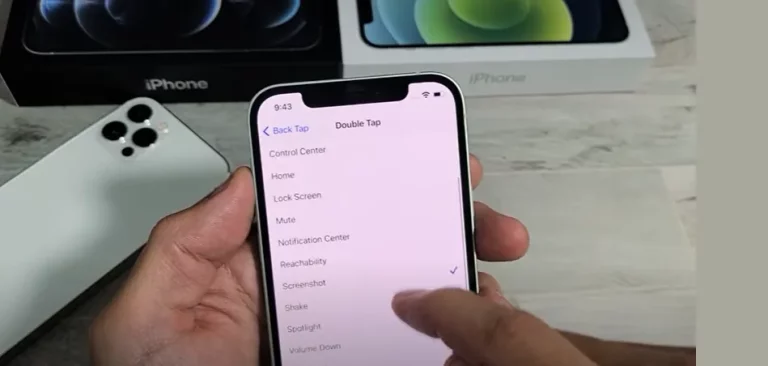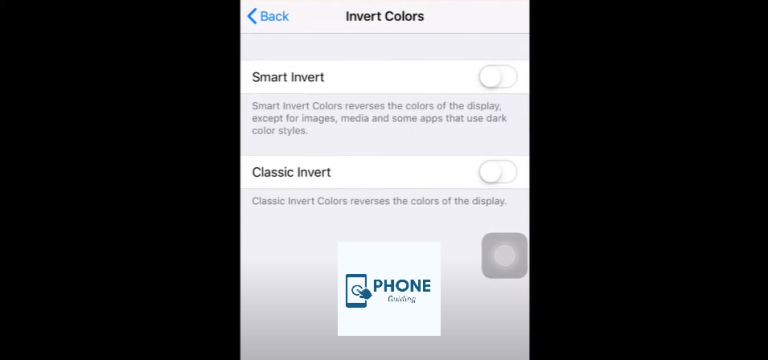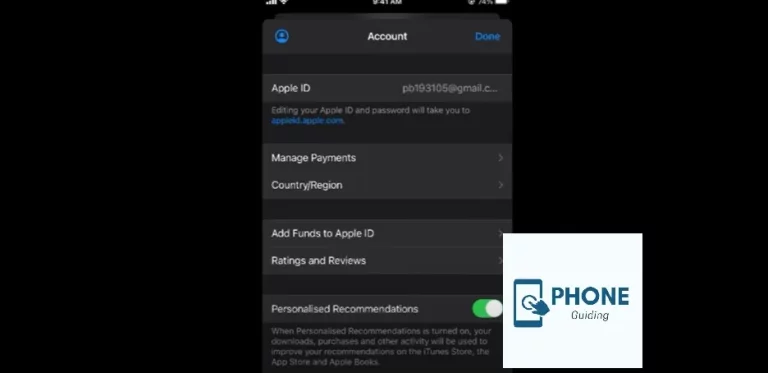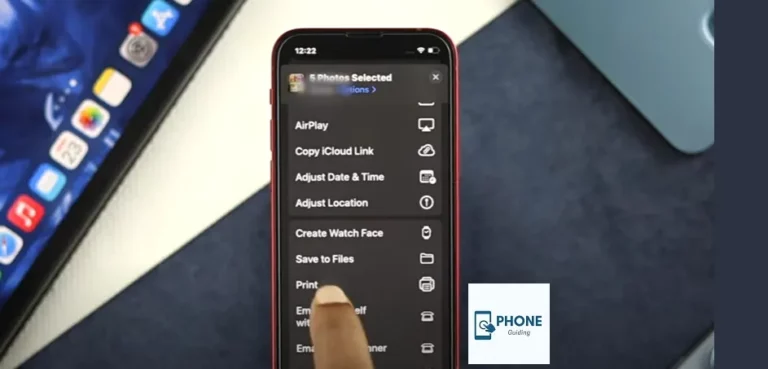Simplify Your iPhone Experience with Google Passkey: Here’s How
Are you tired of having too many passwords to remember for your iPhone? Well, Google has come to the rescue with a new feature called Passkey. With Passkey, you can simplify your iPhone experience by using your Google account to sign in to apps and websites, eliminating the need for multiple passwords.
This innovative solution streamlines the login process, making it faster and more convenient. No more struggling to remember which password goes where—just one Google account to rule them all.
But how exactly does Passkey work? It’s simple. When you sign in to an app or website, you’ll see a “Sign in with Google” option. Tapping on it will prompt you to authenticate with your Google account, using either your fingerprint or Face ID. Once authenticated, you’re in; no more passwords are required.
Google Passkey is a game-changer for iPhone users, providing a secure and hassle-free way to access your favorite apps and websites. So why not simplify your life and give it a try? Say goodbye to password headaches and hello to a smoother iPhone experience.
Benefits of using Google Passkey
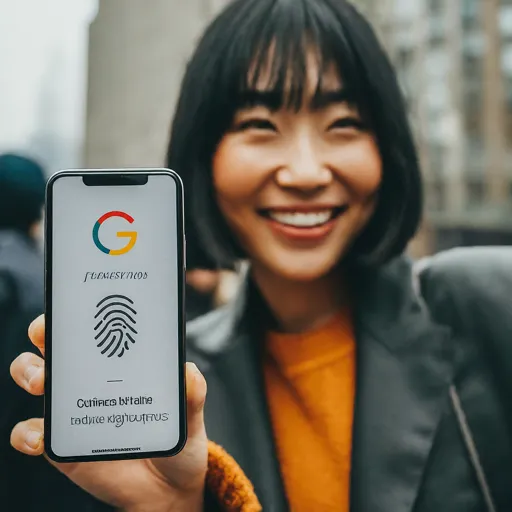
Google Passkey offers a multitude of benefits for iPhone users. First and foremost, it eliminates the need to remember multiple passwords. Instead of relying on your memory or a password manager, you can simply use your Google account to sign in to various apps and websites. This not only saves time but also reduces the risk of forgetting passwords and getting locked out of your accounts.
Another advantage of Google Passkey is its convenience. With just a few taps, you can sign in to any app or website that supports Google authentication. This means no more typing in long and complex passwords on your iPhone’s small keyboard. Additionally, Passkey works seamlessly with other Google services, such as Google Pay and Google Drive, making it even more convenient to access your favorite apps and files.
Furthermore, Google Passkey prioritizes security. Since it uses your fingerprint or Face ID to authenticate, it adds an extra layer of protection to your accounts. This means that even if someone gets hold of your iPhone, they won’t be able to access your apps and websites without your biometric authentication. With Passkey, you can have peace of mind knowing that your personal information is secure.
In summary, the benefits of using Google Passkey are numerous. It simplifies the login process, saves time, enhances convenience, and improves security. By adopting Passkey, you can streamline your iPhone experience and make your digital life easier.
Setting up Google Passkey on your iPhone
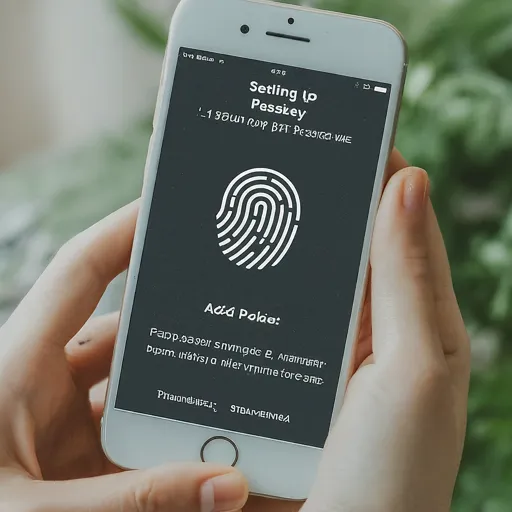
Setting up Google Passkey on your iPhone is a straightforward process. Follow the steps below to get started:
- Open the Settings app on your iPhone.
- Scroll down and tap on “Passwords & Accounts.”
- Select “AutoFill Passwords” from the list of options.
- Toggle the switch next to “Allow Filling from Google” to enable Passkey.
- 5. You may be prompted to sign in to your Google account if you haven’t done so already. Follow the on-screen instructions to complete the authentication process.
- 6. Once you’ve signed in, you’re ready to use Google Passkey for password autofill.
It’s important to note that Google Passkey requires iOS 14 or later to work. If your iPhone is running an older version of iOS, you’ll need to update it before you can set up Passkey. Additionally, make sure you have the latest version of the Google app installed on your device.
Now that you’ve set up Google Passkey on your iPhone, let’s explore how to use it for password autofill.
How to use Google Passkey for password autofill
Using Google Passkey for password autofill is incredibly easy. Once you’ve enabled Passkey and signed in to your Google account, follow the steps below to enjoy seamless and secure login experiences:
- Open an app or website that requires you to sign in.
- On the login screen, look for the “Sign in with Google” option. It may be labeled “Continue with Google” or something similar.
- Tap on the “Sign in with Google” button.
- If prompted, authenticate with your fingerprint or Face ID to verify your identity.
- Once authenticated, Passkey will automatically fill in your login credentials, and you’ll be signed in to the app or website.
It’s worth mentioning that Google Passkey works with a wide range of apps and websites, including popular ones like Facebook, Twitter, Instagram, and Amazon. However, not all apps and websites support Passkey yet. If you encounter one that doesn’t, you’ll need to resort to traditional password entry or explore alternatives like Apple Keychain.
Now that you know how to use Google Passkey for password autofill, let’s compare it with Apple Keychain to understand the differences between the two.
Google Passkey vs. Apple Keychain: A comparison
Google Passkey and Apple Keychain are both password management solutions designed to simplify the login process for iPhone users. While they serve a similar purpose, there are notable differences between the two. Let’s compare Google Passkey and Apple Keychain across various aspects:
- Platform compatibility: Google Passkey is available on both iOS and Android devices, making it a versatile option for users who switch between platforms. On the other hand, Apple Keychain is exclusive to Apple devices, limiting its cross-platform functionality.
- Authentication methods: Google Passkey utilizes biometric authentication, such as fingerprints and Face ID, to verify your identity. In contrast, Apple Keychain primarily relies on Touch ID and Face ID, but it can also use a master password for authentication.
- Password autofill capabilities: Both Google Passkey and Apple Keychain offer password autofill functionality. However, Google Passkey has a broader reach and works with a wider range of apps and websites compared to Apple Keychain.
- Integration with other services: Google Passkey seamlessly integrates with other Google services, such as Google Pay and Google Drive, providing a unified experience across various Google products. Apple Keychain, on the other hand, is tightly integrated with Apple’s ecosystem, offering features like iCloud Keychain syncing and Safari password autofill.
- Cross-device synchronization: Google Passkey syncs your passwords across devices, allowing you to access them from any device with your Google account. Apple Keychain, on the other hand, syncs passwords exclusively within the Apple ecosystem, limiting its accessibility on non-Apple devices.
- Security features: Both Google Passkey and Apple Keychain prioritize security. They use encryption to protect your passwords and employ various security measures to prevent unauthorized access. However, Apple Keychain’s integration with the Secure Enclave on iOS devices provides an additional layer of hardware-based security.
Both Google Passkey and Apple Keychain offer compelling features for simplifying the login process on iPhones. Your choice between the two ultimately depends on your platform preferences, the level of cross-platform functionality you require, and your willingness to embrace Google or Apple’s ecosystem.
Now that we’ve compared Google Passkey and Apple Keychain, let’s address some common issues you may encounter while using Google Passkey and how to troubleshoot them.
Troubleshooting common issues with Google Passkey
While Google Passkey is designed to be a seamless and hassle-free solution, you may encounter some issues along the way. Here are a few common problems you might face and how to troubleshoot them:
- Passkey not appearing as an option: If you don’t see the “Sign in with Google” option on an app or website’s login screen, likely, that the service doesn’t support Passkey yet. In this case, you’ll need to resort to traditional password entry or explore alternative authentication methods.
- Authentication failure: If you’re having trouble authenticating with your fingerprint or Face ID, make sure you’ve properly set up biometric authentication on your iPhone. Go to Settings > Face ID & Passcode (or Touch ID & Passcode) and ensure that the relevant options are enabled and properly configured.
- Incorrect password autofill: If Passkey fills in the wrong username or password for a particular app or website, try manually entering your login credentials once to see if Passkey learns and remembers the correct information for future use. Alternatively, you can update your saved passwords in the Google app’s settings.
- Syncing issues: If you’re using Google Passkey on multiple devices and notice that your passwords aren’t syncing correctly, ensure that you’re signed in to the same Google account on all devices. Additionally, make sure you have a stable internet connection, as Passkey relies on cloud synchronization for password storage.
If you encounter any other issues or have specific questions about using Google Passkey, refer to Google’s support documentation or reach out to their customer support for assistance.
Now that we’ve covered troubleshooting, let’s explore some tips and tricks to help you make the most out of your Google Passkey experience.
Tips and tricks for maximizing your Google Passkey experience
To enhance your Google Passkey experience and take full advantage of its features, consider implementing the following tips and tricks:
- Enable two-factor authentication: While Google Passkey adds an extra layer of security to your accounts, enabling two-factor authentication (2FA) provides an additional safeguard. By enabling 2FA for your Google account, you’ll further protect your personal information from unauthorized access.
- Regularly update your passwords: Although Passkey eliminates the need to remember and enter passwords manually, it’s still crucial to update your passwords regularly. This helps protect your accounts from potential security breaches and ensures that Passkey has the latest login credentials.
- Use a strong and unique Google account password: Since your Google account is now your master key, it’s essential to set a strong and unique password for it. Avoid using common or easily guessable passwords, and consider using a password manager to generate and store a secure password.
- Review your saved passwords: Periodically review the passwords saved in your Google account to ensure they are up-to-date and relevant. Remove any outdated or unused passwords to keep your account organized and reduce the risk of unauthorized access.
- Explore additional Google features: Google Passkey is just one of many features offered by Google. Take the time to explore other services like Google Pay, Google Drive, and Google Photos to further streamline your digital life and enhance your overall Google experience.
By implementing these tips and tricks, you can optimize your Google Passkey experience and enjoy a seamless and secure login process on your iPhone.
Security considerations when using Google Passkey
While Google Passkey offers a convenient and secure way to access your apps and websites, it’s essential to be mindful of certain security considerations:
- Protect your biometric data: Since Passkey relies on your fingerprint or Face ID for authentication, it’s crucial to protect your biometric data. Keep your iPhone secure, and avoid sharing your biometrics with anyone else.
- Beware of phishing attempts: Phishing remains a common threat to online security. Be cautious of emails, messages, or websites that request your Google account credentials. Always verify the legitimacy of the source before entering your login information.
- Regularly review app permissions: When granting Passkey access to your Google account, review the permissions requested by each app or website. Ensure that you’re comfortable with the level of access granted, and revoke access for any apps or websites you no longer use.
- Keep your iPhone and apps up to date: Regularly updating your iPhone’s software and apps is crucial for maintaining security. Software updates often contain security patches that address vulnerabilities, while app updates may include bug fixes and security improvements.
By following these security considerations, you can further protect your personal information and ensure a safe and secure experience with Google Passkey.
Future developments and updates for Google Passkey
Google Passkey is still a relatively new feature, and as such, we can expect future developments and updates to enhance its functionality and security. Google is continually working to improve its services, and Passkey is no exception. Here are a few potential future developments we might see:
- Expanded app and website support: As more developers and service providers recognize the benefits of Passkey, we can expect to see increased support for Google authentication across various apps and websites. This will further streamline the login process and make Passkey even more convenient to use.
- Enhanced cross-platform functionality: While Passkey already supports both iOS and Android devices, we might see further improvements in cross-platform functionality. This could include better integration with third-party services and improved syncing capabilities.
- Advanced security features: Google is committed to ensuring the security of its users’ accounts and personal information. We can anticipate additional security features and enhancements to further protect Passkey users from potential threats.
As Google continues to refine and expand Passkey, iPhone users can look forward to an even smoother and more secure login experience.
Your iPhone Experience with Google Passkey: Beyond the Basics
Google Passkey promises a passwordless future, but how does it compare to traditional passwords and work on your iPhone? Let’s delve deeper into these often-unaddressed aspects for a truly informed decision:
Security Considerations:
- Stronger defense: Unlike passwords, Passkey uses public key cryptography, making it immune to phishing and brute-force attacks. However, some argue that biometrics might introduce new attack vectors.
- Multi-device convenience: Seamlessly access websites and apps across devices without remembering passwords. Remember, this convenience relies on your biometric authentication remaining secure.
- Biometric backup options: Explore alternative authentication methods like PINs or security keys in case biometrics fail or aren’t available.
Implementation and Setup:
- Step-by-step guide: Walk users through creating a Passkey on their iPhone, covering platform versions, supported browsers, and potential compatibility issues.
- Supported websites and apps: Update the provided list regularly to reflect the evolving landscape of Passkey adoption.
- Troubleshooting common issues: Address potential hurdles like website incompatibility, enrollment errors, or device restrictions, offering solutions or workarounds.
Advanced Features and Future:
- Password manager integration: Currently, Passkey functions independently. Discuss the future possibilities of integrating it with existing password managers.
- Future roadmap and updates: Highlight Google’s plans for expanding Passkey features, like cross-platform passwordless sharing or offline authentication.
- Accessibility considerations: Explain how Passkey caters to users with visual or motor impairments, including alternative authentication methods and screen reader compatibility.
Privacy Concerns:
- Data collection and storage: Transparency is key. Explain what data Google collects during Passkey usage (if any) and its storage practices.
- Control and management options: Empower users with options to view, manage, and delete their Passkey data, ensuring transparency and control.
- Alternatives for privacy-focused users: Acknowledge privacy concerns and mention alternative passwordless solutions like hardware security keys for those seeking maximum data control.
Remember, adopting new technologies requires informed decisions. By understanding these additional aspects, you can make an informed choice about using Google Passkey on your iPhone, balancing security, convenience, and your personal privacy priorities.
Conclusion: Simplify your iPhone experience with Google Passkey
Google Passkey is a game-changer for iPhone users, offering a secure and hassle-free way to access apps and websites. By using your Google account as your master key, you can eliminate the need for multiple passwords and streamline the login process. Passkey’s biometric authentication adds an extra layer of security, ensuring that only you can access your accounts.
Setting up Passkey on your iPhone is a simple process, and using it for password autofill is incredibly convenient. While Google Passkey is a compelling option, it’s important to consider the differences between Passkey and Apple Keychain before making a choice.
If you encounter any issues while using Google Passkey, refer to the troubleshooting section for assistance. Additionally, implementing the provided tips and tricks can help you maximize your Passkey experience and enhance your overall digital security.
Finally, keep in mind the security considerations when using Google Passkey and stay informed about future developments and updates. With Google Passkey, you can simplify your iPhone experience and enjoy a smoother, more secure login process.
So why not simplify your life and give Google Passkey a try? Say goodbye to password headaches and hello to a smoother iPhone experience.