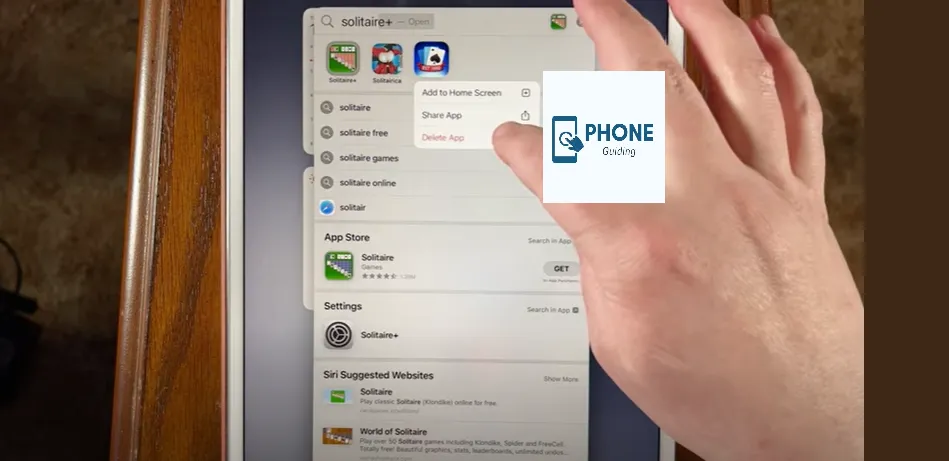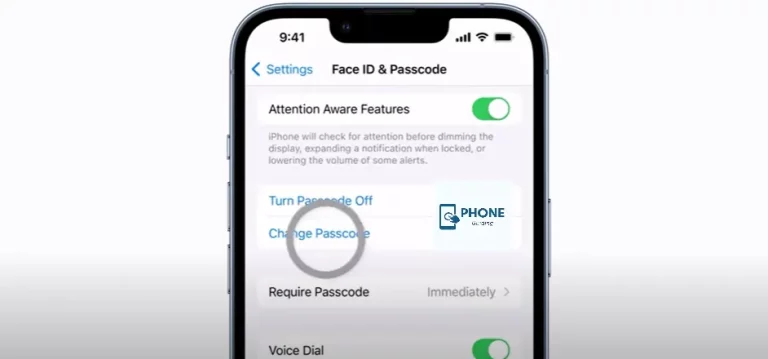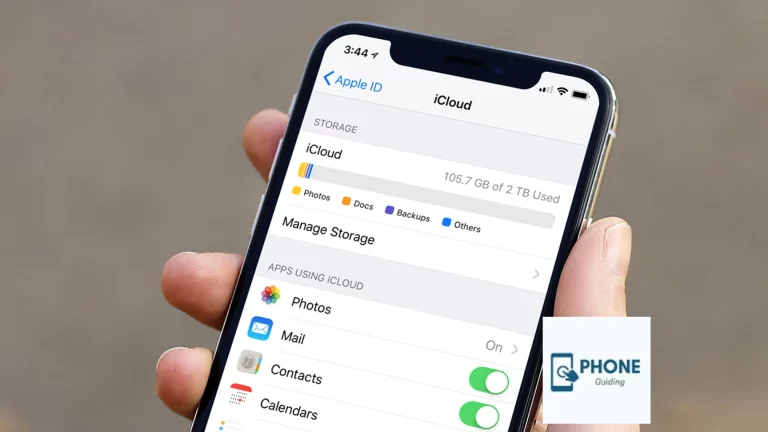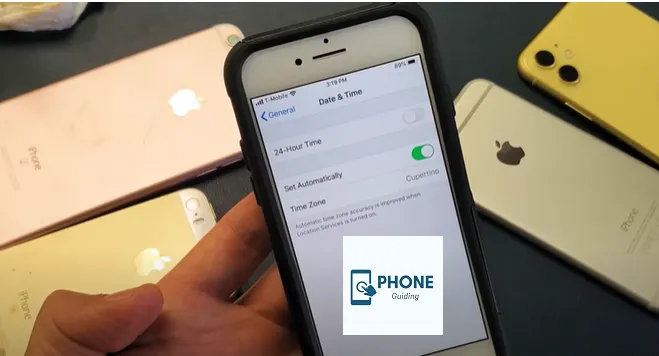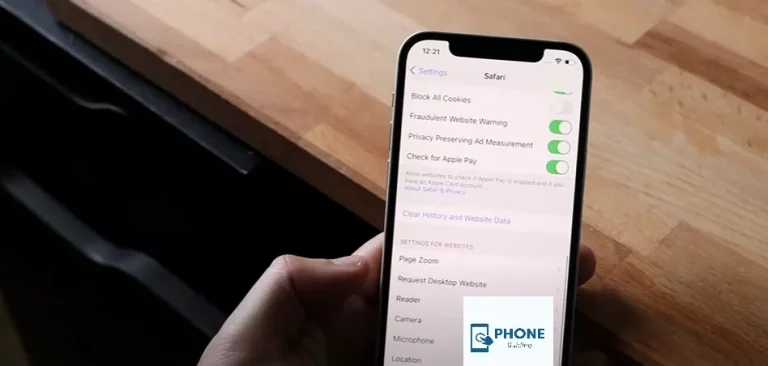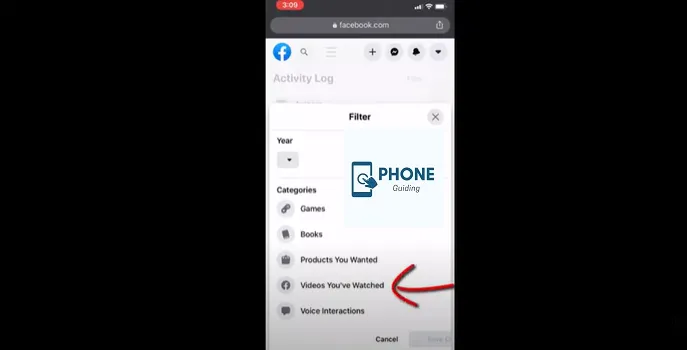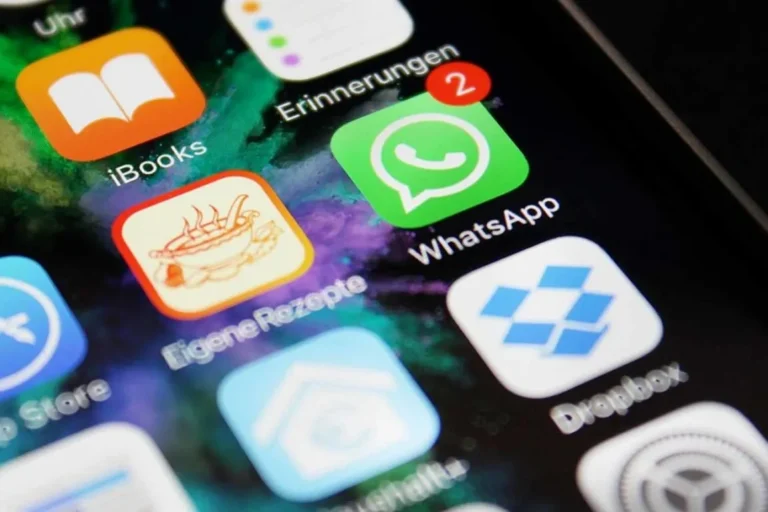How Do You Delete A Hidden App On An iPhone?
You can now hide apps on your iPhone, thanks to iOS 14. The App Library will receive those apps that won’t appear on your home screen. Therefore, if you use them sparingly, you can remove the app from your iPhone’s Home Screen without deleting hidden apps.
Those hidden apps on your iPhone might slip your mind, and you might need help to tap delete the app from your iPhone. Relax, and keep those apps from taking up too much space on your iPhone. We’ll demonstrate the best techniques for deleting a hidden app on the iPhone.
What Causes Apps to Hide?
Having too many downloaded apps on the home screen and too many folders with apps over time can be annoying for iPhone users. With the introduction of the App Library in iOS 14, Apple has fixed this by grouping all of your apps and organizing them into different “smart” categories to the right of your most recent home screen page.
Apple has done this to tidy up your home screen and “hide” unused apps so they are not in the way. Of course, there are other reasons why an app might not appear on your device’s home screen. You might have, for instance:
Under “Settings -> Home Screen,” I disabled the “Add to Home Screen” feature for newly downloaded apps.
The “remove from the home screen” context menu option was used at some point to remove an app, and the user forgot about it.
Through “Settings Then Screen Time Then Content & Privacy Restrictions -> Allowed Apps,” you can disable some native apps.
Use App Library to Delete A Hidden App On iPhone
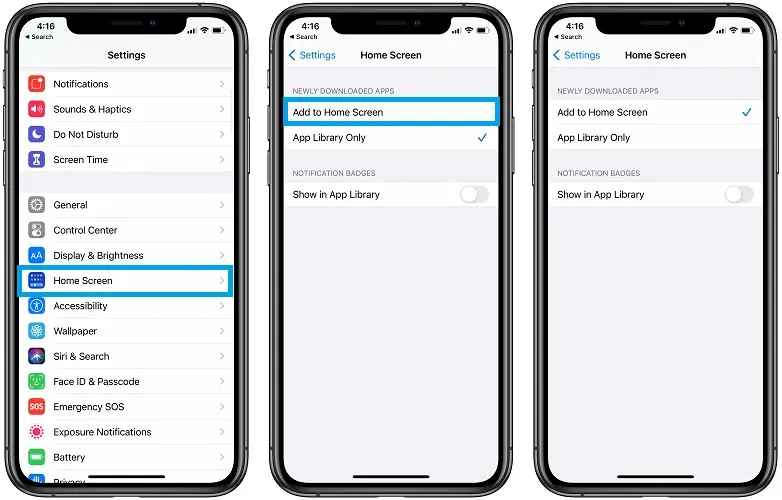
To organize the apps on the home screen of your iPhone and provide a list of all installed apps, Apple created the App Library. A removed app immediately moves to the App Library after being removed from the home screen. So, here’s how to delete a hidden app on your iPhone using the app library.
- Step 1: To access the app icon Library on your iPhone, swipe left from the Home screen.
- Step 2: In the App Library, tap the Search Bar and type the name of the app you want to find and remove.
- Step 3: Long-press the app icon when it appears to bring up options.
- Step 4: Select Remove App.
- Step 5: Tap Delete to confirm your decision.
Delete A Hidden App On iPhone Using Spotlight Search
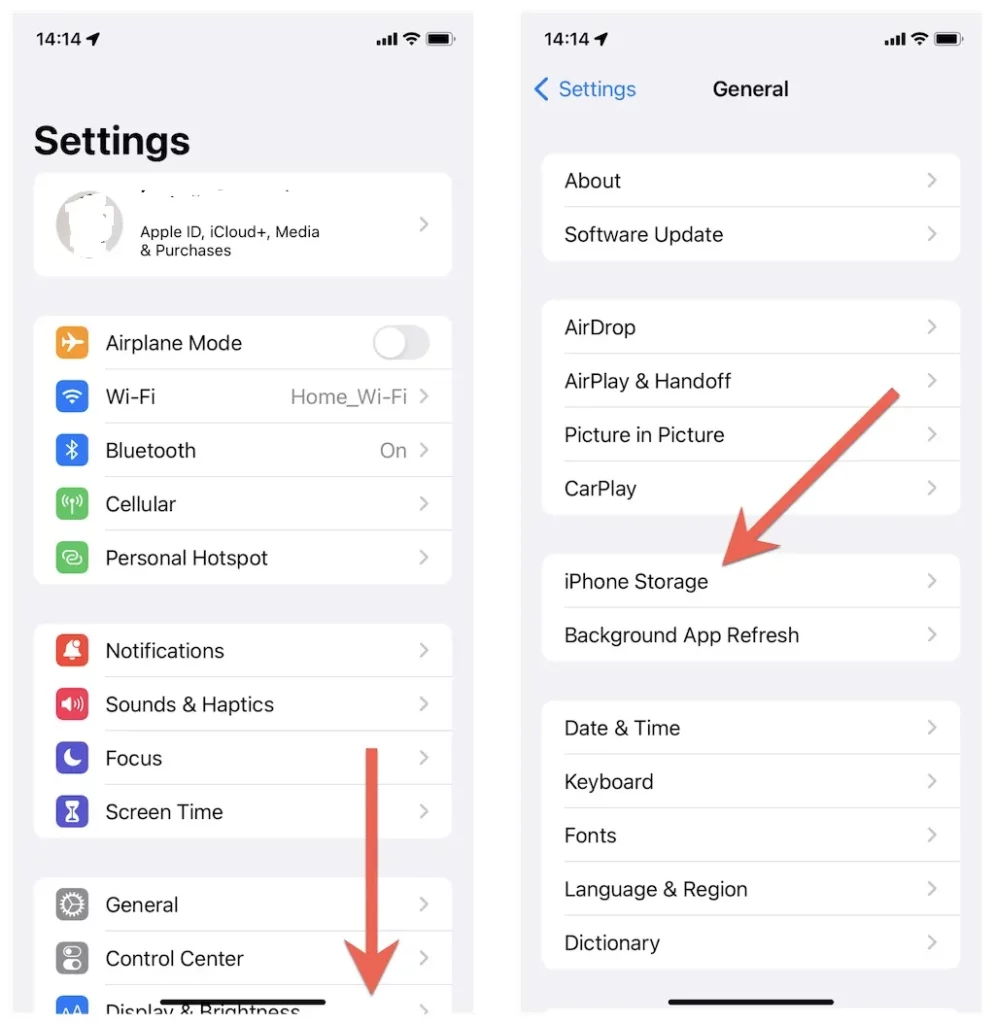
Spotlight Search lets you quickly find everything on your iPhone storage or the internet. You can use Spotlight Search to remove a hidden app using the spotlight on your iPhone.
- Step 1: Swipe down from the top of your iPhone’s Home Screen or tap the Search icon.
- Step 2: In the Spotlight Search Bar up top, type the name of the hidden app.
- Step 3: Long-press the app icon when it appears to bring up options.
- Step 4: Click “Delete App.”
- Step 5: Tap Delete to confirm your selection.
Remove Hidden iPhone Apps from the App Store
To also find all the installed apps on your iPhone and delete a hidden app on an iPhone you don’t want, use the App Store. This is the procedure.
- Step 1: Launch the iPhone App Store.
- Step 2: Tap the profile icon located in the upper-right corner.
- Step 3: Scrolling down, you can find the app’s name under Updated Recently and Available Updates.
- Step 4: swipe left on the app’s name if it appears in either of the two lists.
- Step 5: Tap Delete to uninstall the application.
Remove Hidden iPhone Apps from the iPhone’s Internal Storage
If the removed hidden apps are not listed in the Recently Updated section of the App Store, you can delete them from your iPhone’s internal storage. How? Read on.
- Step 1: Launch the iPhone’s Settings app.
- Step 2: Navigate to General by scrolling down.
- Step 3: Select iPhone Storage.
- You might have to wait until the screen shows all the information about the app store.
- Step 4: Scroll down and hold the app you want to remove.
- Step 5: Select Delete App.
- Step 6: To confirm your decision, tap on the Delete App at the bottom.
The same procedures can remove an app that uses much storage space on your iPhone.
How To Delete An App And Keep Data?
The offloading feature frees up storage space on your iPhone or iPad without erasing the app’s icon or user information. Offloading removes hidden apps and frees up local storage, but all your files and data stay on your device. All your data will reappear if you tap the icon to reinstall the app and use it again. The only catch with offloading is that you still need to be able to re-download the apps from the App Store.
Go to “Settings -> General -> iPhone Storage” and tap the “Enable” button next to “Offload Unused Apps” to offload apps instantaneously. Instead, try this: scroll down the same screen, tap on the appropriate app’s name, then tap on the “Offload App” button and the “Offload App” confirmation that appears.
How to Delete Apps on iPhone Permanently
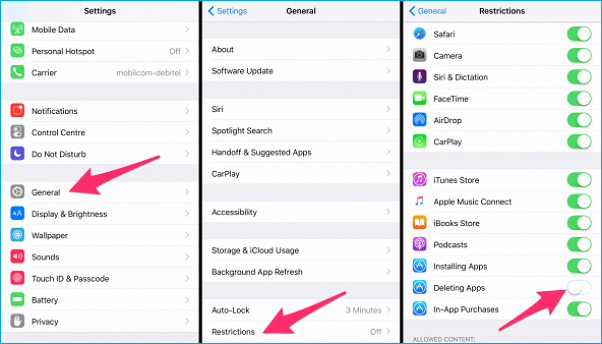
To delete an app on your iPhone permanently, follow these steps:
- Press and hold on to the app icon until it starts shaking.
- Tap on the “X” button that appears on the app icon.
- Tap the “Delete” button to confirm that you want to delete the app.
Alternatively, you can also delete an app from the “Home” screen or the “App Library” by tapping and holding on the app icon, then tapping on the “Delete” button when it appears.
Remember that deleting an app from your iPhone will remove the app and all its data from your device. Suppose you want to delete an app and its data permanently. In that case, you must ensure that you do not have any data stored in the cloud or on a server associated with the app. If unsure whether the app stores data in the cloud or on a server, you may want to check the app’s documentation or contact the app’s developer for more information.
Finally
This is all about deleting hidden apps. You can free up space on your iPhone by learning to delete hidden apps. Many excellent iPhone apps are available if you could use some more to replace the hidden apps you deleted.
FAQs
Does iCloud/sync data still function for hidden apps?
An app can still function in the background even if hidden, sending notifications, syncing with the cloud service it is currently logged into, etc. Losing data is less of a concern with hidden apps than with apps hidden from a home screen.
Why can’t I delete some apps even though they are visible?
You may be working with an Apple default app here. Some of them can’t be deleted, though. Every single one of the third-party apps can be deleted. On any iOS device, native apps like Safari, Photos, App Store, Clock, and a few others cannot be deleted. On the other hand, you can later uninstall and reinstall apps like FaceTime, Mail, Camera, and Calculator from the App Store.
Why is an app on my iPhone hidden?
If the Add to Home Screen option is missing from app options, it is likely that the app is already present on your Home Screen but is hidden within folders or on one of your hidden Home Screen pages.
If I delete a hidden app on my iPhone, will I lose my data?
Deleting an app on your iPhone will usually remove the app and all its data from your device. However, some apps may allow you to store data in the cloud or on a server, which will not be deleted when you delete the app. If you are concerned about losing data when deleting an app, you may want to check the app’s documentation or contact the app’s developer for more information.
Can I hide an app again after I’ve unhidden it?
Yes, you can hide an app again after you’ve unhidden it. To do this, follow the steps listed above to unhide the app, but instead of tapping on the “Unhide” button, tap on the “Hide” button. This will hide the app again and be removed from your “Home” screen or the “App Library.”
Can I delete a hidden app on my iPhone without unhiding it first?
No, you cannot delete a hidden app on your iPhone without unhiding it. You will need to make the app visible before you can delete it.