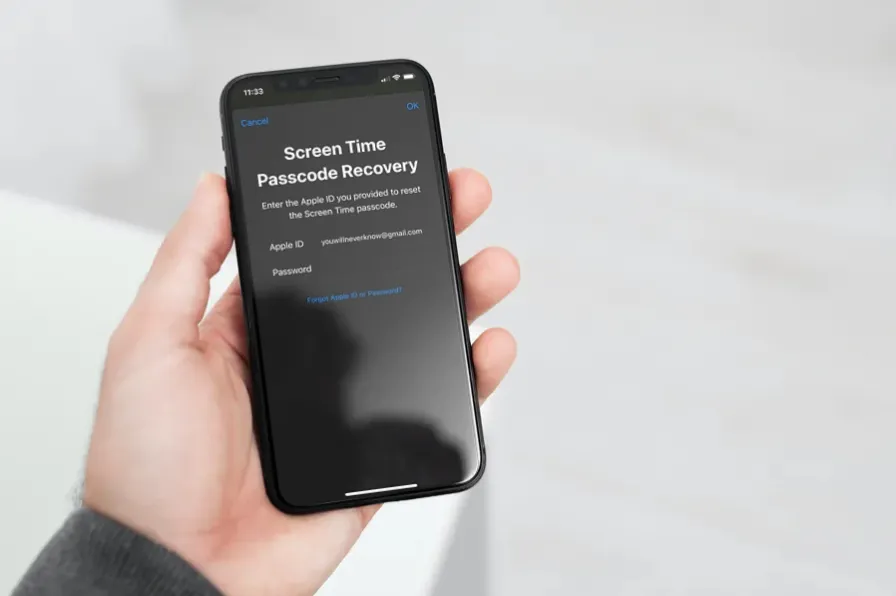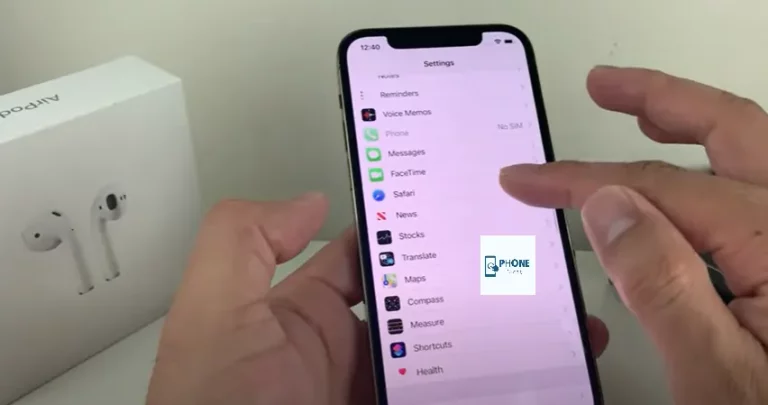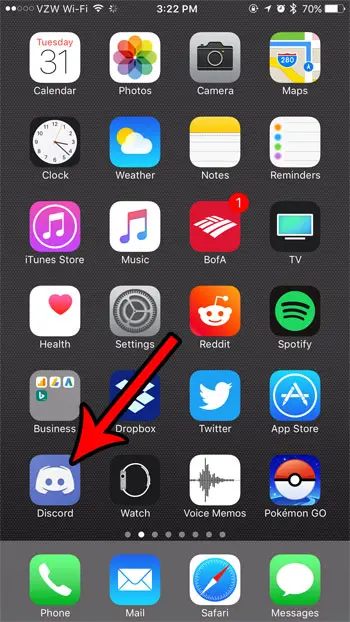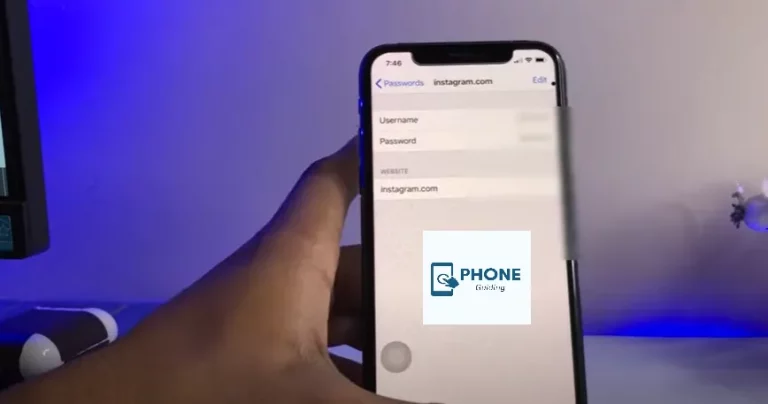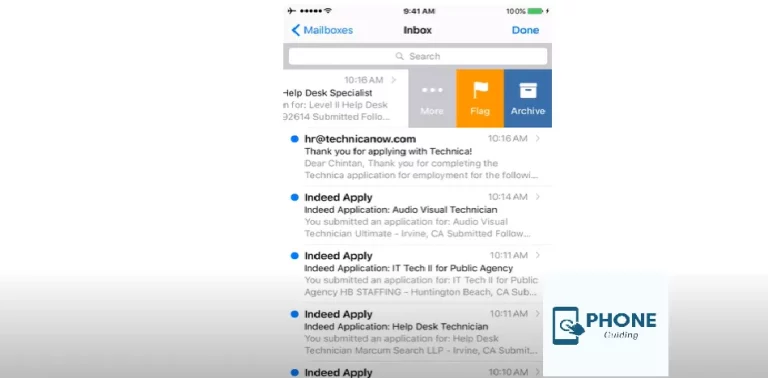How to Change Screen Time Passcode If You Forgot It
Screen Time helps you limit your time on your iOS device or Mac. Long-term exposure to screens may affect your physical health. Screen Time can also restrict how long you use apps and play games. This is very helpful when enforcing discipline strategies for yourself and your child.
Sometimes you may need to break the limit to extend the time on an app or service for good reasons, but you forgot the ScreenTime passcode. In this case, you need to change the Screen Time passcode to modify or temporarily disable Screen Time.
Part 1. How to Change Screen Time Passcode with A Forgotten Password (Adult)
The first way to modify ScreenTime limits without a password is to change the password in the Settings app. With your Apple ID and password, you can reset the password quickly and regain control over the limits. Follow the steps to recover your Screen Time passcode.
- Step 1: Go to the Settings app. Tap “Screen Time.”
- Step 2. Tap “Change Screen Time Passcode” and hit it again. Then select “Forgot Passcode?” to input your Apple ID and password.
- Step 3. Then, you can enter the new ScreenTime passcode and verify it again. After that, you can modify the limits with the new password.
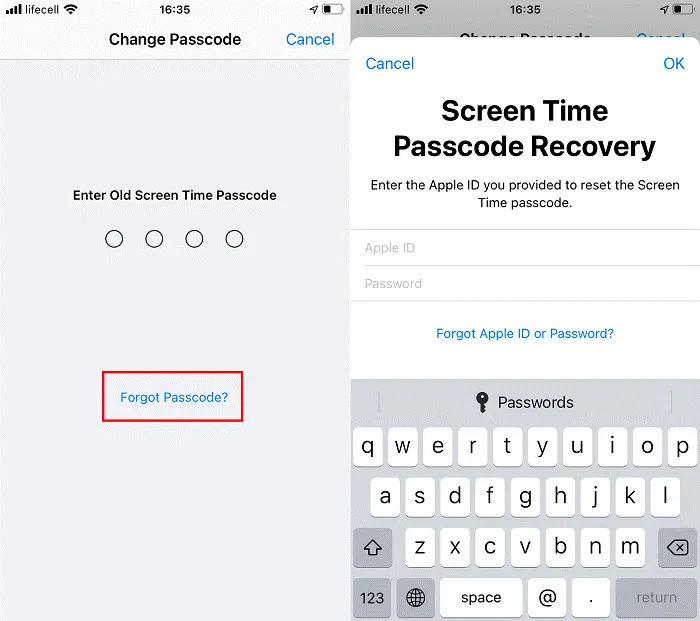
Part 2. Remove Screen Time Passcode When You Forget It (Adult and Child)
Apart from resetting passwords in the Settings app, you can also use EaseUS MobiUnlock, an iPhone unlocker, to temporarily remove ScreenTime on your iPhone. This method is especially preferred for children. Because there is no “Forgot Password?” option, who can reset the Screen Time passcode a parent has set on their iPhone or iPad?
Once you get EaseUS MobiUnlock on your PC and connect your iPhone to the PC, you need to follow the on-screen instructions to remove the Screen Time passcode. It is pretty straightforward and fast.
Key features of EaseUS MobiUnlock
Step 1. Install and launch EaseUS MobiUnlock on your PC. Connect your iPhone to the PC. Click “Unlock ScreenTime Passcode” on the home page.
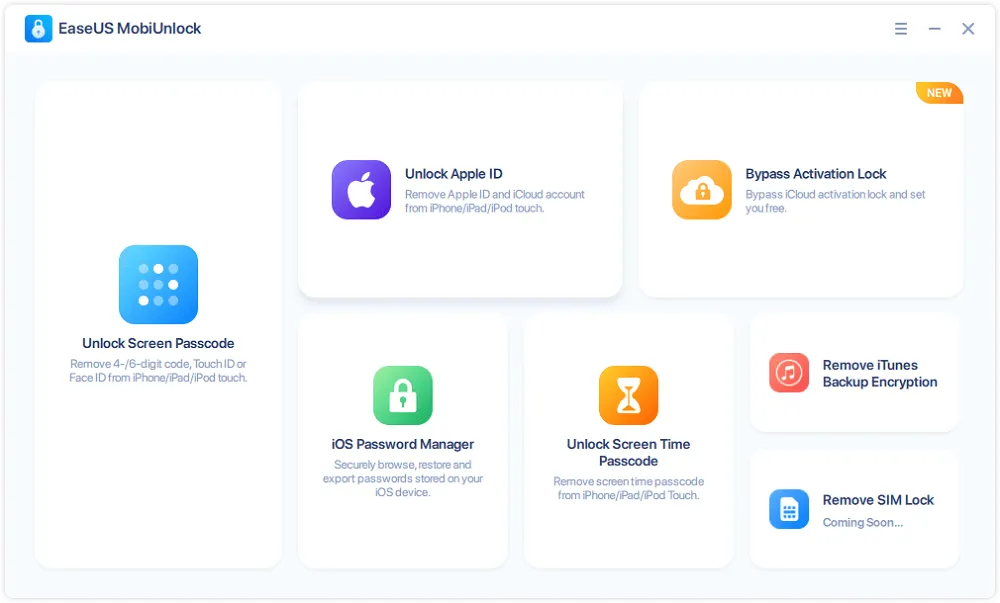
Step 2. After EaseUS MobiUnlock recognizes your iPhone, click “Unlock Now” to proceed.
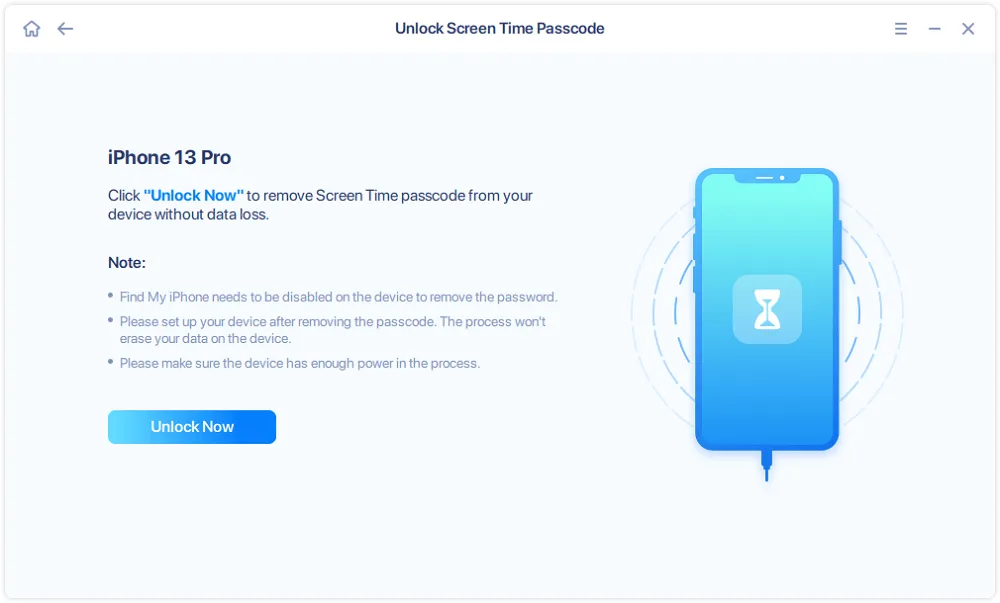
Step 3. EaseUS Without a password, MobiUnlock will disable screentime on your iPhone or iPad. After it shows that the unlocking is successful, you can set up your iPhone or iPad.
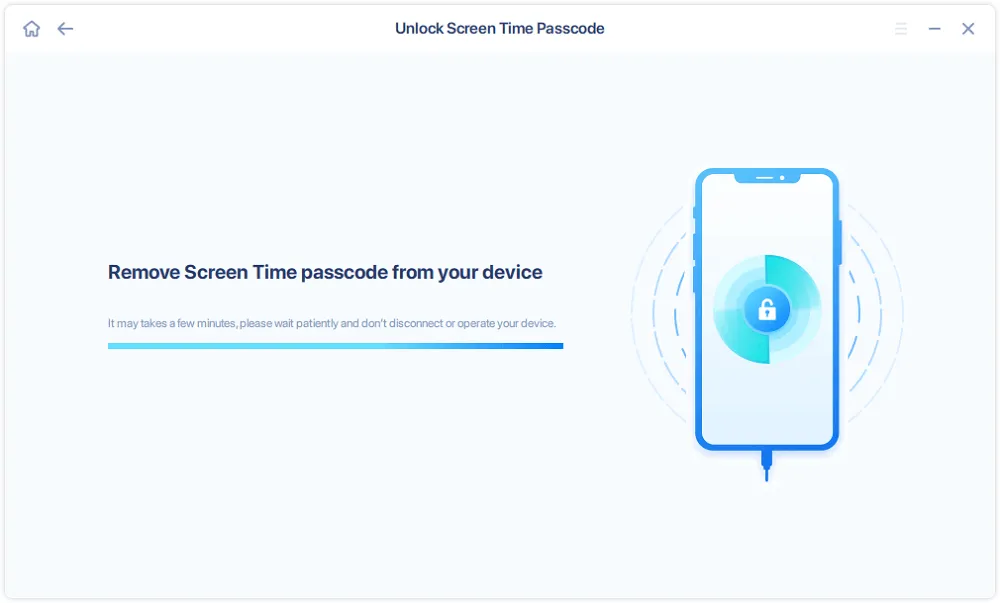
Tip
- 1. If you turn on “Find My iPhone” on your device, follow the instructions on the screen to turn it off. Then, EaseUS MobiUnlock will start the process to remove ScreenTime.
- 2. Removing the ScreenTime passcode from your iPhone with EaseUS MobiUnlock will not erase your iPhone data; feel free to set up your iPhone after you remove it.
Part 3: How To Turn Off-Screen Time in Settings If You Can’t Reset It
In extreme situations, you can’t reset the ScreenTime password if you forget it. In such a case, you can try EaseUS MobiUnlock or erase your iPhone content and settings to eliminate ScreenTime. Below are the detailed operations.
- Step 1. Go to “General” in the Settings app.
- Step 2. Select “Reset” > “Erase All Content and Settings.” Go to the “Backup Then Erase” or “Erase Now” option. Then, enter your password.
- Step 3. You will be asked if you agree to erase your iPhone. Confirm it, and the process will start. After your iPhone is erased, it will restart like a new one.
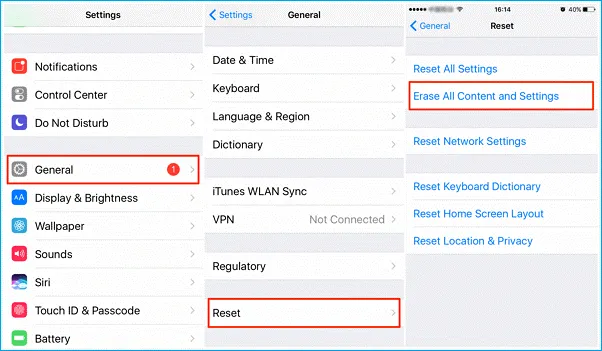
What happens after 10 failed screentime passcode attempts?
After 10 failed ScreenTime passcode attempts, the consequences can vary depending on your device’s operating system, but typically, the following actions occur:
Temporary Lockout:
Most devices implement a temporary lockout period after 10 consecutive incorrect passcode attempts. During this lockout period, you won’t be able to access or change your Screen Time settings. The duration of the lockout period may differ between devices but is usually set for a specific time, such as one hour.
Data Protection:
Your Screen Time settings, app limits, and usage data remain intact during the lockout period. The failed attempts do not erase or reset your previously configured Screen Time restrictions.
Notifications:
Depending on the device and operating system, you may receive a notification alerting you that you’ve entered the incorrect passcode too many times and must wait for the lockout period to expire.
These security measures prevent unauthorized access to or modification of screen time settings, promoting responsible device usage. They also help protect your digital well-being by discouraging repeated attempts to bypass Screen Time restrictions.
If you genuinely forget your Screen Time passcode and need to regain access or make changes to your settings, you should use the official methods provided by your device’s manufacturer. For example, on iOS devices, you can use your Apple ID credentials to reset the Screen Time passcode without triggering the lockout. Attempting to guess the passcode multiple times can lead to temporary restrictions, which can be inconvenient but are designed to maintain the integrity of your Screen Time settings.
Conclusion
Forgetting your screen time passcode can be a frustrating experience, but it’s important to remember that there are several methods you can use to reset or change it. The process may vary slightly depending on your device and its operating system, but the general steps involve using your Apple ID or Google Account credentials to regain access to your screen time settings.