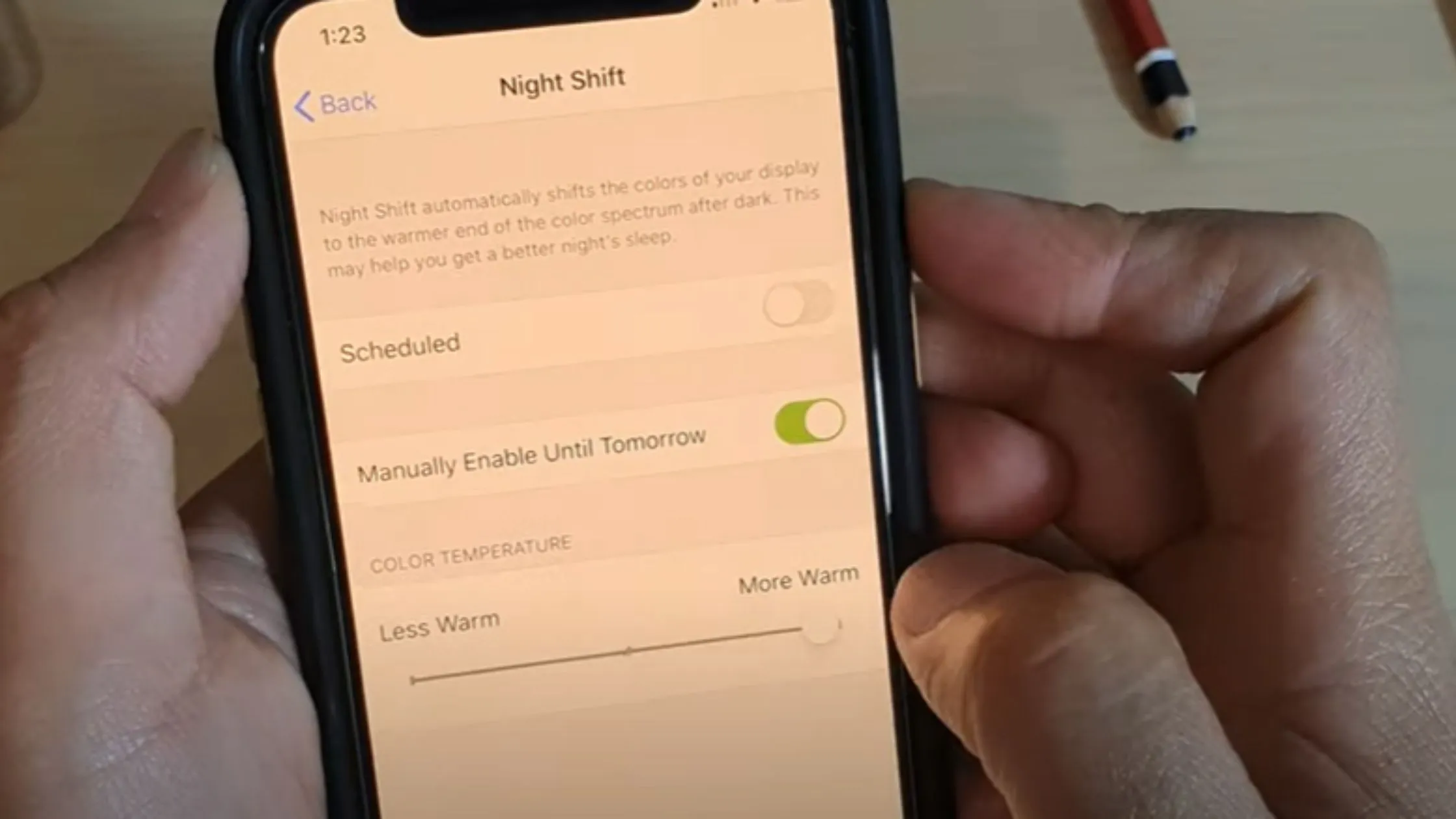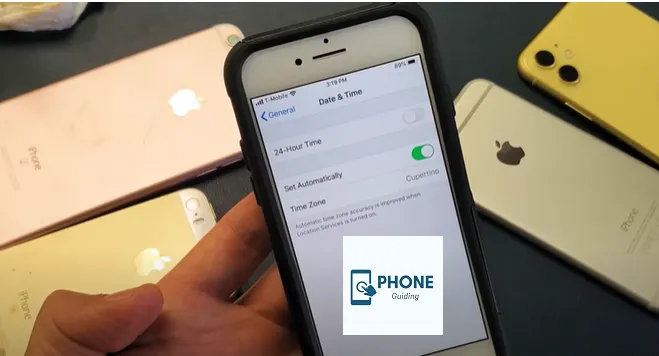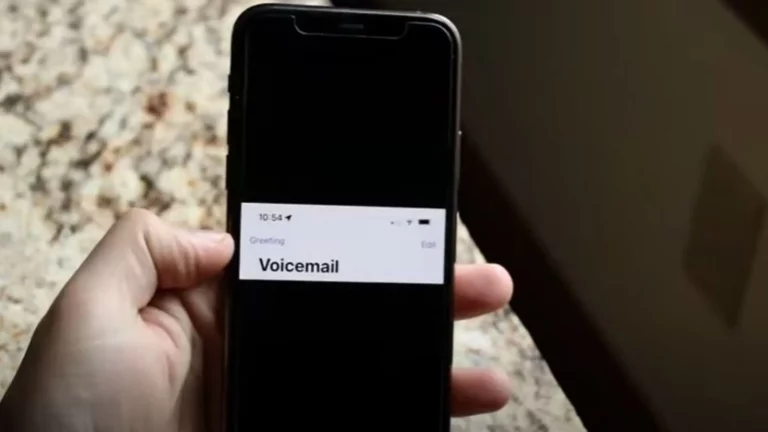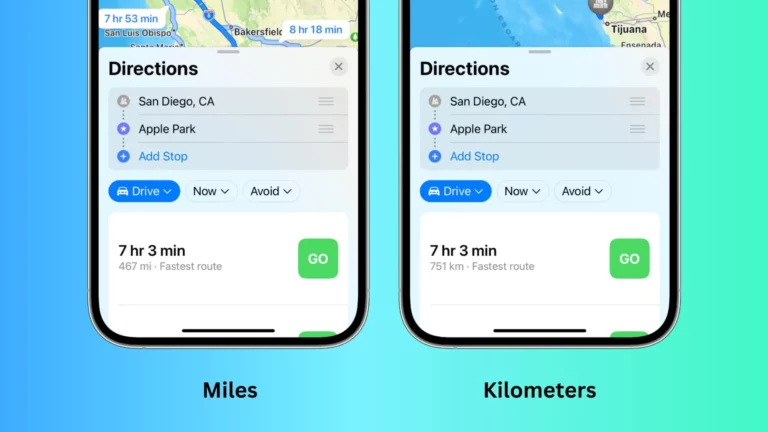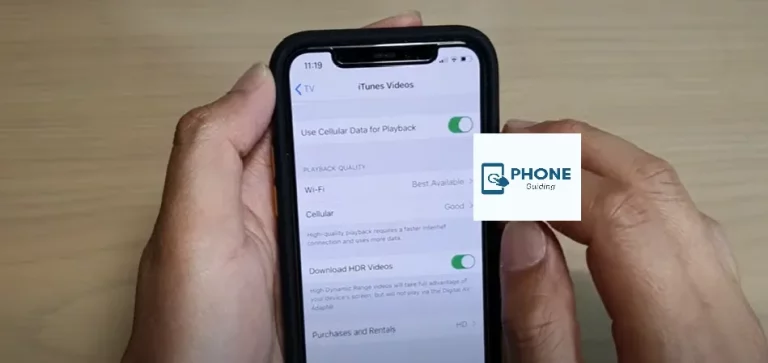How to Change Color on iPhone?
Colors make one’s life a little more exciting and thrilling. You can also use many methods to change the color of your iPhone. You can play around with multiple things and make your stay and use of the iPhone a little more lively. If someone is also going through a rough patch in life, then adding colors to the device will act as a stress-relieving factor. Here are further details on what you can do.
Change the color on the iPhone Home Screen.
The home screen is a thing that the user sees the most while using the phone, so it has to be of colors that positively impact your personality. Here are also the steps that you need to follow.
- The first thing that you also need to do is open the settings app.
- Now, choose the option of wallpapers and then swipe left.
- You have to use the slider to choose the option.
- Tap the color that you want to choose.
- Now tap accessibility.
- After setting the wallpaper, you must tap the screen to see the colors.
- By following these steps, you will quickly change the color of the iPhone home screen.
Change the Background Color on iPhones.
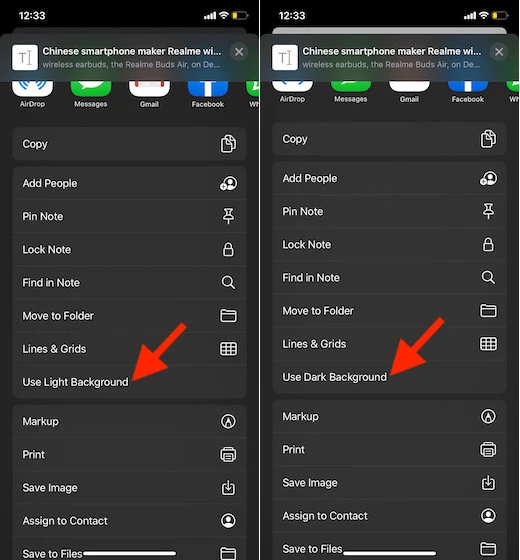
If you don’t like the background color of the iPhone or if it is not suitable for you, then you can change it on your iPhone. All the new and old iPhones come with two options for color inversion. These two color inversions are
- Smart Invert
- Classic Invert
You can play around with these two options, and here are the most straightforward steps you need to follow.
- If you want to change the color on your iPhone, then the first thing that you also need to do is to open up the settings app on your iPhone.
- To further deal with the settings, you have to go to the option of generals and then accessibility.
- After that, you have to choose the option of Accessibility.
- Then after opening the page, you have to click the option of Display Accommodations.
- There you will see the option of inverting colors. Then you will be able to choose from Smart Invert and Classic Invert.
- Then the background color will be changed on your iPhone.
Change Text Color on iPhone.
There could be a variety of reasons why you dislike the iPhone text. All you have to do is change its color on the iPhone in settings. You can also get some third-party help with this.
- Open your app store and look for available font and color options.
- Firstly, check the reviews of them all.
- Then, select the one that you like the most.
- After that, download it.
- Now, you must open settings and allow the new text color from the accessibility option.
- By following these steps, you can change the text’s color.
Change the Color of Apps on the iPhone.
You will learn how to change the color of your iPhone if you have updated your phone to the latest iOS version. All you need to do is follow the step-by-step guide below, and then you can easily change or modify the color of your apps on your iPhone.
- First, launch the app of “shortcuts” on your iPhone. You have to download it from the app store first, but you can skip downloading shortcuts if you have it.
- You have to click the “+” button, which is present in the top right corner.
- When you are done doing that, you have to click on the option of “Add Action.”
- Look at the search below at the top of the screen and input “Open app” in it.
- Now you have to choose the option of “Open App.”
- After that, you have to select the option of choice and choose those specific apps whose icons you want to change.
- You have to put the name of your new shortcut in the top right corner after clicking on those three dots.
- You must click the “Add to Home Screen” button.
- If you want a new icon, choose the image you want.
- Come back to the shortcuts and select the green color icon. Now, you have to click the option to choose a photo, and then you have to select the image that you like. If not the image, you have to choose a color. To save changes, you have to click choose.
All of these steps will show you how to change the color of your iPhone.
Reasons to Change Color on iPhone
There can be many reasons one needs to change the phone’s color. Some of them are pretty common and are mentioned here.
- It is possible that the user does not enjoy the existing color and wants to change it to the color he likes the most.
- The user may have vision problems and is uncomfortable with the existing colors. That is why he wants to change the color with which he is more comfortable.
How to Change iPhone Screen Color Back to Normal
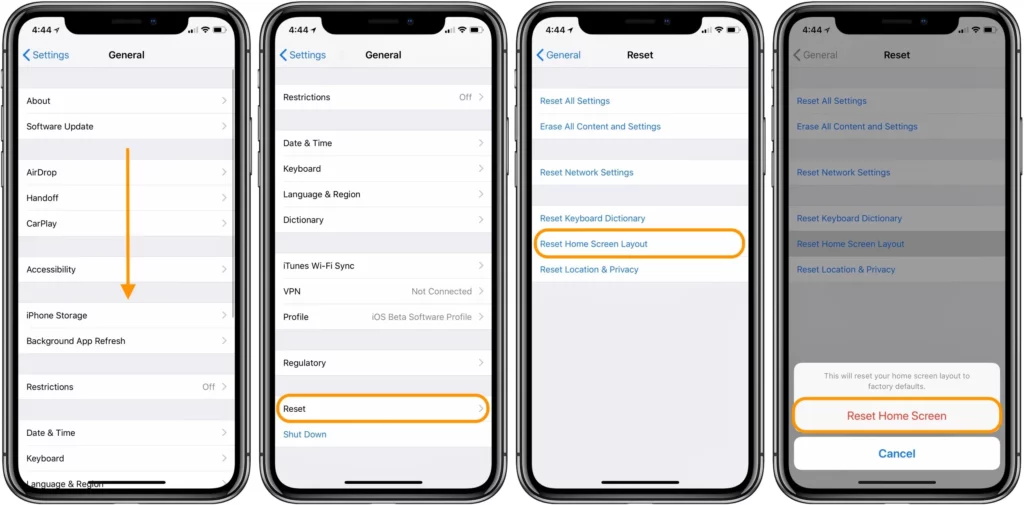
If you have changed the color of your iPhone’s screen and would like to return it to its original setting, follow these steps:
- Go to “Settings” on your iPhone by tapping the gear icon.
- Tap on “Accessibility.”
- Scroll down and tap on “Display & Text Size.”
- Under the “Vision” section, tap on “Color Filters.”
- Here, you will be able to see all the different color filters that are currently applied to your screen.
- To return to the normal screen color, toggle off the “Color Filters” switch or select “None” from the available options.
- Exit the settings and enjoy the normal color of your iPhone screen again.
Please note that the above steps may vary depending on the version of iOS you are running.
Accessibility Features for Color Adjustment
Beyond aesthetic appeal, color plays a crucial role in conveying information and usability. Fortunately, most devices offer built-in color adjustment features to cater to diverse visual needs, including:
- Color filters: Modify the overall color scheme on your device to compensate for different types of color blindness (Protanopia, Deuteranopia, Tritanopia) or other visual impairments.
- Invert colors: Reverse the light and dark aspects of the screen, offering increased contrast for some users.
- Grayscale mode: Convert the entire display to grayscale, minimizing distractions and potential eye strain.
- Color adjustment settings: Fine-tune specific color channels (red, green, blue) or adjust saturation and hue for personalized preferences.
These features are typically found in your device’s accessibility settings and can be easily activated or customized.
Using Accessibility Shortcuts for Quick Color Adjustments
Many devices allow you to create accessibility shortcuts for frequently used color adjustment options. This lets you switch between different settings with a quick tap or button press, enhancing accessibility on the go.
Explore your device’s accessibility settings to find shortcut creation options and customize them for your everyday needs.
Third-party apps for Advanced Color Customization
While built-in features offer a solid foundation, third-party apps can unlock even more granular control over your device’s color palette. Popular options include:
- Custom color filters: Create and save personalized filters tailored to your specific needs or preferences.
- Advanced color correction: Fine-tune individual color channels with greater precision or apply adjustments based on ambient light conditions.
- Night mode customization: Modify the intensity and warmth of the screen’s night mode for optimal comfort and clarity in low-light environments.
Remember to research and choose apps from reputable sources with strong privacy practices.
Color Adjustment in Specific Apps
Some apps might offer their internal color adjustment settings. For example, image editing apps may allow specific color adjustments for photos or videos, while reading apps might provide options for background and text color combinations.
Explore the settings menu within individual apps to discover available color customization options.
Color Profiles and Display Calibration
For professional environments or users with critical color accuracy needs, color profiles, and display calibration offer advanced control. Color profiles define specific color spaces, ensuring consistent color representation across different devices. Display calibration tools further refine the accuracy of your device’s screen, guaranteeing faithful reproduction of colors.
These advanced options typically require specialized tools and knowledge. Consider consulting a professional for assistance in setting up and managing color profiles and calibration.
Color Temperature and White Balance Adjustment
Many devices allow you to adjust the color temperature of the screen, shifting between warmer (reddish) and cooler (blueish) tones. This can impact eye strain and perceived screen brightness. Additionally, some devices offer white balance adjustment, fine-tuning the overall neutrality of white tones on the display.
Experiment with different color temperatures and white balance settings to find what feels most comfortable and suitable for your viewing environment.
Syncing Color Preferences Across Devices
Certain cloud-based services or device ecosystems allow you to synchronize your preferred color settings across multiple devices. This ensures a consistent viewing experience regardless of which device you’re using.
Check your device’s manufacturer’s website or cloud service offerings to see if syncing color preferences is possible.
Color Customization for Widgets and Home Screen
Some devices and launchers offer options to customize the color of individual widgets or elements on your home screen. This lets you create a personalized and visually appealing layout that aligns with your color preferences.
Explore the customization options within your launcher or widget settings to discover available color adjustment features.
Color Management for Photos and Videos
Many image editing and video editing apps provide robust color management tools. These tools allow you to adjust color curves, levels, and individual color channels for precise control over the appearance of your photos and videos.
While mastering these tools takes practice, they offer immense creative possibilities for color enthusiasts or professionals.
Potential Impact on Battery Life and Performance
Adjusting certain color settings, particularly using custom filters or advanced color correction features, might slightly impact battery life or device performance. This is because the device needs to process these adjustments in real time.
The impact is usually minimal for everyday use, but it’s worth considering if battery life or performance are critical concerns.
By leveraging these features and exploring further customization options, you can create a digital environment that caters to your unique visual needs and preferences, enhancing your overall accessibility and enjoyment.
Wrapping It Up!
It is a relatively easy job to change the color of an iPhone. You have to play with the settings most of the time, and then you are good to go. The most important places where you need to change colors include the displays. You can change the color of the home screen and the lock screen in the exhibits.
If you are also looking for a beautiful way to change the color of the wallpaper, then you need to change the whole wallpaper. By changing the wallpaper, you can also change the color. Other methods to change the color of the phone are also mentioned above.
Frequently Asked Questions
Here are also some of the frequently asked questions:
How CcanI Change the Color Of my iPhone?
First, you must determine which part of the iPhone you want to change the color. After deciding, you must go to the settings and change your choice’s color.
How to Fix the Weird Screen Turn Colors of the iPhone?
If the colors of the iPhone screen are weird and unresponsive, then you have to use the Tenor share ReiBoot. What this program will do is it will fix all the bugs and any problem that might have been the cause of this color problem.
Can you change the iPhone text color?
Suppose you don’t see text controls; tap Cell or Text. Tap Text Color, then choose a color or gradient designed to go with the template: Tap Preset, swipe left or right to see all the choices, and then tap a color.
How do I change the text color in my iPhone settings?
Open the Settings app, then tap Accessibility > Display & Text Size > Color Filters. You’ll see three examples of color spaces to help you select an option that fits your needs.
Read Also: How to Change Background on an iPhone?