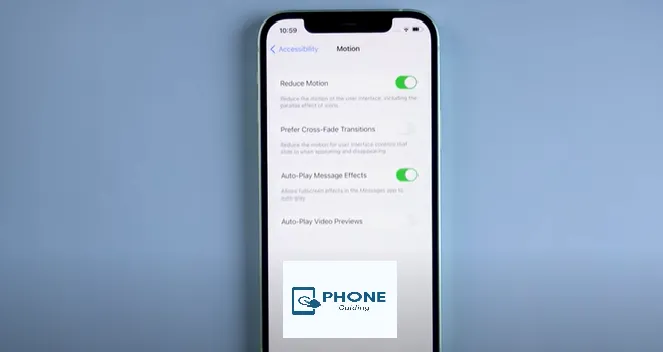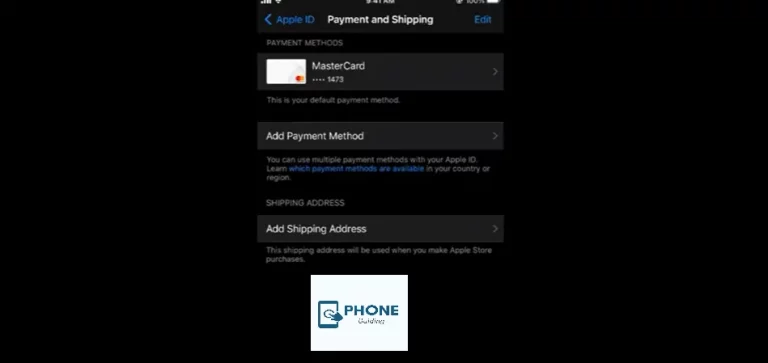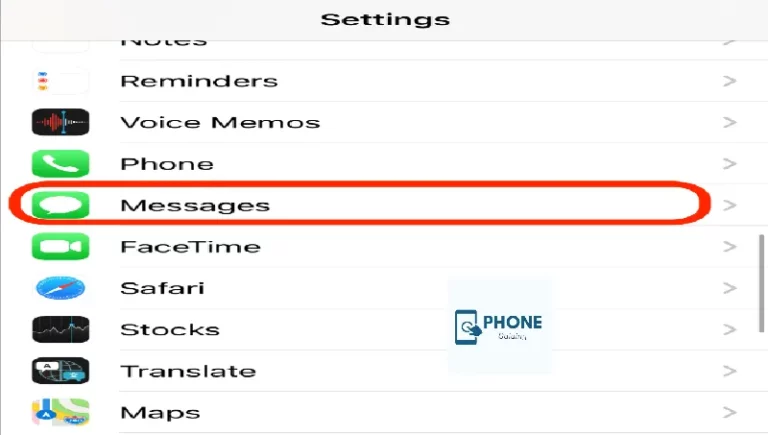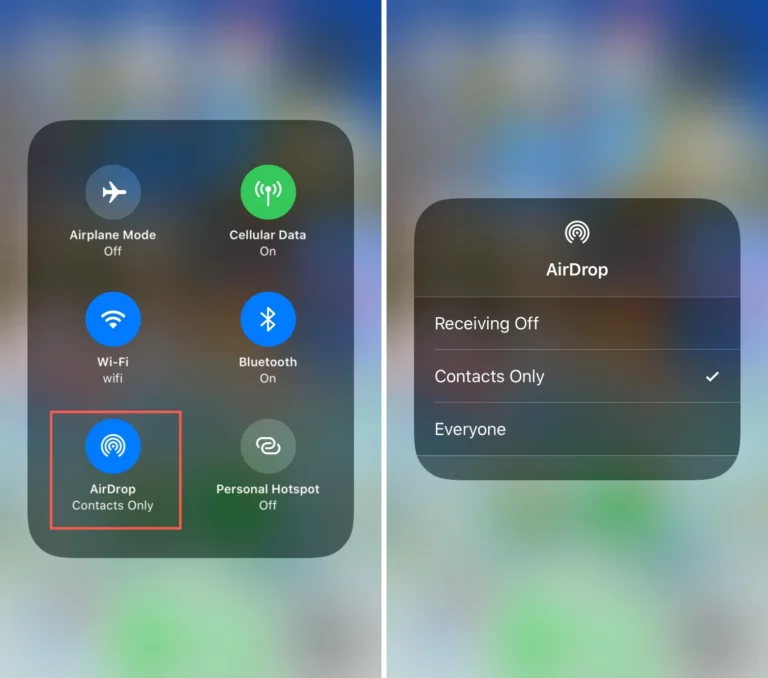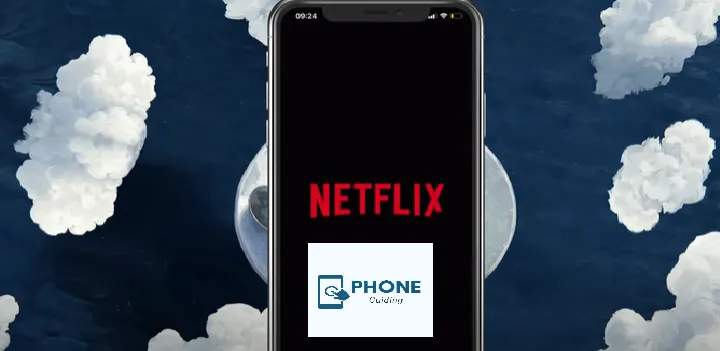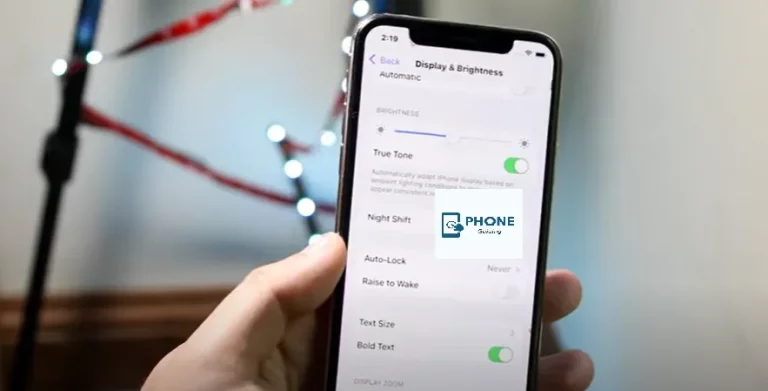What To Do If iPhone Screen Goes Black During Call?
Several customers have found that after updating their iOS, they sometimes have strange problems when using Facetime or making phone calls. When they open other apps, the screen for the new app only partially opens (just part of the screen), and the iPhone screen also goes black during calls; it does not respond to any touches, even when they are on a FaceTime or Phone App call.
There have been occasional reports of this behavior on iPhone XS models, albeit more frequently on older iPhone models, such as the iPhone 6/6S/7 models. Interestingly, third-party communication apps like WhatsApp, Skype, or other video calling apps don’t cause this issue.
Reasons that iPhone Screen Goes Black During Call
Your iPhone screen going black during a call is a common occurrence. It could be a problem with the proximity sensor that stops the screen from being touched but makes the wrong things happen. If you hold the iPhone far from your ear, the screen will become light. The proximity sensor might only be working correctly if the screen lights up.
Do The Following Things When iPhone Screen Goes Black During a Call
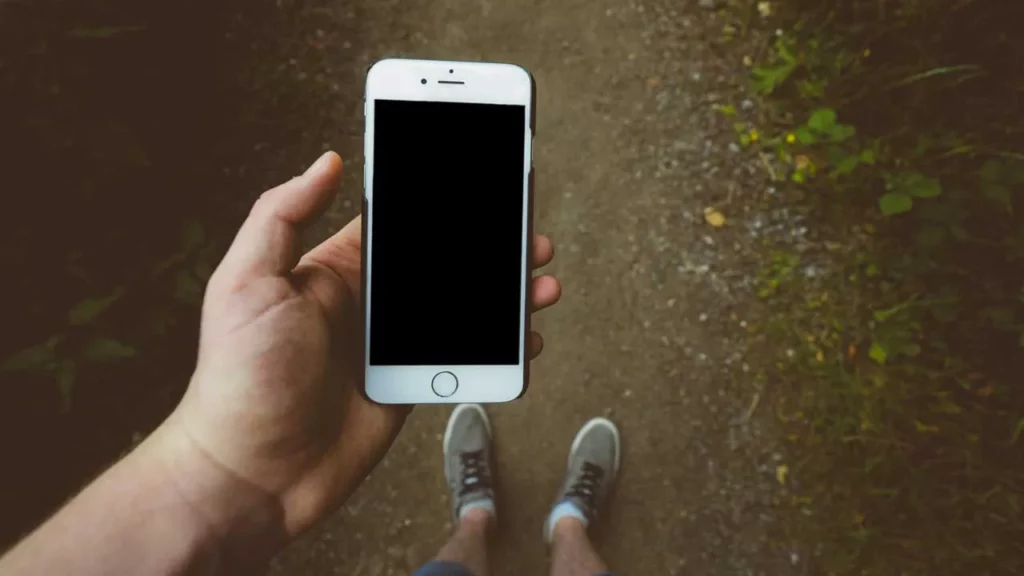
Press the Power Button
- Sometimes, the side, top, power, or home buttons are all required to wake your screen (for applicable models.)
- To activate your screen, press the power button once or twice.
Remove Any Cases or Screen Guards from Your iPhone
- Ensure that nothing, including a case or film, obstructs your device’s proximity sensor.
Remove Screen Protector
- Your case might be the issue if you use one made for an entirely different kind of phone or another model of iPhone.
- The proximity sensor on an iPhone measures how near your body the fixed iPhone screen is.
- The iPhone temporarily shuts off its display to conserve battery power when the sensor notices it is close to your ear or another body part.
Even a transparent screen protector may only partially protect that proximity sensor. Many screen protectors unintentionally return a tiny bit of light to the sensor. The iPhone screen goes black during the call of the sensor, believing that your body is obstructing the light.
In brief, take off your case, paying particular attention to the screen protector.
Call or use FaceTime to test your device after taking off the case and screen protector to check whether the issue has been fixed.
Restart Your Gadget
- Reset all settings for iPhones and later, as well as iPads without a Home button: until the slider turns displays, hold down the Side, Top, Power, and any volume button.
- Press and hold the Side/Top/Power button on an iPad, iPhone, or iPod Touch with a Home Button until the slider appears.
- After turning the device off using the slider, press and hold the Side/Top/Power button once more until the Apple Logo appears.
- Restart using Settings > General > Shut Down on iOS 11 and later; iOS system recovery
Force Restart
iPhones and iPads without a Home Button: Press the Volume Up button and quickly release. Press the volume down button, then immediately let go. Once the device restarts, press and hold the Side, Top, and Power buttons. Demonstrate how to restart an iPad without a home button.
When using an iPhone 7 or iPhone 7 Plus: When you see the Apple logo, press and hold the Side and Volume Down keys simultaneously for at least 10 seconds.
On an iPod touch, iPad with a Home Button, or iPhone 6s and earlier: When you see the Apple logo, press and hold the Home and Top (or Side) buttons together for at least 10 seconds.
Uninstall the Compass App
Several users found that their phones stopped waking up on calls unless they deleted the native Apple Compass app. So, give this a shot and restart your phone after uninstalling the Compass app.
If so, you can download the Compass app again from the App Store and check to see if your iPhone continues to function normally.
Turn Off Reduce Motion Setting
You could try to check the Reduce Motion settings and turn it off if you have already rebooted and restored your device and are still having trouble,
- Select Reduce Motion under Settings > General > Accessibility.
- Switch this to OFF or disable reduce motion.
- The iPhone 6/6S and iPhone 7/8 benefit significantly from this workaround.
Set your iPhone As a New One
Your iPhone settings and all of the data on the device will be deleted after using this approach. So, you can fully back up your iPhone with all its information and settings.
Erase all of the data and settings from your iPhone with ease. The data and settings must be deleted after verifying the password.
- Go to iPhone Settings, select “Reset All Content and Settings” under General > Reset.
- Your iPhone will resume as new after you erase all content and settings.
- As directed on the screen, select Apps & Data.
- Your iPhone will be system repaired or reset as a new one when you tap “Set Up as New.”
One-Stop Fix for Black Screen On iPhone During Call
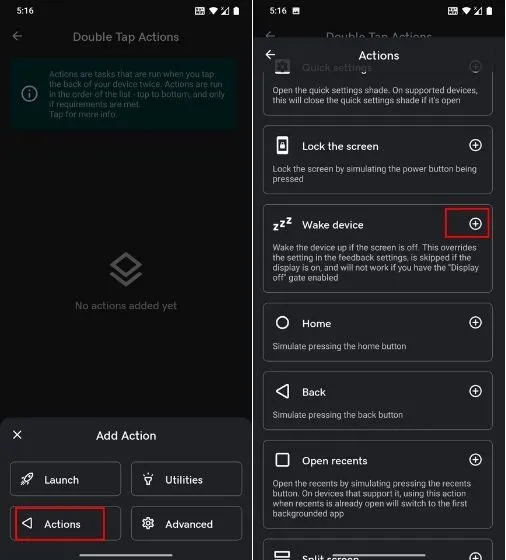
We suggest using a program designed for the one-click resolution of this type of blackout issue during a call to reduce the time it takes to fix it. Such a specialized toolset as Fenugreek iOS System Recovery can fix all software-related problems.
- Other technical websites have presented it and given it their endorsement
- Every user finds it simple to use. No technological expertise is necessary
- After the repair process, your iPhone’s data and settings will still be retained on the device
In The End
At the end of this topic, we have seen the different ways to tackle the iPhone screen going black during call-type issues. Follow these approaches to get free of this problem.
Frequently Asked Questions
I’m on a call, so why does my iPhone keep shutting off?
If calls occasionally drop, your iPhone may have a small software bug. To quickly fix this issue, try restarting your iOS device. To access the “slide to power off” slider on an iPhone 12/11 or iPhone X, press the Side button while holding either volume button.
Why does my screen go dark while on a call?
A sensor on your gadget can determine closeness. The proximity sensor also disables the touch screen when your ear is close to the screen during voice calls. This breaks you from unintentionally rotating on additional features of your expedient though you remain on a call.
How do I turn off the proximity sensor on my iPhone?
To turn off the proximity sensor on an iPhone, follow these steps:
1. Open the “Settings” app.
2. Tap “Display & Brightness.”
3. Tap “Proximity Sensor.”
4. Toggle the switch next to “Proximity Sensor” to the OFF position.
Remember that turning off the proximity sensor may cause some features not to work properly. For example, if you turn off the proximity sensor while making a phone call, the screen will not turn off when you hold the phone up to your ear.
If you want to temporarily disable the proximity sensor while making a phone call, you can cover the sensor with your finger or a piece of tape. This will prevent the screen from turning off while using the phone.
What happens if I disable the proximity sensor?
Disabling the proximity sensor on your iPhone may cause some features not to work properly. For example:
. When you make a phone call, the screen will not turn off when you hold the phone up to your ear. This can make it difficult to use the phone since you cannot see the screen.
. Some apps may not work properly if the proximity sensor is disabled. For example, an app that uses the sensor to detect when you are holding the phone up to your ear may not work properly if the sensor is disabled.
. If you disable the proximity sensor while using Face ID to unlock your phone, the sensor will not be able to detect when you are holding the phone up to your face. This may cause the phone not to unlock properly.
Disable the proximity sensor is generally not recommended unless you are experiencing a specific problem that requires you to do so. If you want to disable the proximity sensor while making a phone call temporarily, you can cover the sensor with your finger or a piece of tape instead. This will prevent the screen from turning off while using the phone.